Google Chrome is arguably the most reliable web browser available in the market. However, the leading web browser does have its downsides like other web browsers.
There are chances you may experience different issues when using Google Chrome, including the ‘ERR_CACHE_MISS’ error message.
Fortunately, you can take advantage of various solutions that help you resolve this error accordingly.
This post will explain what ‘ERR_CACHE_MISS’ is and how you can easily bypass this message.
What do you mean by ERR_CACHE_MISS?
When browsing the internet through Chrome, you may experience the ERR_CACHE_MISS message. In reality, this issue relates to caching, as the name indicates. If your browser cannot access the cache files from the site you are trying to access, you will see this error while using your desired devices.
A corrupted or buggy browser is another reason you encounter the ERR_CACHE_MISS error. But, this error message usually consists of a “Confirm Form Resubmission” prompt.
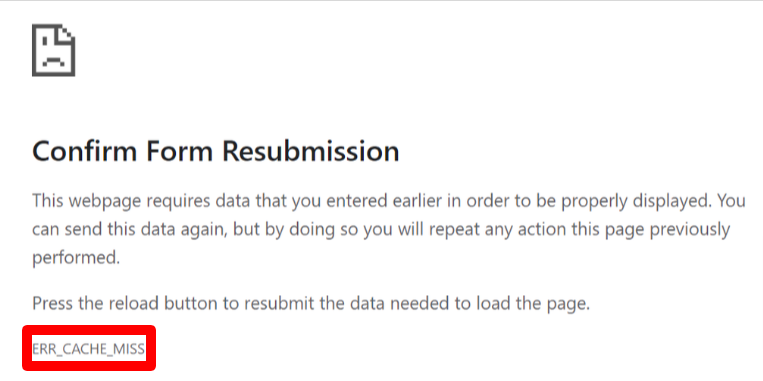
You might see this issue when you submit or complete a form using a Chrome browser.
How to Fix ERR_CACHE_MISS Error Message in Chrome?
The task of fixing the ERR_CACHE_MISS error in Chrome is simple yet detail-oriented. Here are some possible solutions you can follow to bypass this error appropriately:
Refresh the Page
When you encounter network connection problems, you might see the ‘ERR_CACHE_MISS’ error on your screen while using the Chrome browser.
You can reload the web page to see if this error is resolved. For that reason, you should click the reload icon placed in the top-left corner of the address bar using your Google Chrome browser.

Similarly, you can press the F5 key using your keyboard to refresh the web page. If the problem still persists, you will have to use another method.
Reset Your Browser Settings
You can reset your browser settings to bypass the ERR_CACHE_Miss error hassle-free. If you want to reset your browser settings, here is what you should do:
- Go to Settings >> Reset Settings.
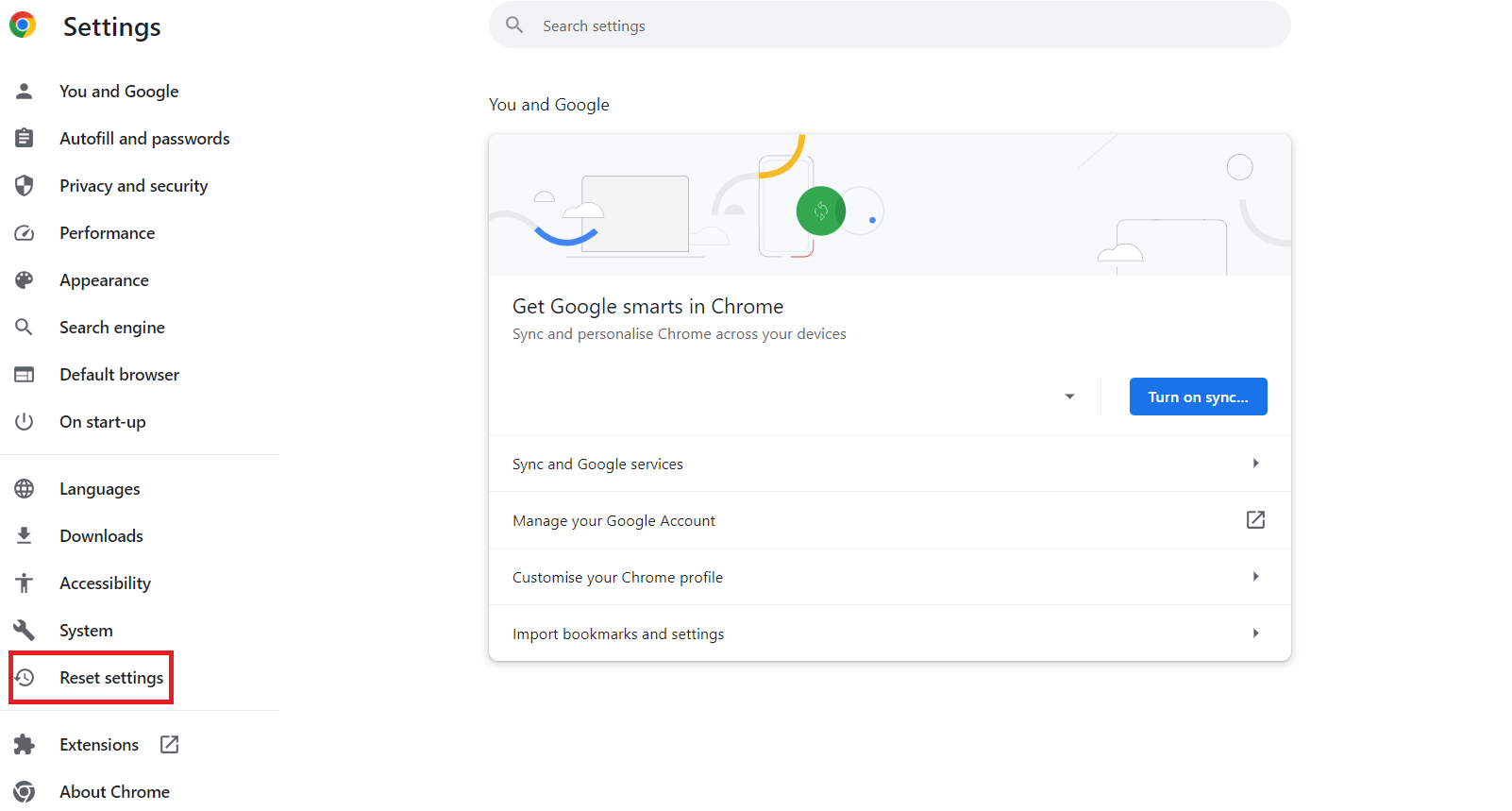
- Click the option that says, ‘Restore settings to their original defaults.’
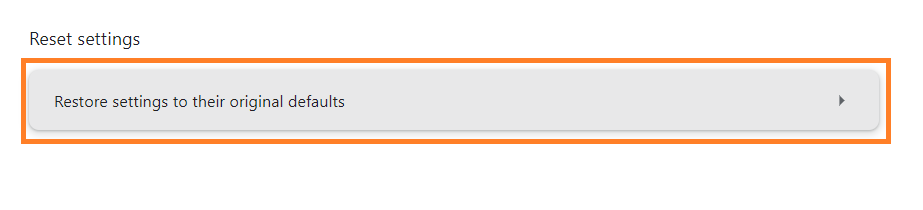
- Click the reset settings prompt that appears on your screen.
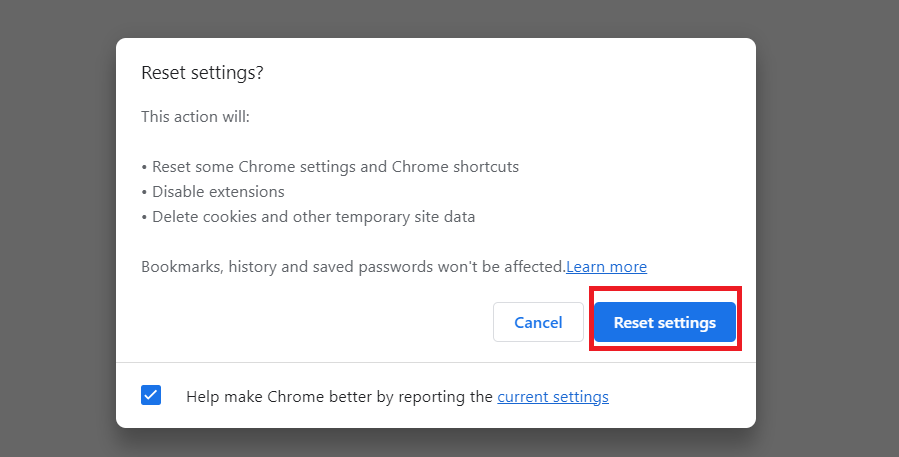
Luckily, you can use another way to access the ‘Reset settings’ page instantly by typing the following command on your Chrome browser’s address bar:
chrome://settings/reset
Once you restart your browser and access the web page again, hopefully, you will not see the ‘ERR_CACHE_MISS’ message on your screen.
Deactivate Your Browser’s Extensions
You can experience the need to fix the ERR_CACHE_MISS error if one of your installed extensions gets corrupted. Likewise, the extension might interfere with Chrome’s ability to load the web page, and you might see the ERR_CACHE_MISS error as a result.
Therefore, you should deactivate your browser extensions to solve this issue proactively. To do this, you must click the three dots provided at the top-right corner of your Chrome browser.
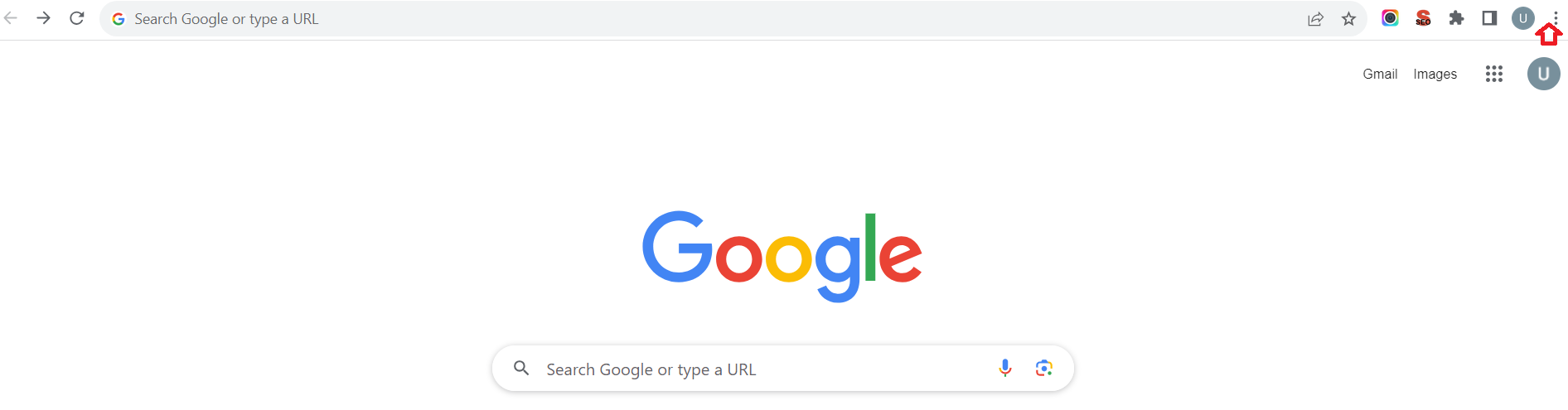
Hover to the ‘Extensions’ option, then click the ‘Manage Extension’ option.
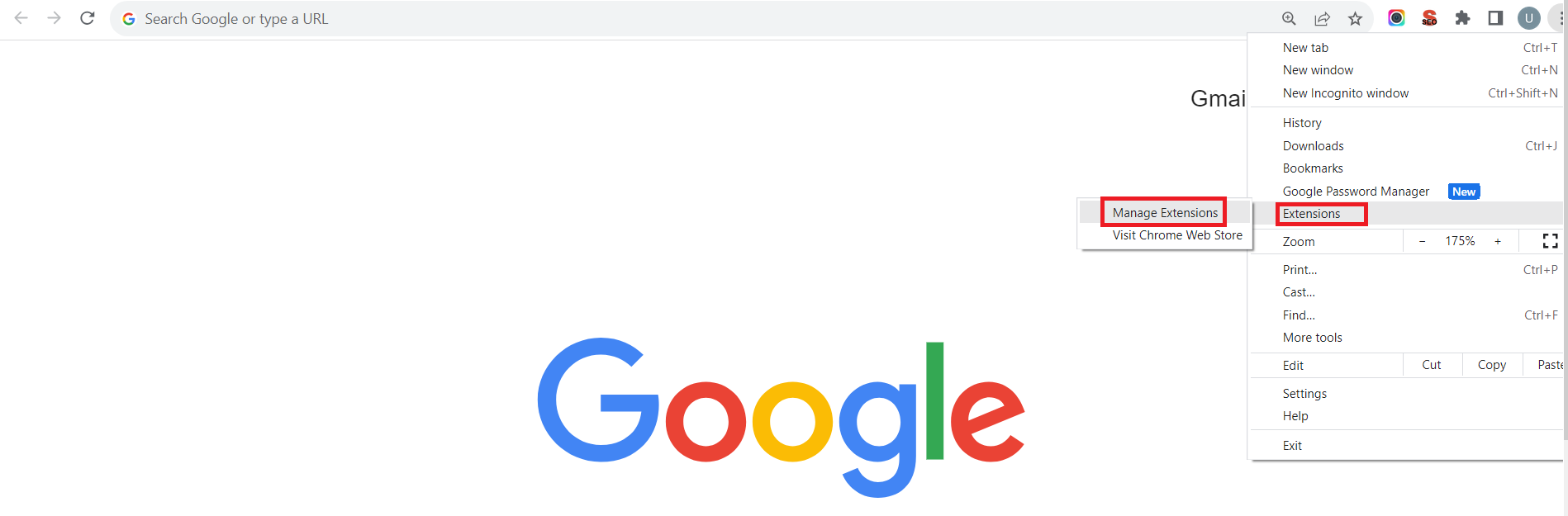
This way, you can access the Extensions page that lets you see all your installed extensions in one place. To disable the installed extensions, you should toggle the disable option. Consequently, you can deactivate all the installed extensions one by one.
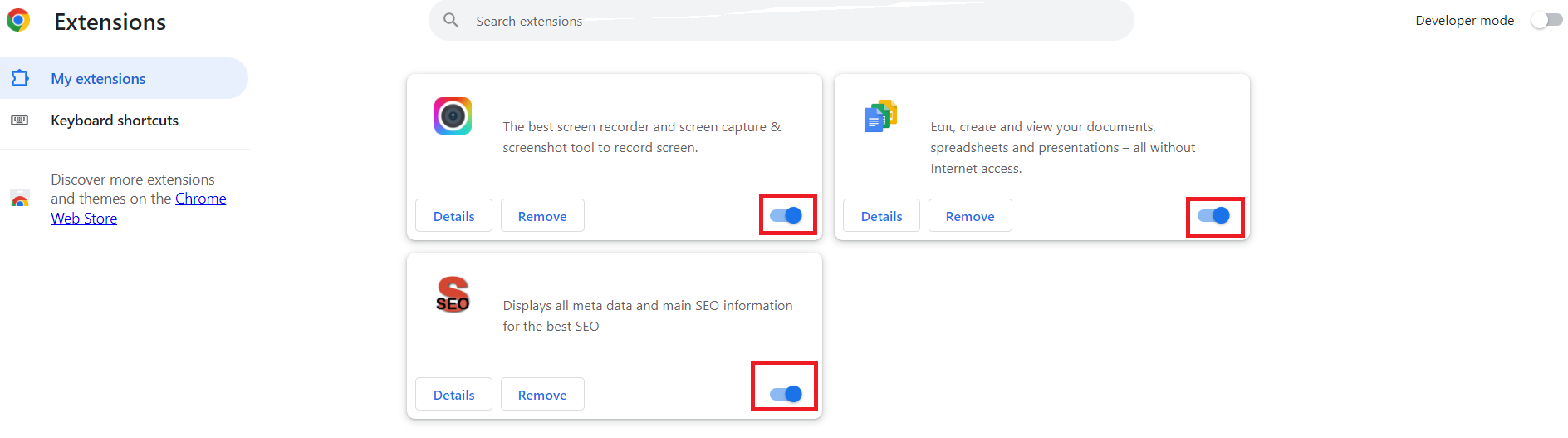
Once you have performed the above procedure, you can refresh your browser to see if the ERR_CACHE_MISS error is resolved.
Close and Re-open Chrome
If you cannot fix the ERR_CACHE_MISS error by reloading the web page, you should close Chrome. Therefore, you will have to exit the program and then re-open Chrome. Once you have opened Chrome again, visit the site or web page you wish to access.
This is how you can avoid seeing the ERR_CACHE_MISS error on your screen.
Reset Your Network Settings
If you still face the ERR_CACHE_MISS issue, it is high time to reset your network settings. Additionally, when resetting the network settings, there is no harm in connecting from a different network.
As a result, you can diagnose if the issue relates to your computer or network.
- Mac OS X
If you want to reset your network settings in Mac OS X, press the Apple icon in the top left corner. Click System Preferences >> Network icon.
Choose your current network and click the minus button to remove the network.
- Windows
When resetting the network settings in the Windows operating system, go to the Start menu >> Network and Internet >> Status. Click the Network Reset option to complete the network resetting process successfully.
Disable Cache Using Chrome’s Developer Tools
You should disable Chrome’s cache functionality to overcome the ERR_CACHE_MISS error on time.
To disable Chrome’s cache functionality, click the three dots in the top-right corner of your Chrome browser and select More Tools >> Developer Tools.
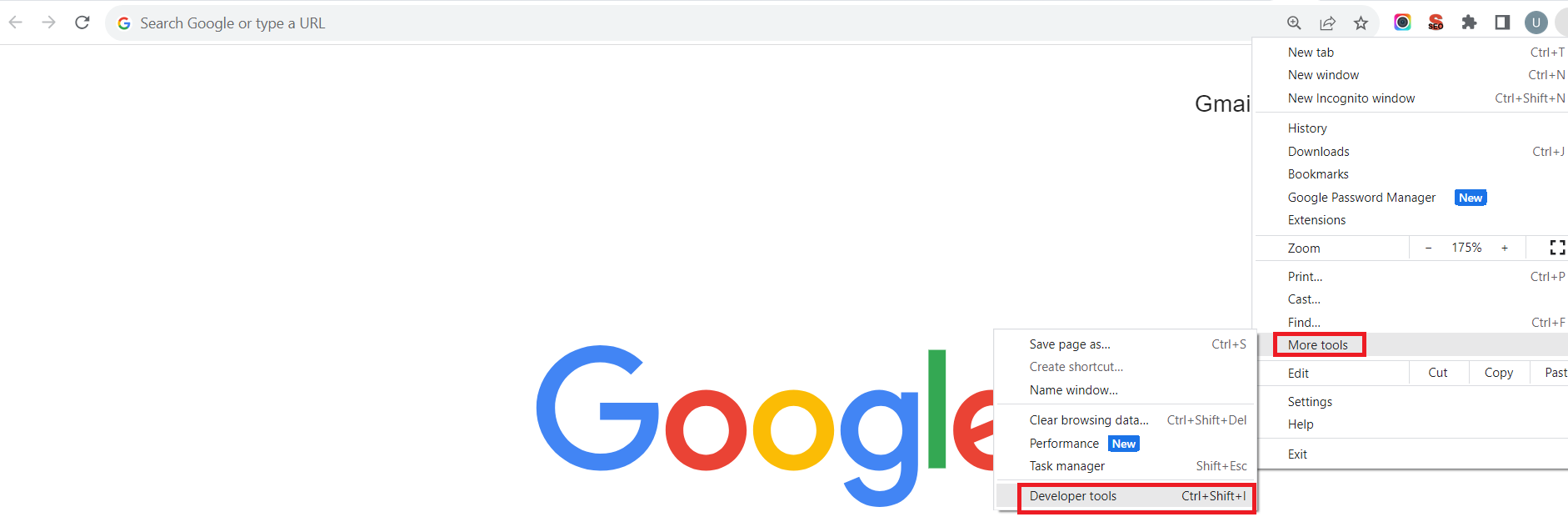
Choose the ‘Network’ tab through the open panel and activate the ‘Disable Cache’ option. You should load your web page in Chrome once the cache is disabled to see if the solution helps resolve the issue.
Update Your Chrome Browser
You should update your Chrome browser if you are using the older version. Therefore, you will have to click the large Update button to update Chrome accordingly.
Once you click the button, relaunch Chrome to update it instantly. When you are done with the updating process, you should revisit the web page to see if you still see the ERR_CACHE-MISS error on your screen.
Remove Cache and Other Browsing Data
You can potentially fix the ERR_CACHE_MISS error if you know how to remove cache and other browsing data.
- Mac OS X
To delete cache and other browsing data in Chrome, you should visit the Chrome menu and click ‘Clear Browsing Data.’ You will see the full options panel as soon as the page loads.
However, you must select the Cached images and files box to clear the cache and other browsing data. Once you have selected both options, you can press Clear data to complete the cache and other browsing data deletion process.
- Windows
To clear cache and other browsing data in Windows, click the three dots in your browser’s top-right corner to access the settings panel.
At this point, click More Tools >> Clear Browsing Data. That said, you will need to select both options, such as the Cached images and files option, as you did in the Mac OS X earlier.
As a result, you can bypass the ERR_CACHE_MISS error without any difficulty.
Restart Your Router
To fix ERR_CACHE_MISS error comprehensively, you can restart your router. A faulty internet connection may be the primary reason you see this error on your screen.
Therefore, you should restart your router to fix the ERR_CACHE_MISS issue. This activity allows you to restore your internet connection and instantly avoid the said error.
That said, you must wait a few seconds before turning on your router again.
Wrapping Up
The ERR_CACHE_MISS is a common issue you might face when using Google Chrome. However, it is relatively easy to resolve this error message.
You can benefit from numerous quick fixes mentioned above that enable you to continue using your favorite web browser according to your preferences.