WooCommerce is a well-known and widely-used e-commerce platform that is freely available to anyone who wants to start selling their products online. In spite of this, it’s a simple target for spam or fake purchases. It’s easy to understand why consumers would quickly abandon a website flooded with spam. Using automated systems by spammers and criminals to place orders without paying for them can be detrimental to your business’s reputation and bottom line.
Statista predicts that E-commerce fraud will reach $48 billion by 2023.
If you don’t take security measures like adding CAPTCHA to WooCommerce checkout to stop this in the future, it can cost you a lot. Adding a CAPTCHA for WooCommerce is easy, but if you are new in the market, you might have questions like how to implement a CAPTCHA, which CAPTCHA plugin is more suitable for WooCommerce, and many more. To answer all your queries, we bring this step-by-step guide that helps you to add a CAPTCHA to your WooCommerce checkout efficiently.
Understanding CAPTCHA
Explore its definition, types, and benefits to understand CAPTCHA better.
What is CAPTCHA?
A completely Automated Public Turing test to tell Computers and Human Aparts (CAPTCHA) is a security measure used to determine if the person who tries to access a website or online platform is a human or a bot. It restricted automated users from performing different actions, including spamming, scraping data, or malicious attacks.
Also, CAPTCHA is evolving since the bots have become more advanced, and new advancements have been introduced to make CAPTCHA more secure and user-friendly.
Types Of CAPTCHA
There are several types of CAPTCHAs, but they all work similarly for the same purpose. Some of the common types of CAPTCHAs are:
1. Mathematical Problem
A variation of CAPTCHA based on mathematical equations or problems needs to be solved by humans to prove their identity.
These mathematical problems can vary in complexity, ranging from basic arithmetic questions, including addition, subtraction, multiplication, and division, to complex problems involving geometry, calculus, and algebra. Although humans easily solve these problems, bots may need a proper explanation to solve them.
2. Word-Based
Text-based CAPTCHAs and word-based CAPTCHAs are the same in that users need to identify and type particular words or phrases to prove they are real users, not automated.
Instead of photo or mathematical problems, users must solve textual challenges that they read, understand and input correctly. Word-based CAPTCHAs typically involve a sequence of letters, numbers, or a combination of both in a distorted or stylized format.
3. Honey-Pot
A honeypot CAPTCHA is a type of CAPTCHA designed so that one field or element added in the webpage code is difficult for humans to find but can easily be detectable by bots. This CAPTCHA type helps to identify and block bots without inconveniencing human users with difficult challenges.
4. Time-based
A Type of CAPTCHA that users need to complete at specific times falls in this category. It is mostly based on different types of puzzles, reaction tests, or memory tests that need to be finished by users in a particular time frame. Humans are generally able to solve the CAPTCHA in the allotted time, but for bots, it may cause a struggle due to their limited processing speed.
5. Image-Based
The type of CAPTCHA that requires users to interact and interpret images to prove their identity is known as an image or visual CAPTCHA. It mostly involves an image or set of images and instructs them to perform certain actions like image selection, identification, or verification.
6. No CAPTCHA reCAPTCHA
To make the verification process smoother, Google launched the reCAPTCHA that, removes the need for traditional CAPTCHA challenges. It determines the identification of users based on their browsing behavior and interaction with the website.
If you’re looking to upgrade your store to sell in multiple currencies, try out YayCurrency – WooCommerce Multi-Currency Switcher. It works well with CAPTCHA plugins. While it automatically detects geolocation, it allows your customers to select their local currency manually. You can set up WooCommerce checkout accepted in your preferred currencies.
Benefits of Using CAPTCHA
CAPTCHA has become a mandatory security element of online platforms that comes with numerous benefits. Some of the noteworthy benefits are:
- Bot & Spam Protection – CAPTCHA also helps to secure websites from bots that can be easily involved in harmful activities such as data scraping, brute-force attacks, and malicious actions.
- Improve Security – Enabling extra layers of verification by implementing CAPTCHA on websites or online platforms guarantees better security that prevents unauthorized access and fraudulent activities and protects sensitive information.
- User-Experience – To provide a safer online experience, CAPTCHA filters out unwanted bots and provides users with a more secure and reliable environment to interact with websites, complete forms, and access restricted content.
- Implementation – Adding CAPTCHA to your website is easy as many pre-built plugins are available in the market, making its implementation very simple.
- Accessibility – CAPTCHAs have evolved to offer more accessible options like audio-based challenges or alternative methods for users with visual impairments. This ensures that a broader range of users can participate and access online services while ensuring security.
Choosing a CAPTCHA Plugin for WooCommerce
When the market is so competitive, and you have to choose the best one, it becomes very tough to make an informed decision. To ease your hassle, we are sharing some useful techniques that can help you to get the one that will go well with your WooCommerce checkout. The techniques are:
1. Check Market To Know Available CAPTCHA Plugins
Searching the market is the first step to identifying which CAPTCHA for WooCommerce is good among the available options. Explore famous marketplaces like the official WordPress.org repository and Codecanyon, as these places will provide you with a vast range of top CAPTCHA plugins that easily integrate with WooCommerce.
2. Evaluate Features & Compatibility with WooCommerce
Now you have the list of plugins to add CAPTCHA on WooCommerce checkout, but the problem is still choosing the best one. The easiest way to pick the best is by evaluating the features of all available options and their compatibility with WooCommerce checkout. To evaluate the features of the available plugins, consider these factors:
- Check what types of CAPTCHA they offer and which one aligns with your needs.
- Assess if the customization is available and if they will customize CAPTCHA’s appearance to match your website design.
- Look at which one has an intuitive interface and is easy to set up.
- Ensure the CAPTCHA you are choosing is compatible with WooCommerce
- Determine the effectiveness of each CAPTCHA plugin in preventing spam submission.
This factor will help you assess the features of CAPTCHA plugins and their compatibility with WooCommerce and opt for the finest one that meets all requirements for your WooCommerce store.
3. Check Reviews & Ratings
Even after a thorough evaluation, if you have doubts, one thing that will help you clear your doubts and make informed decisions is checking the market reputation of the CAPTCHA plugin you want to add to your WooCommerce store. While checking the marketing reputation, consider cross-checking these elements:
- Feedback and testimonial about the specific CAPTCHA plugin on different marketplaces, forums, and reviews websites.
- Don’t neglect negative reviews; consider both for a balanced perspective.
- Look at the number of installations and active users to gauge its popularity.
- Notice issues and concerns highlighted by users in their reviews
Checking reviews and ratings provides valuable insight into performance and user satisfaction. This will support you in making a sound decision to pick the one you can easily add as CAPTCHA for WooCommerce.
Installing and Activating the Chosen CAPTCHA Plugin
After choosing the plugin, it’s time to add CAPTCHA to WooCommerce checkout. However, many needed clarification about the steps on how to add CAPTCHA. The first aspect you consider while adding a CAPTCHA for WooCommerce is installing and activating the chosen CAPTCHA plugin. Now follow these steps to install and activate CAPTCHA:
1. Accessing the WordPress admin dashboard
Open your web browser and navigate to your WordPress website dashboard. Enter your credential to access the dashboard.
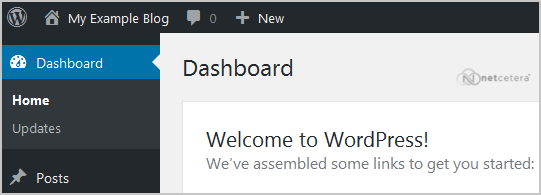
2. Uploading and activating the chosen CAPTCHA plugin
Locate the sidebar menu for the plugin tab and click on it to expand the sub-menu. Now click “Add New” in the sub-menu, and then the Add plugin page will open. Then click the upload button and choose the CAPTCHA for the WooCommerce plugin file you downloaded on your computer. Once the file is selected, click the “Install Now” button. After the plugin is installed successfully, you will see a notification of plugin activation. Click on it to activate.
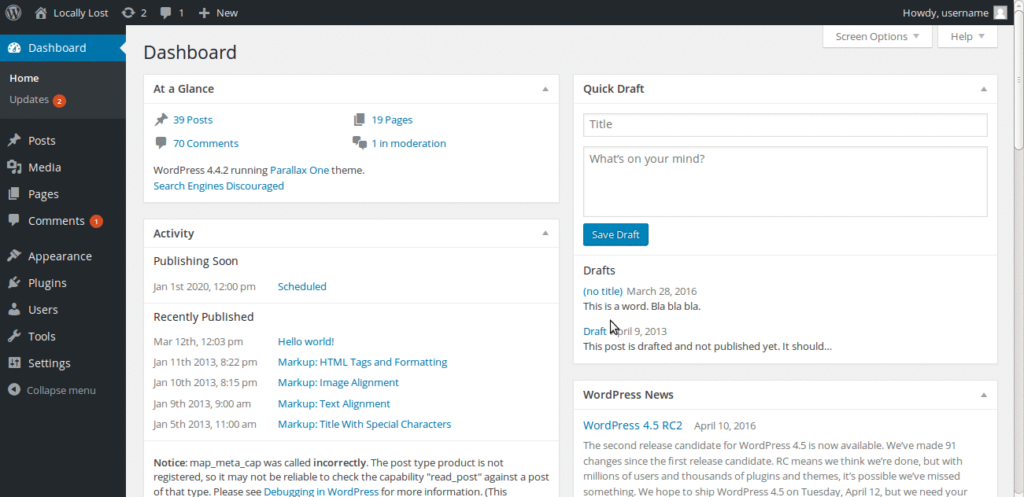
Configuring CAPTCHA Settings in WooCommerce
Now that your CAPTCHA is activated, it’s time to configure settings.
API Credentials
The first thing you need is API credentials, so to get the one to use CAPTCHA on your WooCommerce store, follow these steps.
- Access the plugin setting in your WordPress dashboard.
- Look for the link that will lead to obtaining your API credentials and click on it.
- This will open a new tab or window with the Google reCAPTCHA page.
- Submit your website domain and provide complete information, including CAPTCHA type selection.
- After the submission, you’ll receive the API credentials required for implementing Google reCAPTCHA on your WooCommerce website.
Copy & Embed the API Credentials
Copy the site key and secret once you have obtained the API credentials. Navigate to the plugins setting and paste the copied site key and secret into the appropriate field.
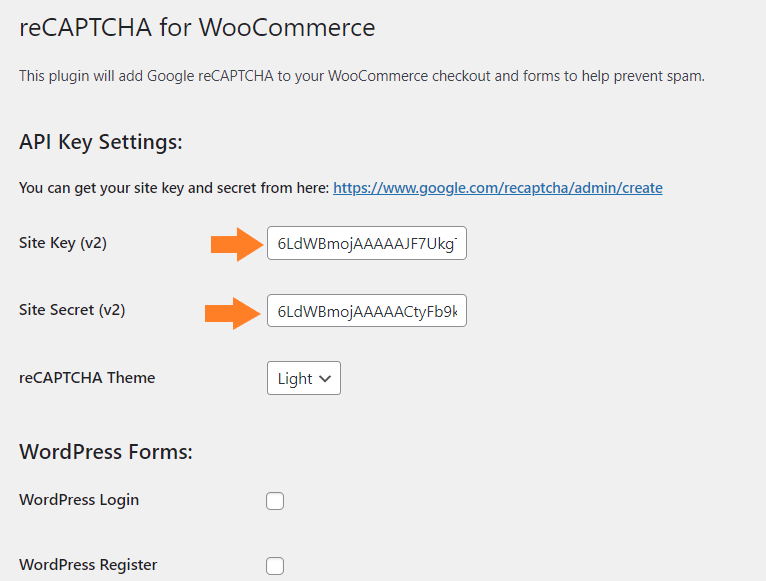
Add CAPTCHA to WooCommerce Store
Adding CAPTCHA to your WooCommerce Checkout, follow these steps:
- Find the checkbox labelled “WooCommerce checkout.”
- Check the box to enable CAPTCHA for WooCommerce checkout.
- After checking the box, locate the blue “save changes” button.
- Click “Save changes” to save the setting.
By completing these steps, you will successfully enable CAPTCHA for your WooCommerce checkout, providing an added layer of protection.
Testing CAPTCHA on the WooCommerce Checkout
API Testing
Once your settings are saved, examine if the API is working perfectly. After saving the setting, you’ll see a CAPTCHA displayed on your screen. Check the associated box and click the “API test response” below. If the CAPTCHA works perfectly, you’ll get a success message confirming the verification passed and that credentials are also working fine.
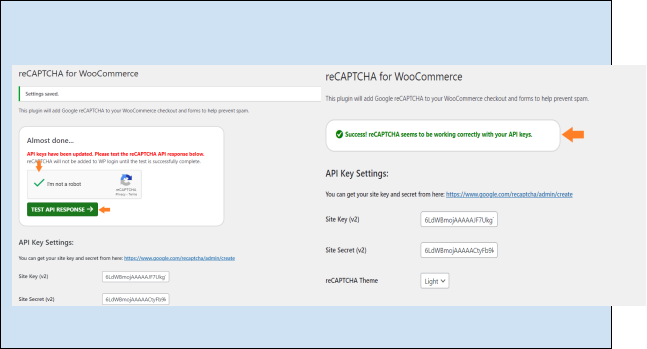
Testing CAPTCHA on Checkout
It’s also necessary to test the CAPTCHA on WooCommerce checkout. To do this:
- Visit your store checkout page.
- Check that the CAPTCHA has been integrated with the WooCommerce checkout process.
- To cross-verify, run the mock transaction.
Testing will help you to verify that CAPTCHA is functioning and successfully integrated with the checkout process to give the best user experience.
Troubleshooting and Common Issues
When working with a CAPTCHA for WooCommerce, you may face different issues and encounter common problems. Here are some common issues you may encounter and suggestions for troubleshooting them:
1. CAPTCHA not Displaying
If after adding CAPTCHA to WooCommerce checkout, it is not showing on your forms:
- Check if the plugin is properly activated and enabled for relevant forms like a checkout.
- Monitor if issues with other plugins or themes result in CAPTCHA not appearing. Try to deactivate other plugins and switch to default themes to see if CAPTCHA starts displaying correctly.
- Also, cross-check if CAPTCHA settings are configured correctly, and the CAPTCHA option is not disabled or hidden.
2. Compatibility Issues
If you are facing compatibility concerns while using it with other plugins and themes:
- Disable other plugins one by one to detect which is causing the conflicts with the CAPTCHA.
- Even after checking the plugins individually, switch to a default theme to figure out any theme-related concerns if you can’t resolve the issue. If the CAPTCHA for WooCommerce goes well with the default theme, your current theme is the real culprit.
3. CAPTCHA Not Working or Verification Failing
If CAPTCHA stopped working or showed an error in the verification
- Properly check that the CAPTCHA plugin you use is compatible with the updated version of WooCommerce.
- Verify that no JavaScript errors or conflicts may interfere with the CAPTCHA functionality. Utilize browser developer tools to detect errors in the console.
- Clear your browser cache and cookies, as outdated data cached may affect the verification of the functionality of CAPTCHA.
Additional Tips for CAPTCHA Implementation
Adding a CAPTCHA to WooCommerce checkout is most effective in securing checkout processing. However, a few tips will help you boost CAPTCHA’s security and effectiveness. The additional tips are:
1. Customizing CAPTCHA appearance and user experience
There are diverse ways to improve your CAPTCHA appearance and user experience. For example, you can pick from various fonts, colors, and sizes. You can also add images or videos to make CAPTCHAs more visually appealing. Also, you can adjust the difficulty level of CAPTCHA, like making it challenging for bots, but humans can solve it easily.
2. Regularly updating the CAPTCHA plugin for security
CAPTCHA plugins are constantly being updated to guarantee reliable security. So to keep up with the latest updates, updating CAPTCHA whenever the provider launches a new update is significant.
3. Monitoring CAPTCHA performance and adjusting settings if needed
After knowing how to implement CAPTCHA, monitoring its performance and changing settings is the most important thing. The easiest way to measure CAPTCHA’s performance is to track the number of CAPTCHAs solved by humans and bots. If you notice that the bot’s number in solving CAPTCHA is high, you may need to adjust the CAPTCHA plugin setting again.
Conclusion
Protect your WooCommerce website from automated bots by adding CAPTCHA to your checkout process. This step-by-step guide will assist you in solving the mystery of how to implement CAPTCHA on WooCommerce and secure your website against spam and malware attacks. Along with its tackling bots functionality, CAPTCHA enhances the user experience of your checkout. With the assurance that only real humans can complete the checkout process, you will notice a massive reduction in cart abandonment and a boost in sales.
Are you looking to safeguard your WooCommerce checkout? Don’t wait any longer – add CAPTCHA to your WooCommerce checkout today!
FAQs
Adding CAPTCHA is a must to make the WooCommerce store safe and secure, as it was not a built-in feature in WooCommerce. So you enable CAPTCHA on WooCommerce stores with a third-party plugin.
CAPTCHA is a security feature used by websites to verify that users are human by presenting distorted images, text, or math problems or selecting all images having the same objects for them to decode
ReCAPTCHA is an advanced version of CAPTCHA that Google designed. It is more user-friendly than traditional ones as it verifies humans and bots through image recognition, checkbox verification, and other advanced methods to identify and block bots. It also lets the user digitize books and other materials.
Yes, sometimes it becomes time-consuming and frustrating for users to complete challenges like distorted text or hard-to-read images that would be hard to solve for someone with specific cognitive limitations or visual impairments. This hurdle creates a barrier to entry, resulting in audience or customer loss.