WordPress is the most popular Content Management System (CMS) in the world, powering around 43% of all websites. While it is an excellent platform, its popularity also makes it a prime target for cyber-attacks. Hackers are always looking for ways to exploit security vulnerabilities to gain access to WordPress websites and inject malware.
“According to research, 70% of the top one million websites using WordPress are vulnerable to hacking attempts.”
Therefore, if you own a WordPress website, then learning how to remove malware from a WordPress website is crucial. In this comprehensive guide, we’ll walk you through the step-by-step process of detecting, removing, and preventing malware on your WordPress website. So, you can prevent malware from infecting your WordPress website and keep your website safe.
Why is it Important to Detect and Remove Malware from Your Website?
To maintain a secure online presence, you must understand the importance of detecting and removing malware from your website. The following are some of the most important reasons why you should detect and remove WordPress malware:
- Protecting User Data: Malware can be used to steal sensitive information from your users, such as login credentials, financial details, and personal data. By removing malware, you protect your users’ information and maintain their trust in your website.
- Maintaining Site Performance: When you are running a business, your website has to have optimal performance, and having malware on your website can slow down your website, making it less responsive and causing a poor user experience. This can lead to a decrease in user engagement, reduced conversions, and lost revenue.
- Protecting Your Website from Blacklisting: Search engines and web browsers often blacklist websites infected with malware to protect their users. Being blacklisted can result in a significant drop in organic search traffic, affecting your website’s visibility and online presence.
- Preserving Your Online Reputation: A malware-infected website can damage your brand’s reputation and deter potential customers. Removing malware and keeping your site secure demonstrates your commitment to your users’ safety and helps maintain your online credibility.
- Avoiding Legal Issues: Failing to secure your website and protect your users’ data can lead to legal issues and penalties, especially with the increasing emphasis on data privacy regulations like GDPR and CCPA. A breach due to malware can result in substantial penalties and fines.
- Preventing Further Damage: Malware can spread to other parts of your website or even to other websites on the same server. Removing malware as soon as possible can prevent further damage and save valuable time and resources in the long run.
- Compliance with Web Hosting Policies: Most web hosting providers have strict policies regarding malware on their servers, and not addressing the issue may result in the suspension or termination of your hosting account.
Detecting and removing malware from your WordPress website helps maintain a secure online presence. Thus, as a responsible website owner, you must prioritize detecting and removing malware to ensure that your website remains safe, secure, and reliable.
How to Identify Malware on Your WordPress Website
Before removing malware from your website, you need to identify its presence. There are several signs that may indicate your WordPress site has been infected by malware. Also, you can use several tools to scan your site for potential threats.
First, let’s dive into the signs that may suggest your website is compromised. After understanding these indicators, we will explore some tools that can help you scan your website for malware and other potential threats.
– Signs of Malware on Your Website
Malware infections can be deceptive, and it’s not always immediately evident that your website has been compromised. Some types of WordPress malware prefer to remain inconspicuous, which is why your site may not display any visible signs of infection.
With this in mind, let’s explore the most effective ways to determine if your website has malware, ranging from the most obvious to more subtle indicators.
Sign#1: Google Flags Your Website
If you encounter a red warning screen when visiting your website, it signifies that Google has either detected malware or has reasons to believe your site is unsafe. This message appears when your website is blacklisted by Google Safe Browsing, which popular browsers such as Google Chrome, Mozilla, and Safari use to warn users about potential threats.
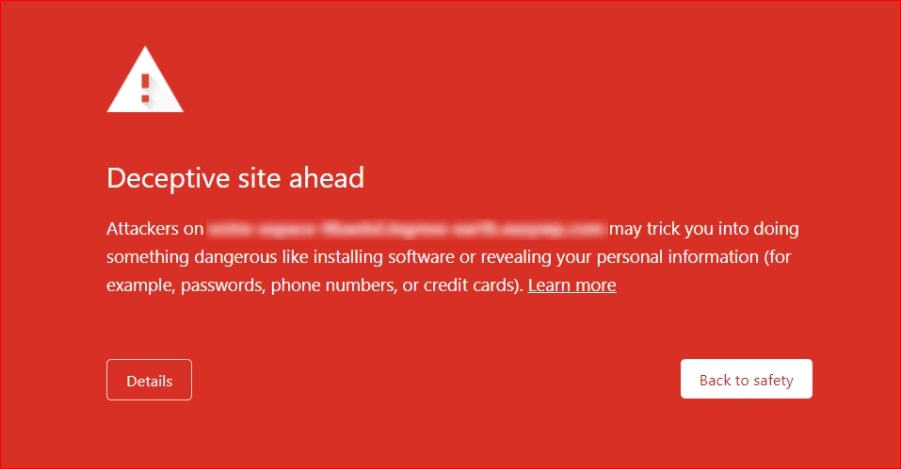
Sign#2: Google Search Console Issues Warnings
If you have connected your website to Google Search Console, you may receive warning messages or emails notifying you that your website has been infected. These messages can also provide information about suspicious URLs and possible attack vectors.
Sign#3: Your Hosting Provider Suspends Your Website
Hosting providers frequently scan their servers for malware and can temporarily disable compromised websites to prevent the spread of viruses. Your website may be suspended due to malicious code found on your server, Google blacklisting your domain, or spam and phishing emails being sent from your server.
Sign#4: Customers Notify You of Malware Issues
Sometimes, it’s not the site owner but the users who first experience malware problems. In such cases, they may contact you through your website’s contact form or by phone to inform you something is amiss. For example, if you operate a WooCommerce store, users might report that their credit cards have been compromised.
Sign#5: Spam Search Results Appear for Your Website
Try searching for your brand name on Google and see if you notice anything unusual about the results. Warning signs may include meta descriptions containing unrelated or pharmaceutical keywords, Google indexing pages that shouldn’t exist, or odd characters appearing in search results.
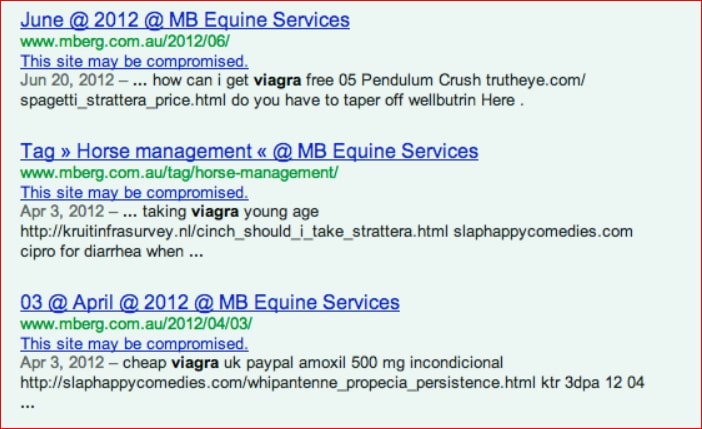
Source: Smashing Magazine, “Example of spam SERPs”
Sign#6: Unauthorized Changes to Your Website Files
If you can access your website files, inspect them for any recent modifications you didn’t make. Examine the modified files for malicious code and look for files with suspicious names, such as “.aspx.” Also, reviewing your server logs can reveal unusual activity, such as repeated failed login attempts, suspicious file uploads, or unauthorized access to sensitive areas of your website.
Sign#7: Your Website’s Loading Time Increases Significantly
Malware can cause your website to load slowly or become unresponsive, affecting the user experience and potentially driving away visitors. So, when you experience your website’s performance rapidly degrading and pages taking a long time to load, it’s very likely that malware is consuming your server’s resources.
– Scan Your Website for Malware
Now that you’re familiar with the signs of malware on your website, you should scan it more frequently for threats. Regularly scanning your website can help you detect and address malware infections before they cause significant damage.
To make things easier for you, we have listed three free security plugins that can help you perform thorough malware scans on your WordPress website.
#1: Wordfence Security
Wordfence is a popular security plugin that provides comprehensive protection for your WordPress site. It features a powerful built-in malware scanner that checks your site’s core files, themes, and plugins for malicious code, backdoors, and other vulnerabilities.
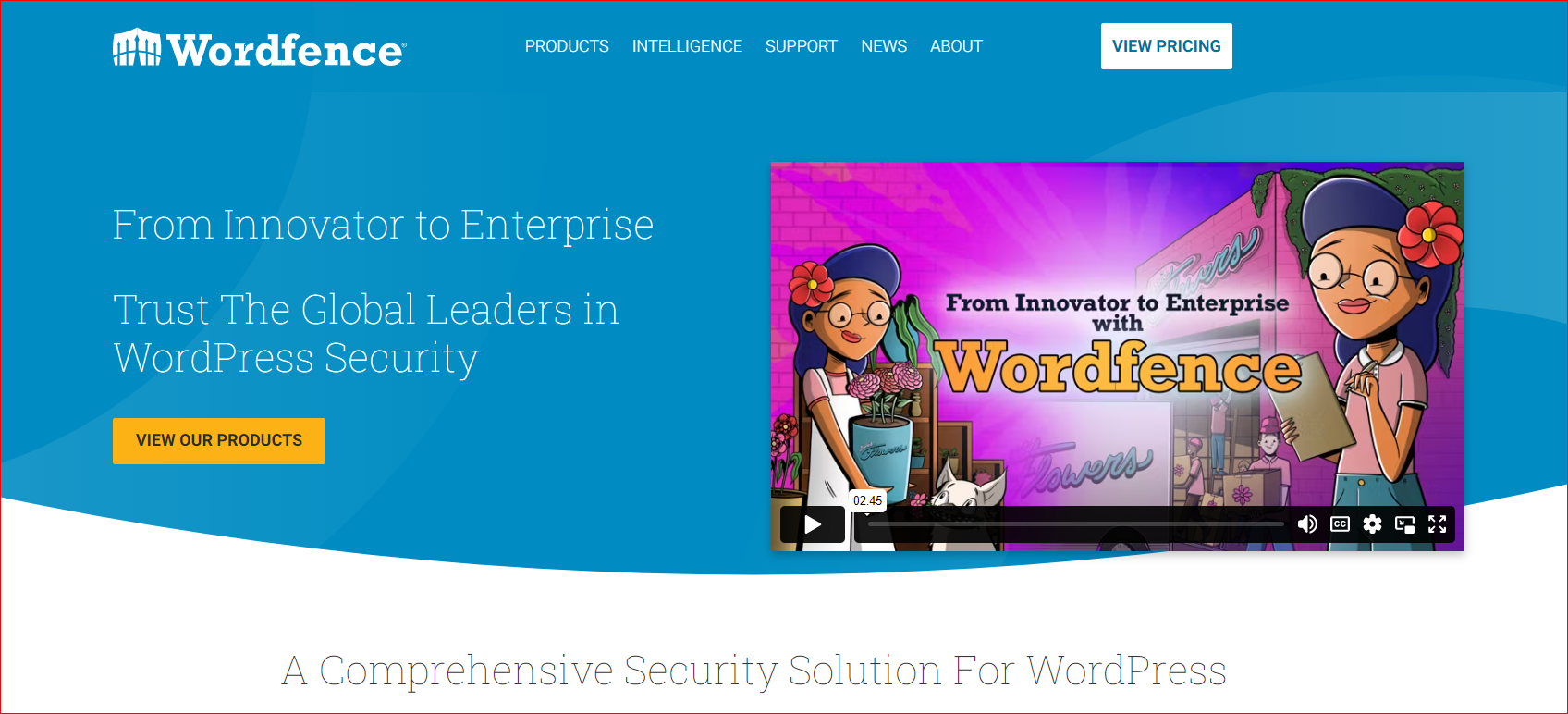
The plugin also offers real-time monitoring, firewall protection, and login security features. Its free version is robust enough for most websites, but a premium version with advanced features is available for more extensive protection.
#2: Sucuri SiteCheck
Sucuri is another well-known security plugin offering a range of features to keep your WordPress site safe. Its free malware scanner, called Sucuri SiteCheck, checks your website for potential security threats, including malware, suspicious redirects, and defacements.
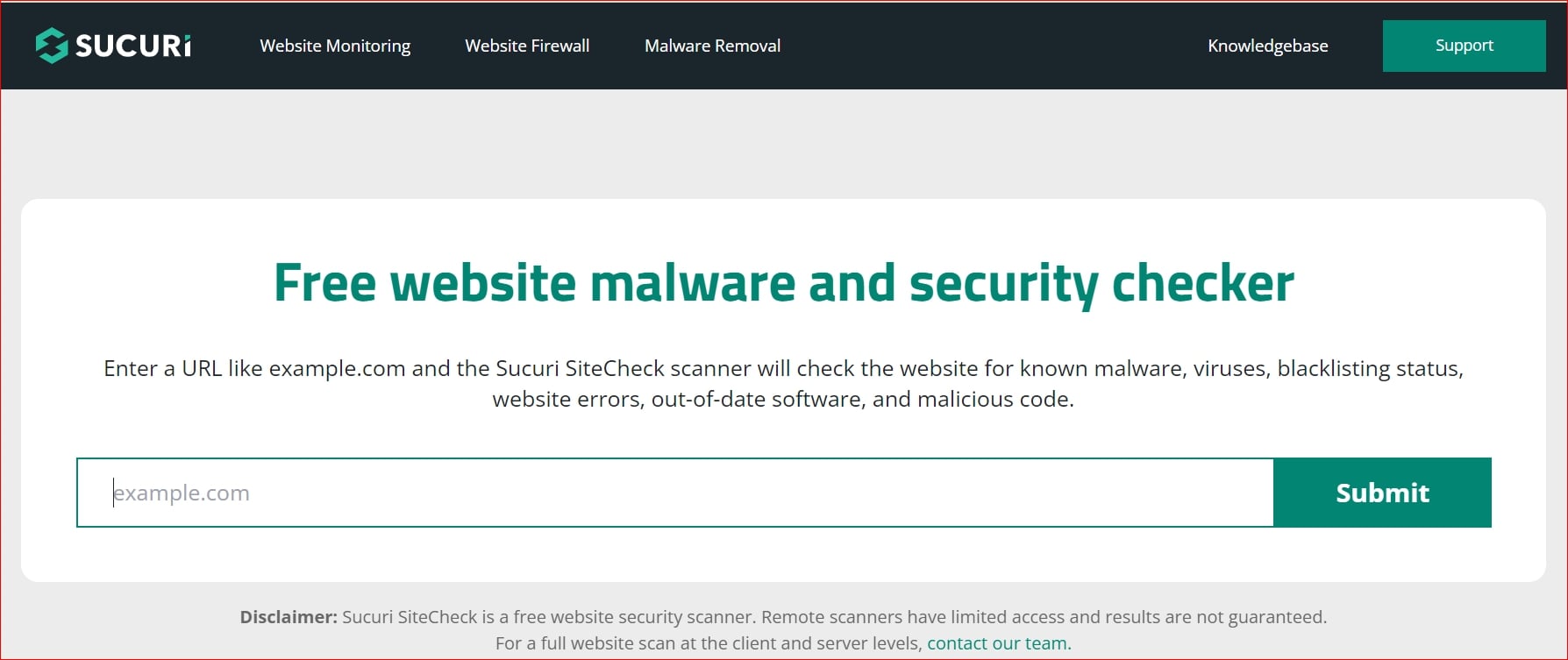
Additionally, Sucuri Security offers file integrity monitoring, security activity auditing, and post-hack security actions to help you recover from a security incident. For enhanced protection, you can opt for their premium plans, which include a website firewall and professional malware removal support.
#3: Anti-Malware Security and Brute-Force Firewall
This free security plugin provides an efficient solution for scanning and removing malware from your WordPress site. The plugin scans your site’s core files, themes, and plugins for known malware signatures, backdoors, and other security vulnerabilities. It also offers a built-in firewall that helps protect your site against brute-force attacks and other hacking attempts.
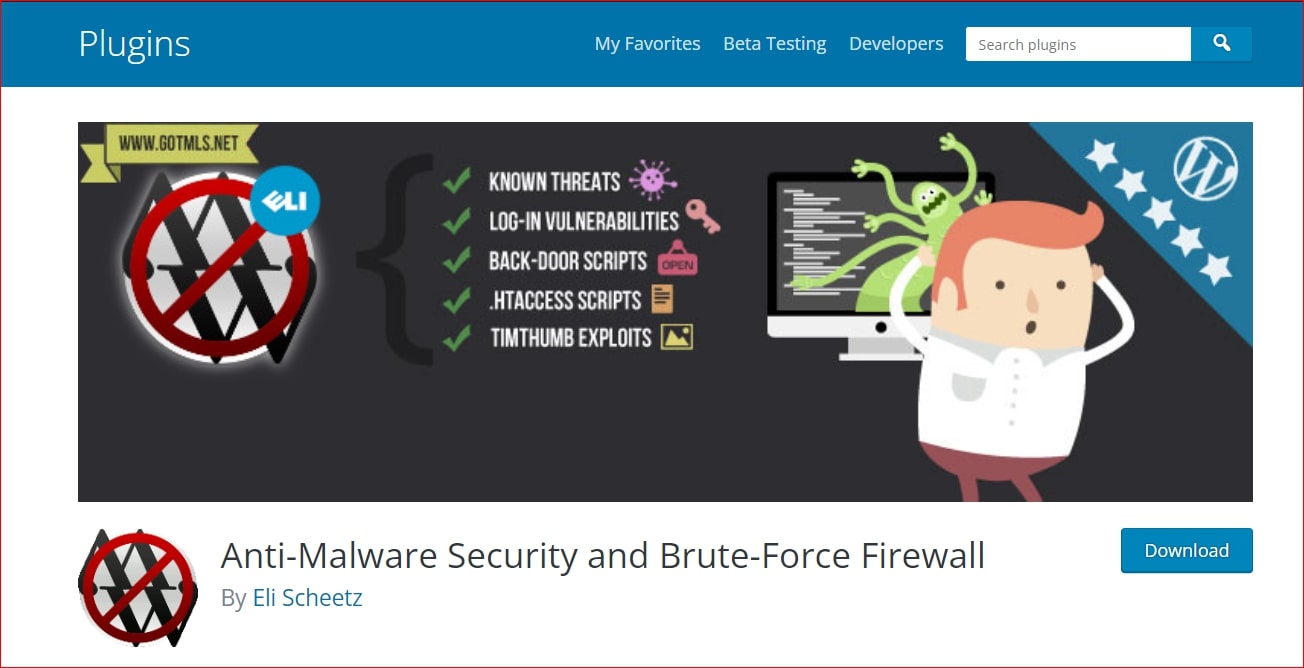
The plugin is regularly updated with new malware definitions to ensure that it can detect and remove the latest threats. You have to upgrade to a premium version for additional features and access to priority updates, but the free version is sufficient for basic malware scanning and protection.
How to Remove Malware from Your WordPress Website [Step-by-Step]
Once you have identified malware on your website, it’s time to take action and remove it. We know that removing malware from your WordPress website can seem like a difficult task, but it’s possible to do it yourself if you’re an experienced WordPress user.
Keep in mind that manually detecting and eradicating all malicious code can be challenging for beginners, and you might want to consider hiring a professional if you’re unsure about the process. However, if you’re confident in your abilities, follow these step-by-step instructions to remove malware from your website:
Step#1: Create a Backup of Your Website
Before you start cleaning up your website, create a full backup of your entire website, including all the files and database. You can do this using various methods, such as using your hosting provider’s snapshot feature, WordPress security or backup plugins, or accessing and downloading your site files via File Manager (in cPanel) or FTP/SFTP.
To back up your website database, use the phpMyAdmin tool. Also, don’t forget to download the .htaccess file from the file manager and temporarily rename it to make it visible on your computer, as it might be invisible.
Here are the quick steps you can follow to create a backup for your website using the phpMyAdmin tool:
- Using your Server/cPanel, log into phpMyAdmin
- Select your WordPress database from the left-hand window.
- Now, you will see all the tables in your WordPress database on the right side of the window. Simply navigate to the top tabs, and click the “Export” button.
- Once you have selected the Quick option, click ‘Go,’ and you will be prompted for a file to download. Now, you can save the file to your computer by clicking the save button. It may take a few minutes, depending on your website’s database size.
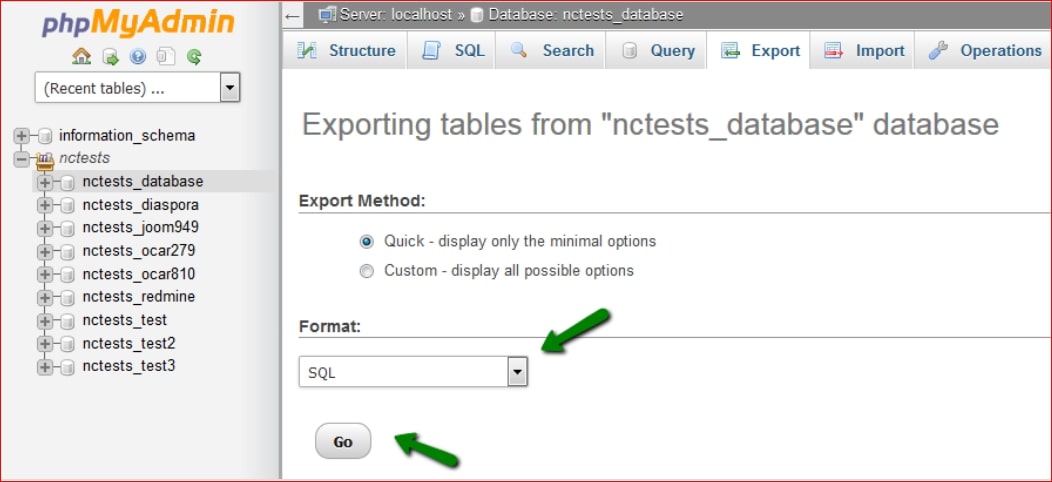
Note: If you have multiple sites on the same server, repeat these steps for each of them to prevent cross-contamination.
Step#2: Check and Clean Your Backup
With a backup of your database in place, use phpMyAdmin to check its tables for suspicious content, such as spammy keywords, links, or potentially harmful PHP functions like error_reporting(0), gzinflate, base64_decode, and shell_exec.
Check the wp_posts, wp_pages, and wp_options tables for signs of infection. Remove any suspicious content and test your website to see if it still functions properly. If not, re-upload your database from the backup and seek assistance from a webmaster. Ensure that the database is clean before proceeding to the next step.
Step#3: Install WordPress Again
After confirming that your website backup is complete, remove all site files in the public_html folder, except for server files. Then, reinstall WordPress using cPanel or by doing it manually.
Step#4: Update Passwords and User Accounts
Link the new installation to your existing database using credentials copied (or imported) from the old wp-config.php file. If previously you’ve customized your site using PHP, CSS, or JS files, copy the code to the new installation, ensuring there’s no malicious code.
Now, log in to your WordPress, change the passwords for all user accounts, and remove any suspicious or unfamiliar users. If you still see suspicious activity, seek professional assistance.
Step#5: Freshly Install Themes and Plugins
Download and install new copies of your themes and plugins from trusted sources like the WordPress repository or the original marketplace.
Step#6: Review and Restore Your Images
Check every folder in wp-content —> uploads for unusual files to make sure only your uploaded images are present. After verifying the file, transfer the verified images to the new installation using File Manager or SFTP/FTP.
Step#7: Set Up a Security Plugin and Perform a Scan
Install a reliable security plugin to improve your site’s defenses and keep you informed about potential threats. Run a comprehensive scan to check for any remaining malware. You can choose from any of the free security plugins mentioned above.
Step#8: Address Security Warnings and Request a Review
If search engines or web hosts flagged your site, submit a review request through the Search Console after you’ve removed all malicious code. This will help clear your site’s reputation and restore its visibility.
That’s it! Now your website has been fully cleaned and secured, ready to welcome visitors with confidence and peace of mind.
Additional Security Measures to Protect Your Website from Future Malware Attacks
Although WordPress’ core is well-secured by its developers, third-party plugins and themes can present vulnerabilities that make your site a target for attacks. Therefore, consider implementing the following security measures to secure your WordPress website further and prevent future malware infections.
- Keep Your WordPress Up-To-Date: Running an outdated WordPress version can leave your site vulnerable to known security issues. Each WordPress update includes patches for known vulnerabilities, so it’s crucial to keep it updated to minimize the risk of any attack.
- Update Plugins and Themes Regularly: Keeping your plugins and themes up-to-date is crucial for maintaining your website’s security. Many vulnerabilities in WordPress can be traced back to outdated plugins and themes, so it’s essential to stay updated.
- Avoid Using Nulled Plugins: Nulled plugins are hacked premium plugins that work without a license and provide some premium features. However, these plugins often have significant security issues and can even contain malware, so it’s best to avoid using them.
- Select a Reputable Web-Hosting Service: Not all hosting providers offer the necessary level of security to protect your website from server-side threats. Opting for a hosting provider specifically designed for WordPress can help ensure your site remains secure.
- Make sure Your Security Plugin is Always Active: Even a free security plugin can help monitor your website’s security by running regular scans. Also, enable a firewall for better protection, and implement two-factor authentication.
- Limit Login Attempts and User Access: Implement a plugin such as the “Password Protected” plugin to limit the number of login attempts allowed, reducing the chances of a successful brute-force attack. Additionally, restrict user access to only the necessary areas of your website based on their role, minimizing potential damage if an account is compromised.
By following these additional security measures, you can significantly reduce the risk of malware infections and maintain a safe, secure, and reliable WordPress website for you and your users.
Final Thoughts
Removing malware from your WordPress website and implementing robust security measures are crucial steps in maintaining a safe and healthy online presence. By following the steps outlined in this guide, you can remove malware from your WordPress website and protect your website from malware threats and ensure the safety of your users’ data, online reputation, and overall website performance.
We highly recommend that in addition to the security plugin, you should also use “the “Password Protected” plugin, which limits the number of login attempts and makes it harder for intrusion attempts to be successful. Lastly, stay vigilant, keep your website up-to-date, and prioritize security to enjoy the benefits of a secure and thriving WordPress website.