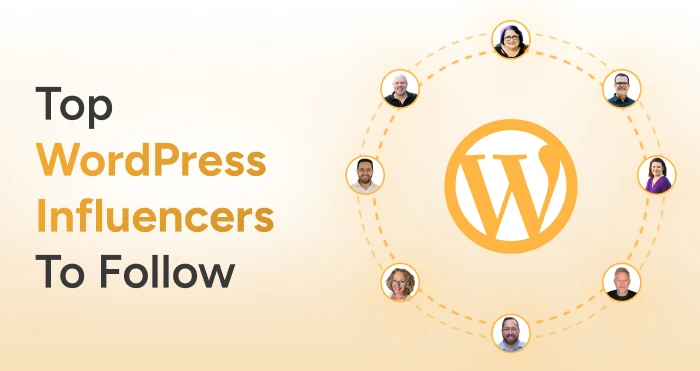In an ideal world, you would choose a hosting service provider that is dependable enough that you will never have to relocate your WordPress site. However, not every hosting provider offers the same quality of service. If you pick the wrong provider, you might have to take the route of WordPress site migration at some point.
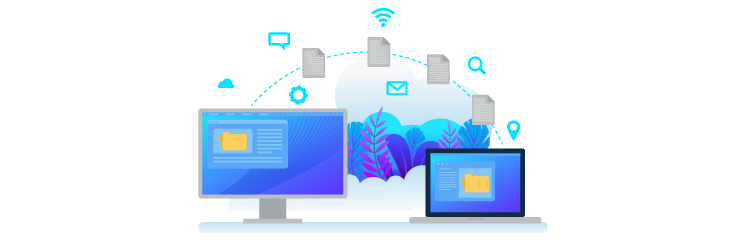
Fortunately, migrating to a WordPress site is not as complex as one might imagine. However, the process is quite straightforward and requires a few hours. Moreover, if you have a web host that offers better performance and plenty of features, your effort will be worth it.
In this article, we will discuss the best way to migrate a WordPress site. We will introduce some WordPress site migration tools to simplify the process. Let’s get moving!
What Is WordPress Site Migration?
In simple terms, migration means shifting a WordPress site from one hosting server to another. During migration, all the website content is moved to another server. Once the migration process is completed, you can delete your content on the older server yourself. Alternatively, the host would do it themselves once the subscription expires.
Why Do People Move Their Websites?
There can be many reasons why someone would need to migrate their website to a new web host. The following are a few of the popular reasons:
Performance
There are multiple types of hosting servers available on the market, while the cheaper ones are shared among dozens or hundreds of other websites. Shared hosting adversely affects website performance. So, to get the best performance, one would want to move a WordPress site to a private and better hosting provider.
Cost-cutting
Interestingly, if WordPress site owner needs to cut down on additional costs, they can opt for WordPress site migration from a more expensive hosting server to an inexpensive one.
Domain Name Alteration
People often need to change the domain name, especially when their business starts to expand, and they want more people to target. Companies look to experiment with a different hosting service with a changed domain name. Thus, they need to migrate to a WordPress site.
Customer Support
A massive factor in the WordPress site migration is the poor client support by the current host. People need a web hosting company that remains available to help and support their customers.
Launching New Websites
Sometimes, businesses develop full-fledged WordPress site locally and later migrate them to a different server instead of launching a site with a basic design and minimal text.
Migrating Test Sites
The test website is an exact copy of the live site to do experiments without the fear of adversely affecting the live website. So, whenever any owner is satisfied with the test website, they can migrate it to the live website.
How to Migrate a WordPress Website?
There are three major ways to address how to migrate a WordPress site, with each way requiring different amounts of time, expense, and expertise. You can either
- Change your web host.
- Using a Plugin to Migrate
- WordPress site migration by hand
Let’s have a look at each of them in detail.
Migrate With a New Host
A new web host generally offers completely hassle-free migration services. The migration process is fairly simple.
-Sign up to the host site.
-Fill in the migration form from
-Support staff will migrate the website and email you once the process is finished.
If you need to clarify any queries, get in touch with their support team at their email.
Migrate Using a Plugin
There are different WordPress plugins to address how to migrate a WordPress site. However, you have to choose a reliable plugin to ensure consistent migration, as not everyone offers the same experience. Some of the migration issues with unreliable plugins include:
-It brings downtime while migrating
-WordPress site migration might fail.
The plugin might not support your new host.
So, if you want to move a WordPress site, be smart about which plugin you choose.
WordPress Site Migration by Hand
Lastly, you can manually migrate a website. However, it is recommended that you know the pros and cons of a WordPress site and have enough expertise. Also, bear in mind that the manual migration method is risky, and it is not advised to try it if you have little to no idea of what you need to do. It might break your live WordPress site or even fail the migration process.
On the flip side, if you have confidence in your skills, take the following steps on how to migrate a WordPress site manually.
1) Get WordPress Files
Firstly, download every WordPress file in one of the following ways:
-Through an FTP client
-Through the cPanel
FTP CLIENT
- Download and install an FTP client such as Filezilla on your PC. It will aid you in getting access to public_html on your PC directly from the desktop.
- Now, enter the credentials for FTP into Filezilla that you can get from your hosting service provider. Once you enter the credentials gained from your host, Filezilla will establish a connection with your server. Then you can download the public_html folder. The folder should appear under the Remote Website section under the top-right panel that you can right-click on and choose Download.
- Once done, every WordPress file will be downloaded automatically to your PC.
Furthermore, don’t forget that the public_html folder is the default folder for each file. However, many website owners change the location only for security purposes. So, get clear on this with the website owner before you do anything.
cPanel
- After logging in to your old hosting provider, go to the cPanel. Once completed, find the public_html folder in ‘File Manager’, and you will note every WordPress file stored there.
- Now, right-click on that folder and choose Compress.
- When done, right-click on the folder that was compressed and click Download.
That’s it! Every file will start downloading on your PC.
2) Get the WordPress Database
- Open ‘phpMyAdmin’ by logging into your current hosting site’s account.
- After logging in, you will see WordPress databases on the next page (on the left side panel). When you see a single database, continue to the next step. But if you find more than one database, contact your hosting support and ask about the database.
- When you find the database, choose it, and you will notice options on the top bar. Now, select Export > Quick > Go.
Once finished, the database will begin downloading and can be stored on your PC.
3) Add New Database Users and Make Room for New Databases
Once you claim the database and every WordPress file saved on your computer, let’s prepare to upload them to your new hosting provider.
- Go to cPanel and select MySQL Databases by signing in to your new hosting site’s account.
- Now, add a new database and select “Create the database.”
- Scroll down and create a new user on the same page.
- Scroll further down and connect the new user and database. Make sure you safely note down the password, username, and database name somewhere, as you will require them in the next step.
This database you just created would be empty. It will give space for the old database you downloaded on your computer so you can upload it.
4) Navigate to the new database space in the configuration file.
You have to edit the configuration file before uploading the old files and database to the new hosting provider to point the WordPress files from the old database to the newer one. The following is what you have to do:
- Open the public_html you previously downloaded.
- Locate the ‘config.php’ and open it.
- You will see the password, user, and database name in that configuration file.
- Now, you have to replace them with the newer password, user, and database name you noted down earlier.
- Save the changes and exit the configuration file.
5) Transfer the older database to the newer one.
- After logging into your new hosting site account, open ‘phpMyAdmin.’
- Now, you will see the new WP database you created in step 3 (on the left side of the screen). Select it.
- Now, select ‘Import’ on the database’s top and upload the older database you previously saved on your computer.
6) Transferring older WordPress files to the new hosting server
This process is similar to downloading the old WordPress files. You can carry it out through:
-An FTP client, or
Your cPanel
Also, make sure no previous public_html folder is present in the file manager before you upload the old WordPress files to the public_html folder. You can confirm it by signing in to your new hosting account and following cPanel > File Manager. If there is a public_html folder, delete it. Your hosting service provider may have auto-installed it. You may have installed it when you bought the account.
FTP CLIENT
- Open and link Filezilla with the new hosting provider, similar to what you did in step 1.
- The top right panel will be empty once the connection is made. Then, you have to upload the public_html folder here.
- Click on space and select the public_html folder to upload the folder. Right-click on it and press upload.
All the content in the folder has been uploaded to the new server.
Change the URL.
This is an optional step. Since you now know how to migrate a WordPress site, let us see how to change the older URL to a new one.
- Download and install “Better Search and Replace” and open your website through the older URL.
- Now, choose Tools > Better Search and Replace.
- In the “Search For” option, type the older URL.
- In the “Replace With” option, type in the new URL.
Click on Run Search/Replace at the end, and you are done!
WordPress Migration Instruments
WordPress site migration is a technical job. However, some tools can help in making the process a bit easier.
- Duplicator
- WP Engine Automated Migration:
- All-In-One WP Migration:
- WP Database Migration
- Backup Plugin for WPvivid
WPExperts – One-Stop Shop to Migrate a WordPress Website
If you need a reliable service to migrate your WordPress site seamlessly, look no further. WPExperts’ website migration service offers a secure move for your WP site. WPExperts provide migration services with the following compelling features:
- Minimum downtime for WordPress migration service
- The user-friendly process of migrating a WordPress website
- 24/7 assistance with technical issues
- The staff of qualified and experienced WordPress professionals
Ending Note
As you have observed, you can take several ways and steps to migrate a WordPress site to a new host without breaking a sweat. If you want to do it yourself, you can follow the above steps we have shared for WordPress site migration on your own. You can do it effortlessly through website migration plugins or by choosing hosting providers who can do it for you.