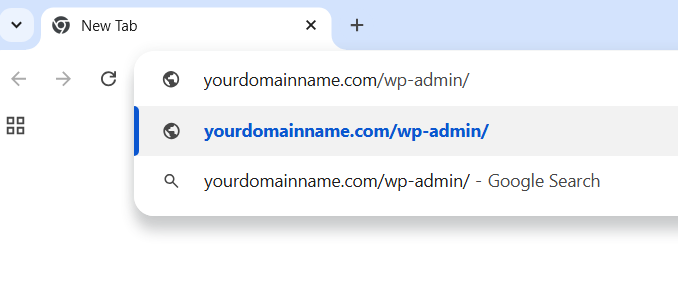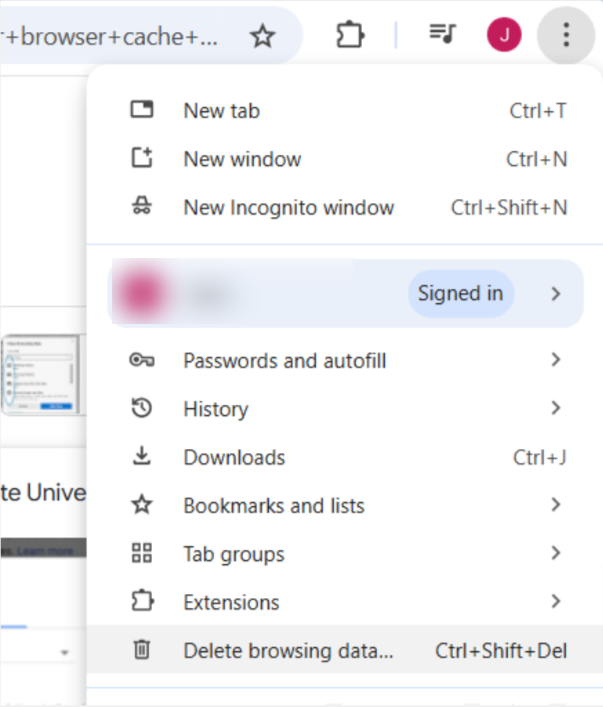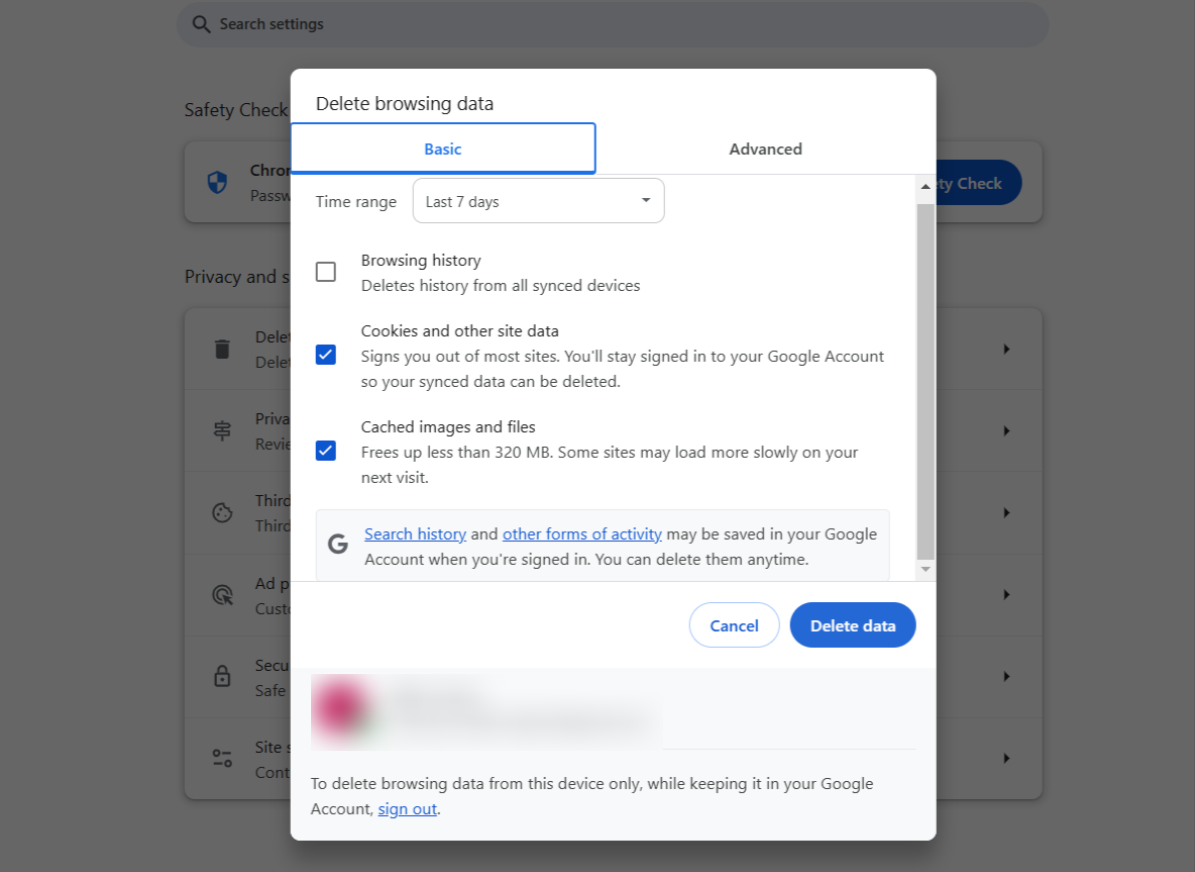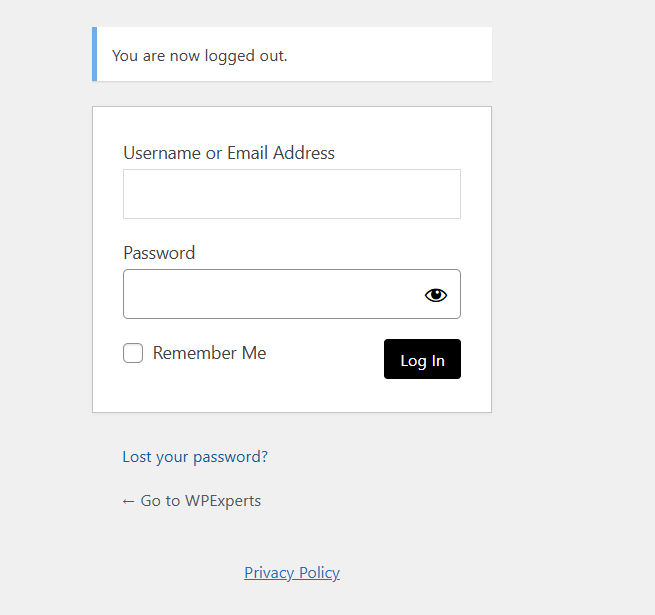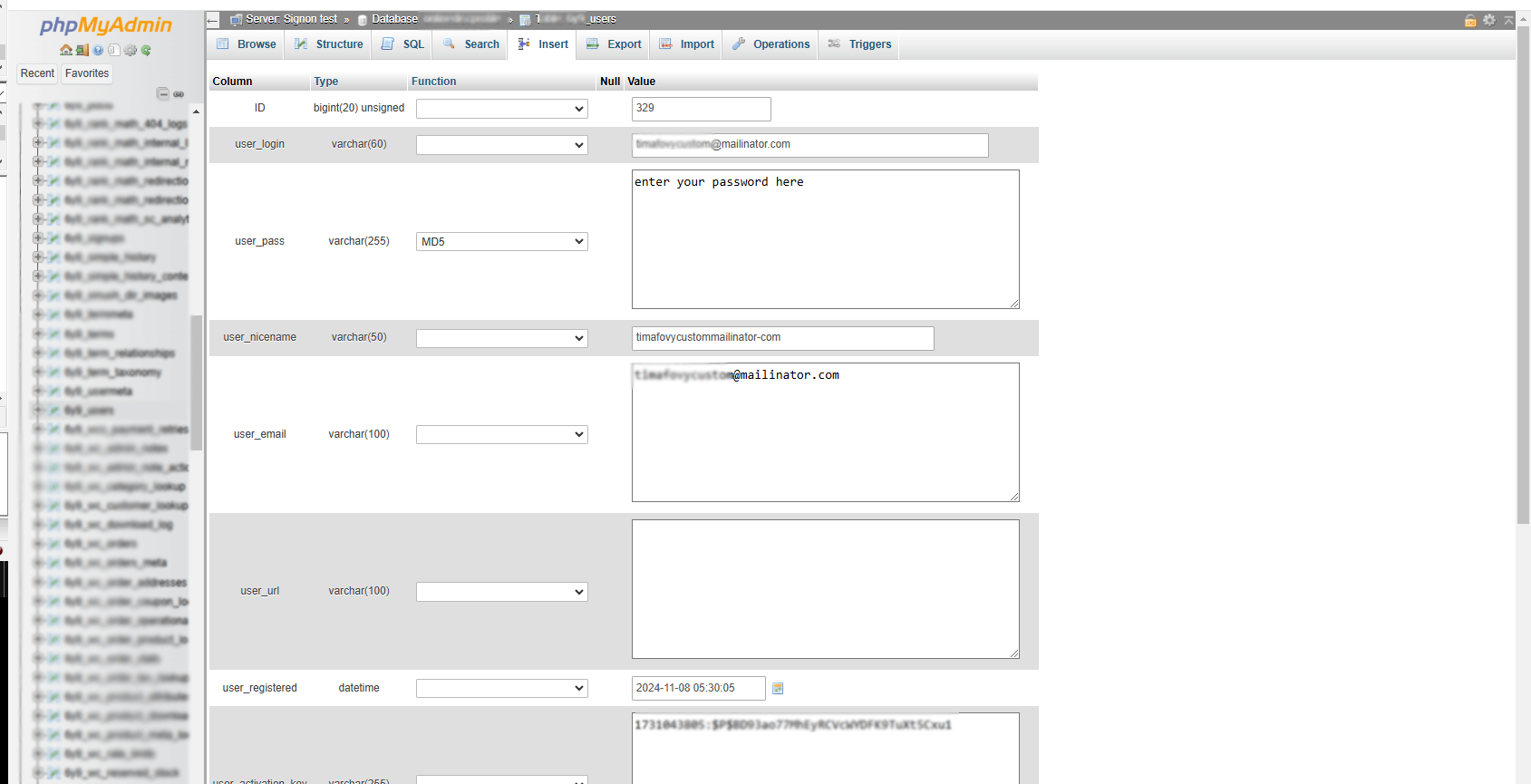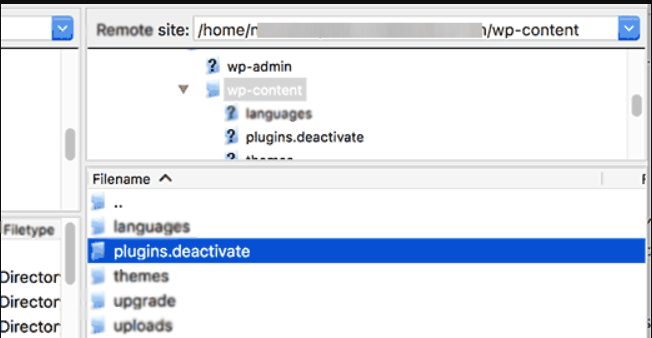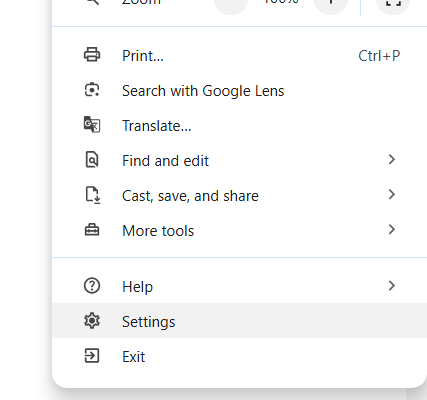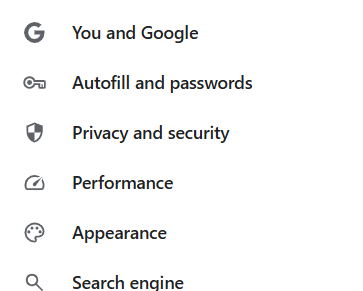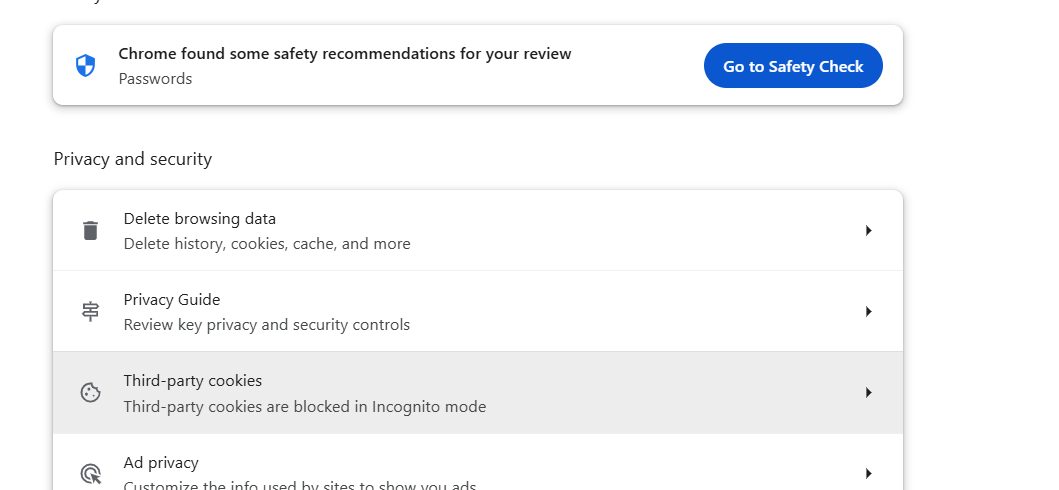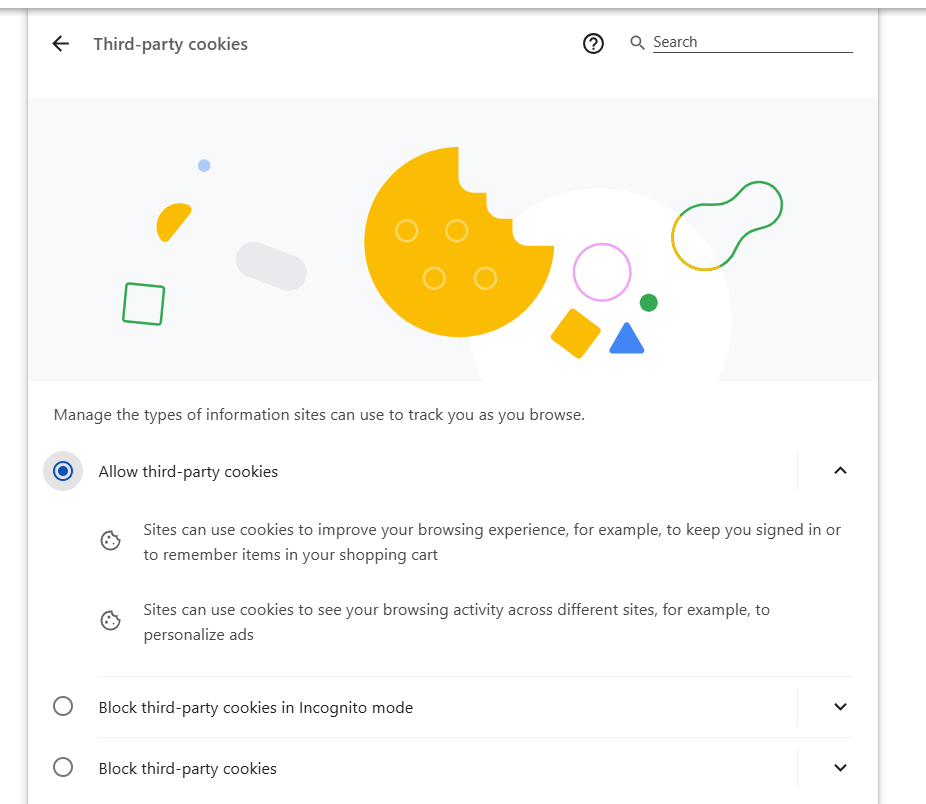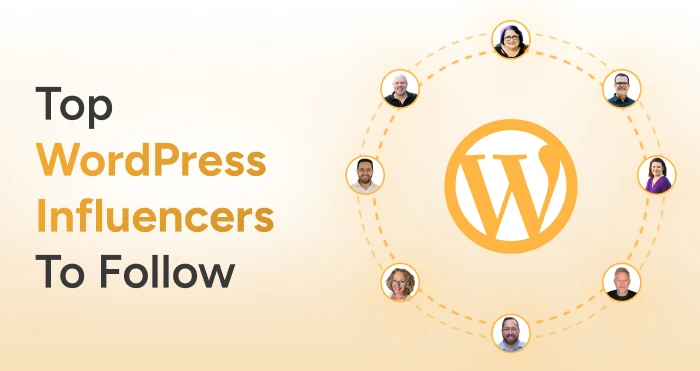Locked out of your WordPress admin dashboard? It is extremely frustrating. You’re likely trying to push out that quick update or troubleshoot an urgent issue after getting locked out of wp-admin. In this situation, knowing how to fix this can’t log in to the WordPress admin dashboard error is essential knowledge.
But the positive news is that the right approach can resolve most wp-admin login problems. And, of course, patience is paramount.
In this tutorial, I will explain why your WordPress login is not working. And how you can resolve the can’t log in to WordPress admin dashboard error and get your site back. Let’s get started!
NOTE: The main task is to understand why your WordPress login screen is not working. Therefore, let’s discuss some common causes and solutions to your problem: How to Fix Can’t Access wp-admin error.
Preliminary Checks and Simple Solutions
Before diving into technical fixes, start with these simple checks to resolve the WordPress admin login issue:
1. Refresh or Check your URL
- Most of the time, this issue is fixed after just a simple refresh. So, I recommend you refresh your page to fix the can’t log in to your WordPress admin error.
- The right URL to access your WordPress admin dashboard is “yourdomainname.com/wp-admin/.” I suggest you double-check your URL if you get the wp-admin can’t access error.
2. Clear Your Browser Cache and Cookies
- Browsers cache and cookies that can sometimes interfere with the login process.
- To clear your browser cache in Chrome:
- Click the three-dot icon in the top right.
- You’ll find Delete browsing data after the Extensions option. (Use this shortcut instead ctrl+shift+del)
- Ensure cookies and cached images/files are selected.
- Click Delete data.
- Repeat for other browsers if necessary.
Once you’ve cleared your cache, you won’t see the site’s previous version. Sometimes, login issues are simply a result of the browser displaying cached content.
3. Use Incognito/Private Browsing Mode
- An incognito window prevents cached information from influencing your session.
- Open an incognito window, for example, using Chrome (Ctrl + Shift + N), and attempt to log in.
- This method bypasses any cookies or data stored in your regular browsing session.
4. Check for Security Warnings
- Run a malware scan using a security plugin or external service if you suspect your site was hacked.
- Use tools like Jetpack Scan or external scanners like VirusTotal.
Common Causes and Their Solutions
If basic troubleshooting didn’t help, move on to these common causes and fixes. These solutions will most likely fix the wp-login dashboard not responding error.
1. Incorrect Login Credentials
Among the most common WordPress login problems is entering incorrect credentials.
Solution #1: Reset Your Password
- Click the Lost your password? Link on the WordPress login page.
- Write your email address to get a link to reset your password.
- If the email never arrives, you may need to manually reset your password using phpMyAdmin.
Solution #2:Manual Password Reset via phpMyAdmin
- Log into your hosting account and navigate (provided by the hosting service provider) to cPanel > phpMyAdmin.
- Find your website’s database and open the wp_users
- Locate your username and click Edit.
- Under the user_pass field, enter a new password.
- Select MD5 from the function dropdown and save changes.
- Return to your login page and try the new password.
This method ensures you have a fresh password that works, bypassing any issues with the “Lost your password?” feature.
2. Locked Out by a Security Plugin
Some security plugins limit login attempts and may lock you out if you exceed the limit. Here’s another way to fix a Can’t Login to WordPress Admin Dashboard Error.
Solution: Disable the Plugin via FTP or cPanel
- Access your site’s files using FTP or cPanel File Manager.
- Open to public_html/wp-content/plugins.
- Find your security plugin folder (e.g., Wordfence, Limit Login Attempts).
- Rename this folder (e.g., add “-disabled” to the folder name).
This action deactivates the plugin and allows you to log in.
Once logged in, you can rename the folder to its original name and reactivate the plugin. Adjust the settings to prevent future lockouts.
3. Changed Login URL
Sometimes, site owners or security plugins change the default WordPress admin login URL for added security. Forgetting this custom URL can be problematic.
Solution: Reset Your Login URL
Follow the same steps as disabling a plugin:
- Connect to your server via FTP.
- Navigate to /wp-content/plugins and disable the plugin responsible for the change.
- Log in using the default URL: com/wp-admin.
4. PHP Memory Limit Exhausted
A low PHP memory limit can cause various WordPress issues, including login problems.
Solution: Increase the PHP Memory Limit
- Access cPanel > File Manager > public_html.
- Locate and edit the wp-config.php
- Add the following line:
define('WP_MEMORY_LIMIT', '128M');
- Save and exit. Try logging in again.
If your host has limited memory, you need to contact them for further assistance in increasing the PHP memory.
Technical Fixes for Advanced Issues (This will likely resolve your wp-admin Dashboard Login Error)
Is your WordPress admin still not working? Worry not; these technical fixes have the highest chance of helping you log in to the WordPress admin dashboard. Try these more advanced solutions.
1. White Dead Screen or 500 Internal Server Error
Are you getting a blank white page or a 500 Internal Server Error? That’s a sure sign that there’s either a plugin conflict or sometimes from a theme combination. Let’s learn how you can resolve the white screen of death or internal 500 server error issues.
Solution #1: Try Deactivating All Plugins
- Use FTP or cPanel to rename the plugins folder (e.g., plugins-disabled).
- Check if you can access wp-admin.
- If successful, revert the folder name and activate plugins one by one to identify the culprit.
Solution #2: Deactivate Your Theme
- Rename your active theme folder in /wp-content/themes.
- WordPress will revert to a default theme (e.g., Twenty Twenty-Three).
- Log in and troubleshoot your theme.
If a theme update or conflict caused the issue, contact a professional WordPress developer for support. You can also switch to a more stable theme.
2. Corrupted .htaccess File
A corrupted .htaccess file can prevent you from logging in.
Solution: Regenerate .htaccess
- Access File Manager or FTP.
- Download your existing .htaccess file for backup.
- Delete the file from your server.
- Log in to your dashboard and navigate to Settings > Permalinks.
- Click Save to generate a new .htaccess
This solution is quick and effective for resolving redirect issues and login errors.
3. Incorrect File Permissions
Wrong file permissions can restrict access to WordPress login.
Solution: Adjust File Permissions
- Use FTP to set permissions:
- Files: 644
- Folders: 755
- Ensure wp-config.php has 440 or 400
- Update any incorrect permissions and try logging in again.
File permissions ensure that the right users can modify or execute files. Incorrect settings can block access or pose security risks.
Database and Core File Solutions to Fix the WordPress Admin Dashboard Login Error
1. Database Connection Error
Sometimes, the error message reads “Error establishing a database connection.”
Solution: Repair wp-config.php
- Access wp-config.php via FTP.
- Ensure the database name, username, password, and host are correct:
define('DB_NAME', 'your_database_name');
define('DB_USER', 'your_username');
define('DB_PASSWORD', 'your_password');
define('DB_HOST', 'localhost');
- Contact your host for accurate database credentials if unsure.
If you still can’t access your site, use the built-in WordPress database repair tool by adding:
define('WP_ALLOW_REPAIR', true);
Visit yourdomainname.com/wp-admin/maint/repair.php, then follow the given instructions. Remove the line from wp-config.php after repairing.
2. Core WordPress File Issues
If your wp-login.php file is corrupted, you might face login problems.
Solution: Re-upload wp-login.php
- Download a fresh WordPress installation from org.
- Extract and upload wp-login.php to your server.
- Replace the existing file and test the login page.
This step ensures that any corrupted core file is replaced with a clean version, preventing login disruptions.
Other Rare Causes that Cause Can’t Access WordPress Admin Dashboard Issues
1. Browser Cookies Disabled
Cookies are essential for login sessions.
Solution: Enable Cookies
To enable cookies, follow these simple steps.
- Click on your browser settings.
- Click Privacy and Security.
- Now click third-party cookies.
- Finally, click on all third-party cookies and save it.
- Disable any browser extensions that might block cookies.
- If you are using Privacy-focused extensions, disable them, then look if it is interfering with your WordPress login.
2. Host Firewall or IP Blocking
If you can still not access your WordPress admin dashboard, it’s most likely because of some firewall mechanisms or blocking systems used by your web host. Many of them automatically set up firewalls that prevent malicious activity on the part of users.
This firewall blocks actual users in the process if specific security rules are engaged. So be cautious while fixing the error: You cannot log in to the WordPress admin dashboard.
Solution: Check and Address Host Firewall Issues
1. Try Accessing from a Different Network:
- Use a mobile hotspot or a VPN to see if your IP address is being blocked.
- If your login is successful using a different network, it’s likely that your IP is blocked.
2. Contact Your Hosting Provider:
- Contact the web hosting service company’s support team and ask if their firewall flags or blocks your IP address.
- Provide your current IP address. You can get it by searching for “What is my IP?”
3. Request IP Whitelisting:
- Ask your host to whitelist your IP to ensure you’re not blocked in the future.
- If you have a dynamic IP, discuss a more flexible solution, like allowing a range of IPs.
Additional Preventative Measures
- Use Security Plugins Wisely: Ensure your security plugin settings do not overly restrict access.
- Monitor Suspicious Activity: Regularly check site logs for unusual login attempts and potential security threats.
These solutions should help you resolve firewall and IP blocking issues, allowing you to regain access to your WordPress dashboard.
Still, couldn’t solve your WordPress login problem? Contact WPExperts, the best professional WordPress services provider, to help you resolve this issue.
Conclusion
Dealing with errors on WordPress is painful, especially when the right approach will solve your problem quickly. The guide covers preliminary checks, common causes, and advanced technical solutions to fix the wp-admin dashboard login error.
Important Takeaways to Fix the WordPress Admin Dashboard Login Error
- Start with simple measures like reloading, clearing the browser cache, and logging in incognito mode.
- If these don’t work, look at the specific causes, such as wrong credentials, conflict with some plugins, or file permissions.
- To resolve complex issues, try repairing database errors or re-uploading core WordPress files.
Plan for a Good Backup: This will ensure that even if you have a major problem, you can easily bring your website back to life. WordPress Plugins and Website maintenance services can automate this so you can ensure nothing goes wrong.
Implement Security Best Practices: Proactively secure your site using strong passwords, limiting login attempts, and installing reputable security plugins. WordPress core updates, plugins, and themes are also important to avert vulnerabilities.