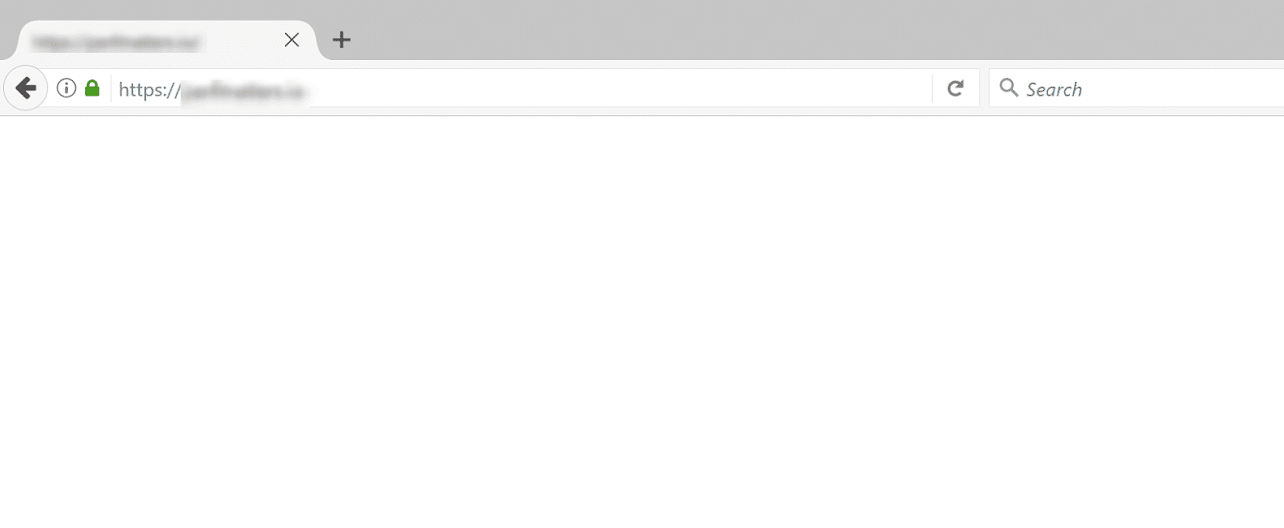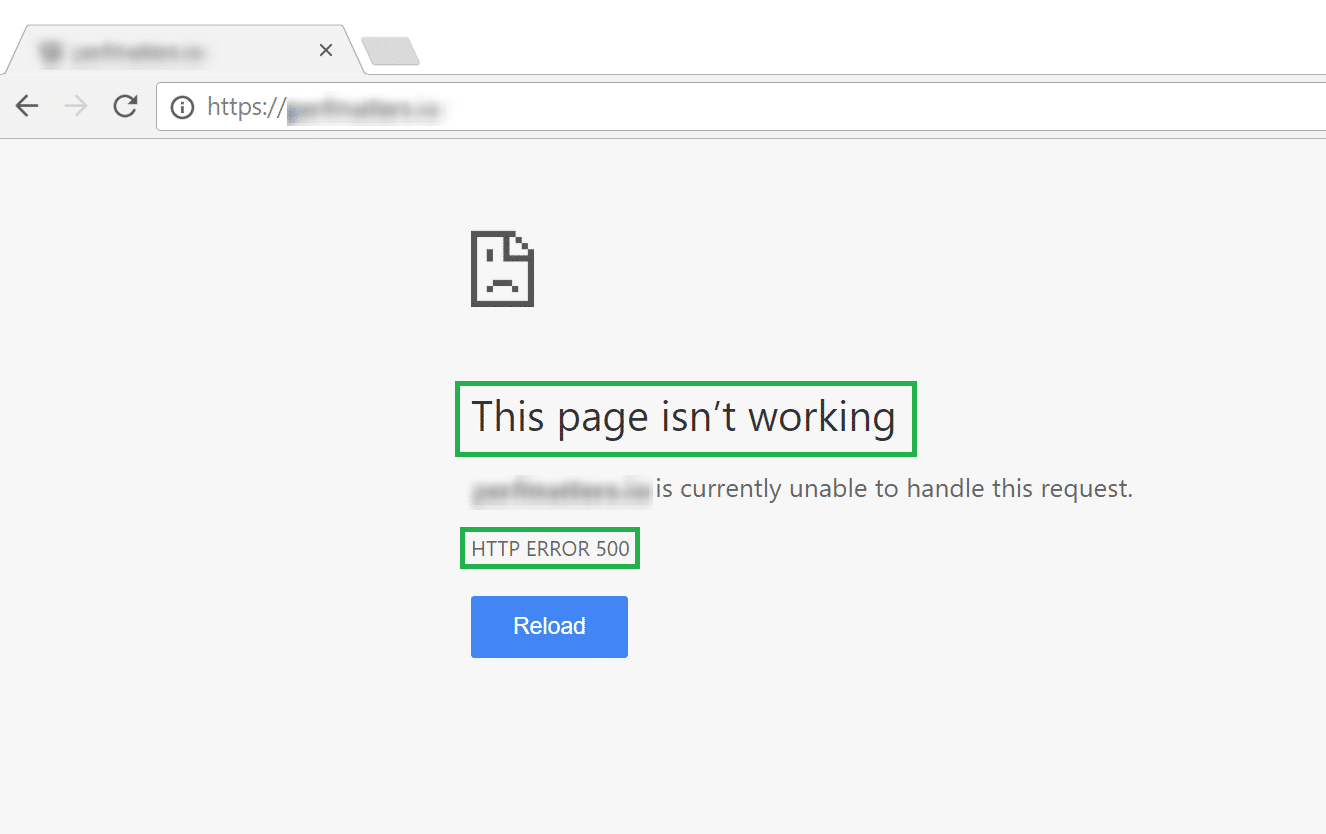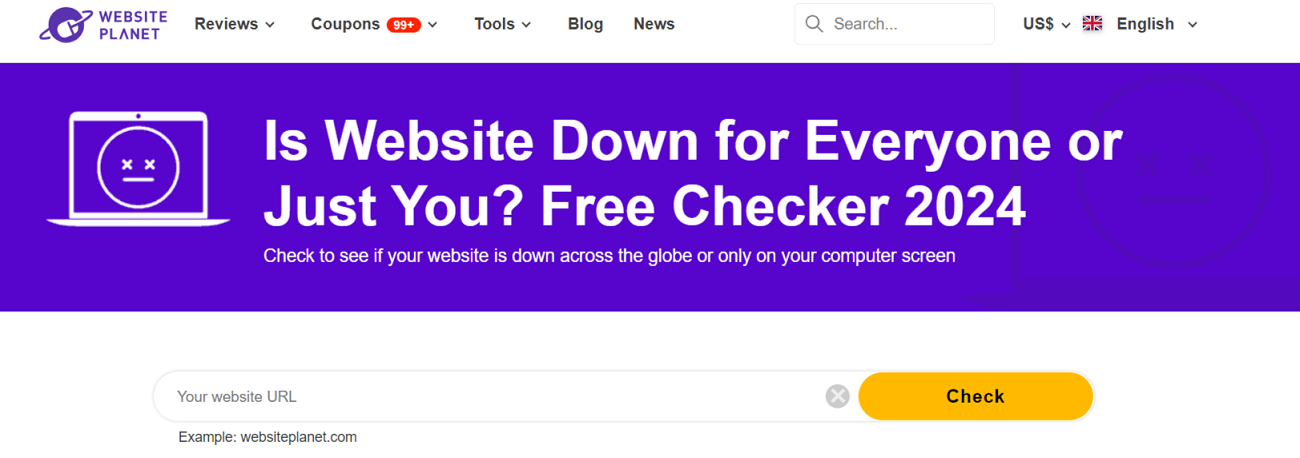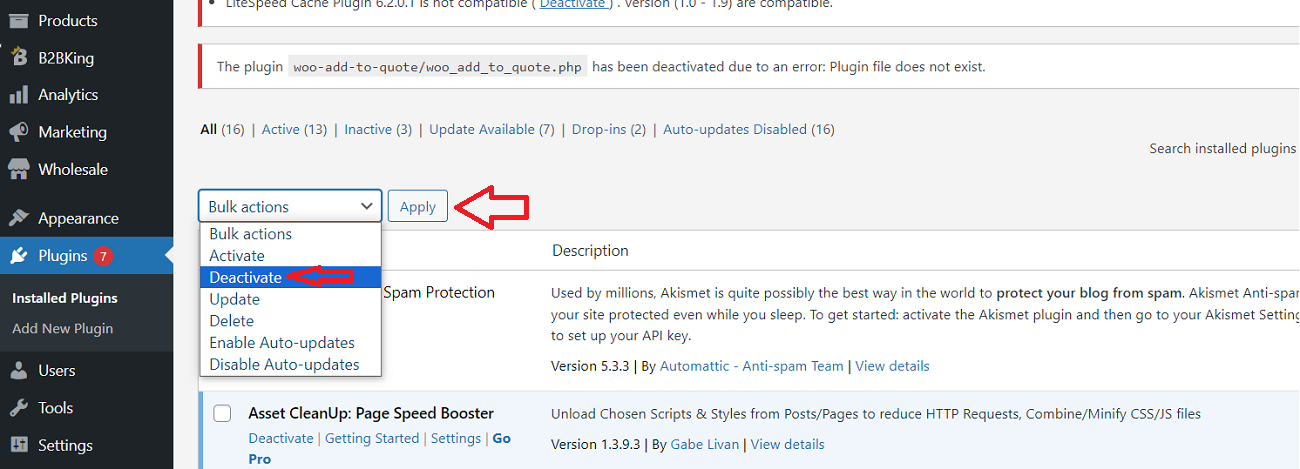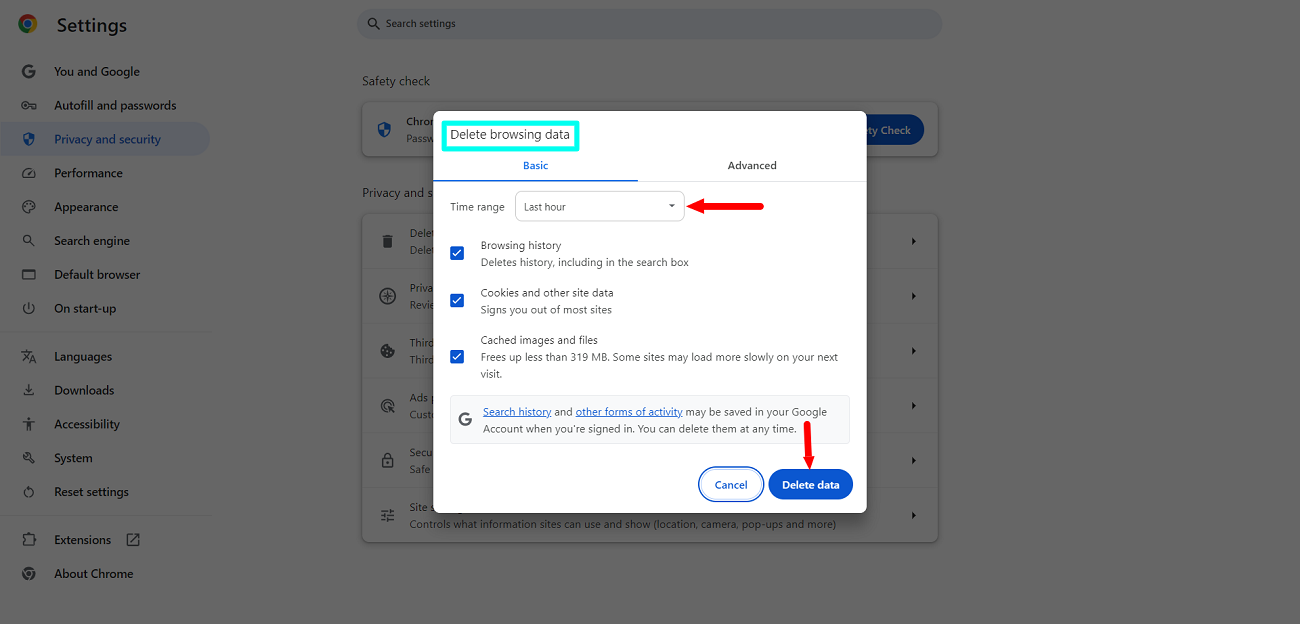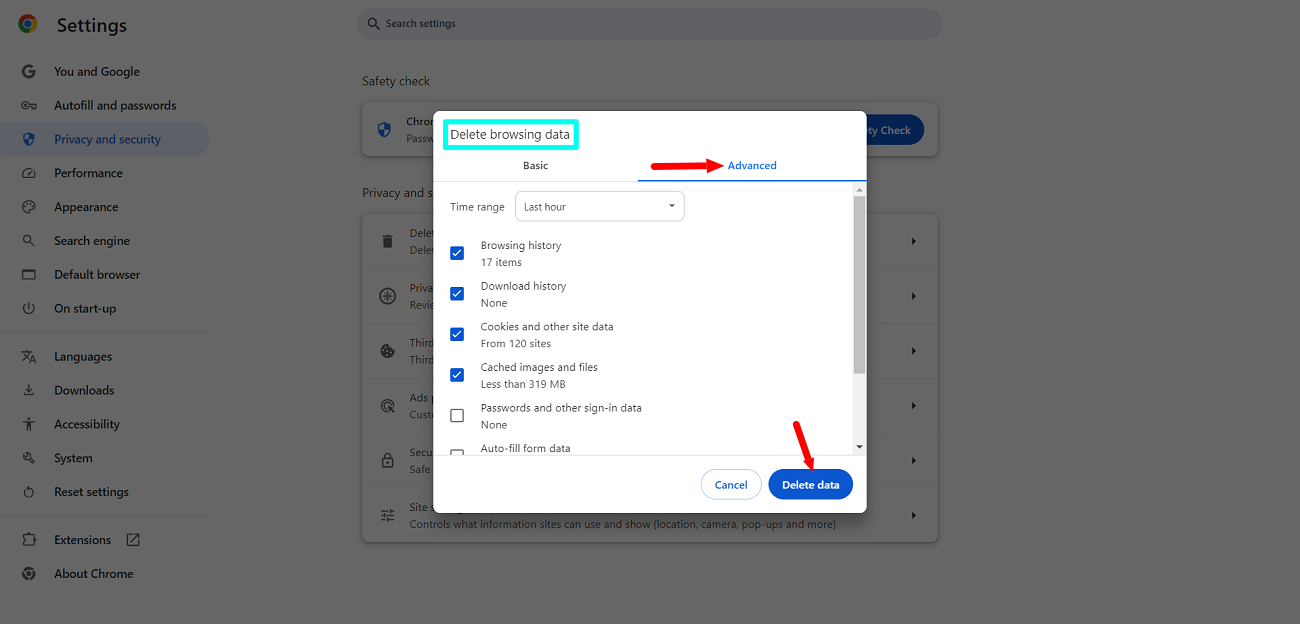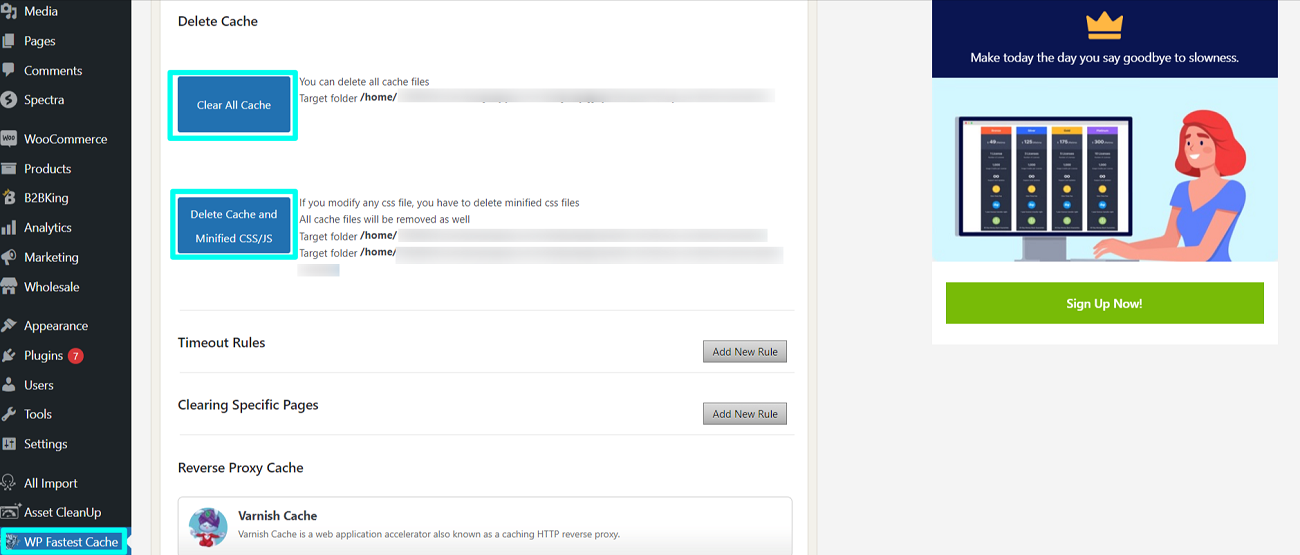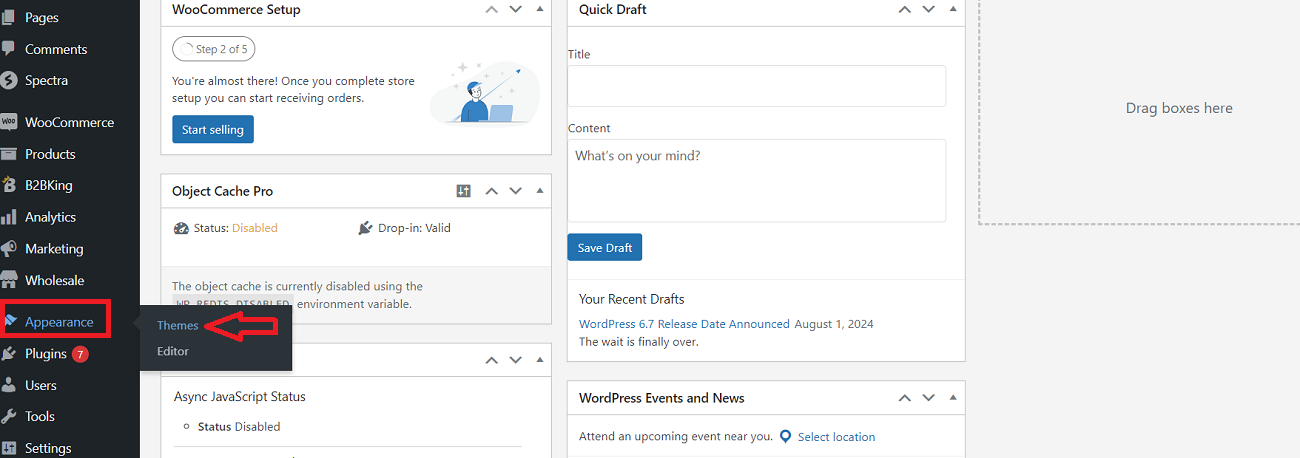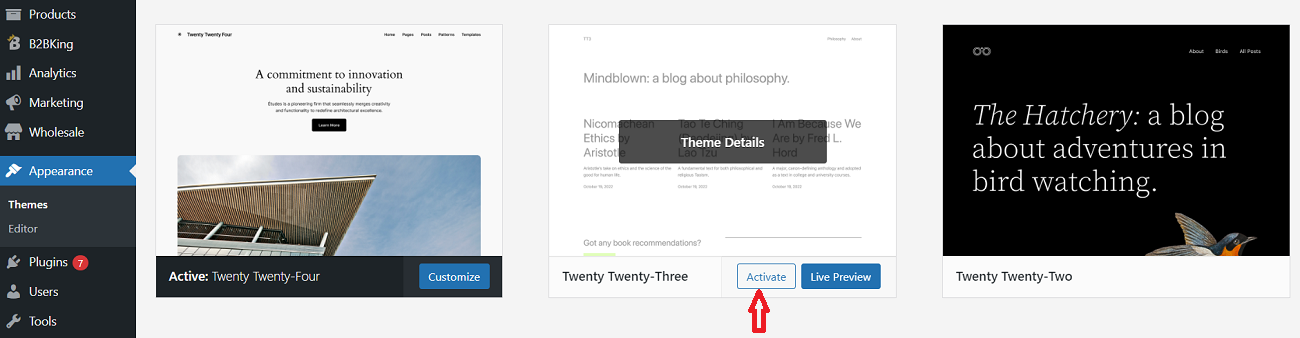The last thing users wish to see on their screens when accessing any WordPress site is a blank page. Thus, website owners and developers must fix white screen of death error as early as possible.
Otherwise, they can face multiple issues, such as a high bounce rate, reduced website traffic, no conversion, and lost revenue.
This WordPress error can be devastating. Users don’t see any message, leaving them frustrated and unable to perform their intended actions.
If this is the case with your site, don’t worry. There are different solutions to overcome this annoying WordPress error.
This blog post will allow you to fix the white screen of death error by offering various helpful solutions.
What Do You Mean By the White Screen of Death?
As the name highlights, the white screen of death is a blank page error that appears when users try to open any WordPress site. This WordPress error does not give users any indication or message, complicating things further.
Different web browsers also show various error messages indicating the same WSoD error.
For example, you will see the blank white screen as an error when using the Mozilla Firefox browser:
Likewise, when using the Google Chrome browser, you may witness the HTTP 500 internal server error message stating, “This page isn’t working and is unable to handle the request”:
What are the Main Causes behind the White Screen of Death Error in WordPress?
Numerous reasons can trigger the WordPress white screen of death error. These reasons include:
- Unsuitable Themes.
- Incompatible Plugins.
- Corrupted Files.
- There is No Space Left.
Unsuitable Themes
The existing theme on your WordPress site is unsuitable, resulting in a WordPress white screen of death error. Therefore, you should switch to a default WordPress theme.
Incompatible Plugins
Poorly coded or incompatible plugins can display WSoD errors on the website visitors’ web browsers.
Corrupted Files
Different configuration files like functions.php, .htaccess, wp-config.php, etc., can trigger the white screen of death error, corrupting the WordPress site and making it unresponsive for visitors.
There is No Space Left
The site’s PHP scripts can cause the white screen of death error. These scripts exceed the memory limit or the maximum execution time.
All these above situations can be critical reasons behind the white screen of death error. Consequently, your website or web page can depict a blank white screen.
How to Fix White Screen of Death Error in WordPress?
Fixing the white screen of death error in WordPress is relatively easy, as you can benefit from numerous valuable solutions. Here are a few possible solutions you can try to avoid facing a white screen of death error in the future:
- Check the Website to see if It is Working.
- Deactivate Your WordPress Plugins.
- Clear Your Browser Cache.
- Increase the PHP Memory Limit.
- Clear the WordPress Cache.
- Resolve Syntax Errors.
- Increase the PHP Text Processing Capability.
- Use a Default WordPress Theme.
- Resolve Failed Auto-Update Issues.
- Contact Your Web Hosting Provider.
NOTE: Always backup your entire WordPress site before applying any troubleshooting method. If something unexpected happens, you can quickly recover your WordPress site after trying any troubleshooting method.
Check the Website to see if It is Working
Did you know that websites are sometimes one of the significant root causes of WordPress blank screen errors? You read it correctly.
In this situation, checking the website’s status is necessary to see if it works fine. Therefore, use the helpful website server checker tool, Is It Down Right Now.
To check the website status, you can type the website’s URL and hit enter.
If the website does not work correctly, wait for the admin to fix the white screen of death error. If it is your WordPress site, you must contact your hosting service provider and discuss the issue.
Deactivate Your WordPress Plugins
Disabling WordPress plugins lets users smartly fix the white screen of death error. If you are a WordPress site owner and want to resolve this blank screen error, ask your WordPress developer to deactivate the plugins for the time being to see if the problem is solved.
If you successfully bypass this frustrating error, there is an issue with one of the plugins installed on your site.
Clear Your Browser Cache
WordPress websites sometimes allow browsers to save files to decrease load times. This is called browser caching, which can cause several errors if the stored files are not regularly updated.
It also prevents users from accessing the latest versions of websites. If you have made substantial changes to your website, browsers will show users the cached versions of websites.
To clear the browser cache in the Google Chrome browser, here is what you should do:
- Click the three dots at the top right corner of the browser and then click the ‘Delete browsing data’ option.
- You can choose ‘Last time,’ ‘Last 24-hour’, ‘All time,’ or other options.
- You must select all the browning data, including Cookies and other site data, Browsing data, Cached images and files, etc., and then click the Delete Data button.
You can see the delete data button in the above image.
Likewise, you can click the Advanced Data tab to remove the advanced data, including browsing history, download history, cookies, other site data, and more.
Click the Delete data button to complete the browser cache removal process, as shown in the image above.
Fortunately, you can try the same method (clear the browser cache) to remove the 403 forbidden error in WordPress.
Increase the PHP Memory Limit
Increasing the PHP memory limit lets users fix their WordPress website’s white screen of death error. To increase the PHP memory limit, here is what you should do:
- Use the FTP client to locate and open the .htaccess file of your website.
- Add the below-described line to your .htaccess WordPress file and mention your desired memory limit. The memory limit is given in your hosting package.
php_value memory_limit 128M
- You can replace 128 M with the preferred value in the above line according to your needs.
Now, save all the changes to the WordPress .htaccess file. After saving all the changes to this configuration file, upload it to the server. Hence, you can increase the PHP memory limit.
Clear the WordPress Cache
Clearing the WordPress cache helps users bypass the white screen of death (WSoD) error. To remove the WordPress site’s cache, you can benefit from various plugins, such as WP Rocket, WP Fastest Cache, WP Super Cache, etc.
All these plugins help website owners clear the cache using the plugins’ settings. For example, we installed WP Fastest Cache, a powerful caching plugin, on our WordPress site.
To clear the cache in WordPress, click WP Fastest Cache > Delete Cache through the admin dashboard. Depending on your needs, click the Delete All Cache or Delete Cache and Minified CSS/JS option. That’s it.
Resolve Syntax Errors
Website owners and developers usually add custom PHP code within the functions.php file to improve the specific functionality.
Furthermore, they add code to leverage the existing feature or to integrate a third-party service.
However, the code can result in the white screen of death error on WordPress sites.
So, always recheck the code to see if you have included any wrong syntax. By doing so, you can solve any syntax code errors.
Therefore, you must maintain a backup of your original functions.php file.
Backing up the original functions.php file can give users peace of mind, as they can utilize it in case anything goes wrong while attempting to fix the white screen of death and other WordPress errors.
Increase the PHP Text Processing Capability
If a website post or page is long, you may witness the white screen of death error on your screen. Therefore, you must adjust the PHP text processing capability on your website. For this purpose, you must increase the backtrack and recursion limits.
You should paste the below-mentioned code within the wp-config.php file:
/* Trick for long posts /
ini_set('pcre.recursion_limit',20000000);
ini_set('pcre.backtrack_limit',10000000);
After adding this code to your wp-config file, save the changes and then refresh the website to confirm if the error has gone.
Use a Default WordPress Theme
Sometimes, a newly installed WordPress plugin can cause the WSoD error. Therefore, you should replace your existing theme with a default one to see if this error persists.
To use a default WordPress theme, go to your admin area and choose the Appearance option.
Now, you should select the Themes in your dashboard option to enable the default WordPress theme of your choice.
For instance, you can select the Twenty Twenty-Three WordPress theme. Recheck your website, and if you have resolved the white screen of death error by following the above method, the problem lies in your theme.
Resolve Failed Auto-Update Issues
Auto-updates can also hamper the productivity of your WordPress site. As a result, you can witness the white screen of death error on your screen.
You must discover if your website has experienced a failed automatic update issue in this situation.
A time-out server error can be one of the key reasons behind the white screen of death error. Thus, you must take the below steps to eliminate this error:
- Connect to your server using the FTP (file transfer protocol client).
- Now, open the root folder of your WordPress website.
- Try to find the file named .maintenance and, upon discovering it, delete this file.
Once you have followed the above-mentioned steps, you will likely bypass the white screen of death error.
Contact Your Web Hosting Provider
You should contact your website hosting service company to resolve WordPress’s white screen of death error. This is one of the easiest ways to fix the WordPress black screen error, as the support team of your hosting service provider should know how to deal with this issue correctly.
How to Secure Your WordPress Site from White Screen of Death Error?
It is your primary responsibility to ensure that the WSoD error does not occur in the first place. Therefore, you can follow various simple steps to avoid seeing this WordPress error in the future. These simple steps are:
- Regularly backup your site. Furthermore, you should store your site on a separate server.
- Don’t install untrusted themes and plugins on your WordPress site. Before installing any theme or plugin, you must check user reviews and the credibility of providers. Install notable plugins and frequently updated themes with positive reviews and ratings.
- Always use a staging account when testing code changes to protect your site from potential errors and issues.
- If multiple users can access your site, limit user permissions.
Do You Need Professional Help?
WPExperts is a notable WordPress development company that offers multiple result-oriented services to small, medium-sized, and large businesses worldwide.
If you experience a white screen of death error on your WordPress site and want to remove it by hiring experienced WordPress web developers, WPExperts is a reliable option.
With WordPress website maintenance services, small, medium-sized, and large businesses can eradicate the WSoD error.
Wrapping Up – How to Fix White Screen of Death Error in WordPress
We hope you liked our blog post explaining how to fix WordPress’s white screen of death error. Clearing the browser cache helps users bypass the error, as they can see the latest version of their sites rather than the saved copies.
In short, the WordPress white screen of death is among the most common errors that can hamper the productivity of any website at any time.
However, a simple theme or plugin check should eradicate the WSoD problem. Furthermore, getting more familiar with WordPress’s common errors will help you solve the issue correctly.
When troubleshooting the WSoD error, always follow the best yet proven practices to protect your site. Contact your hosting service provider for timely assistance, and remember to maintain timely website backups.