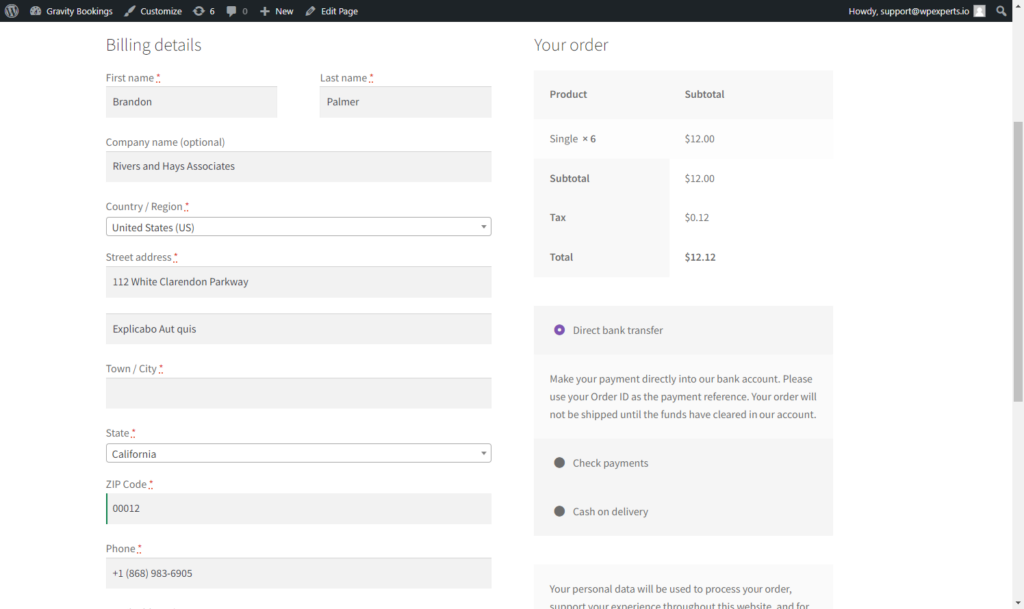Features #
- This will be the new plugin, adding the following features:
- Admin creates rules based on criteria like shipping, user roles, payment gateways, taxes, product attributes, categories, tags, cart settings, and locations.
- The latest rule takes precedence in case of conflicts, ensuring seamless management.
- Front-end fees are applied based on admin-defined rules.
- Empty “Select Product,” “Select Category,” and “Select Tag” fields are considered as ALL options.
- Admin-friendly interface for easy rule creation and management.
- Rules are applied in real-time on the front end.
- Scalable and customizable to accommodate growing rule sets.
- Comprehensive documentation and reliable customer support.
- The plugin is regularly updated for stability and compatibility.
Installation Guide #
- Login to your WordPress Admin panel
- Navigate to the WordPress Admin Dashboard > Plugins >Add New.
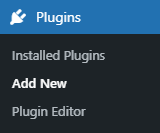
Getting Started #
All Conditional Fee Rules #
- Navigate to WordPress Admin Dashboard > wooCommerce > Conditional Fee.
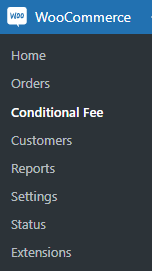
- The Conditional Fee page will appear.
- Admin can create and manage all their rules from the rules listing page.
- All the rules created will be shown on this page.

- Admin can search conditional fees by searching the fee title in the search bar.
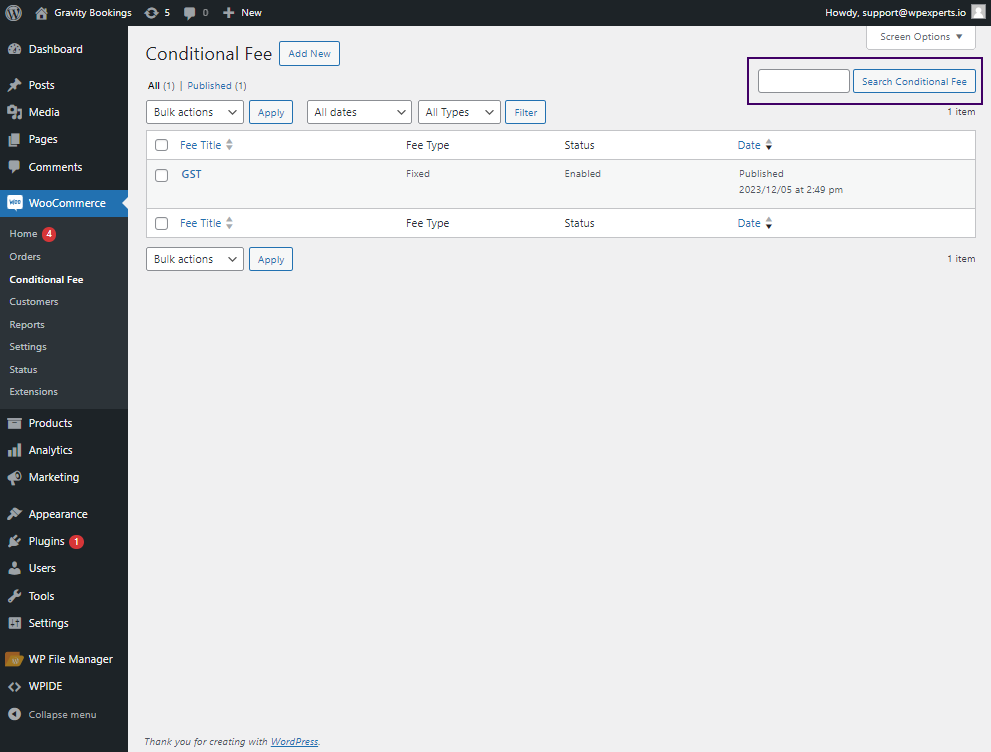
- A Date filter to filter the rules according to the published dates.
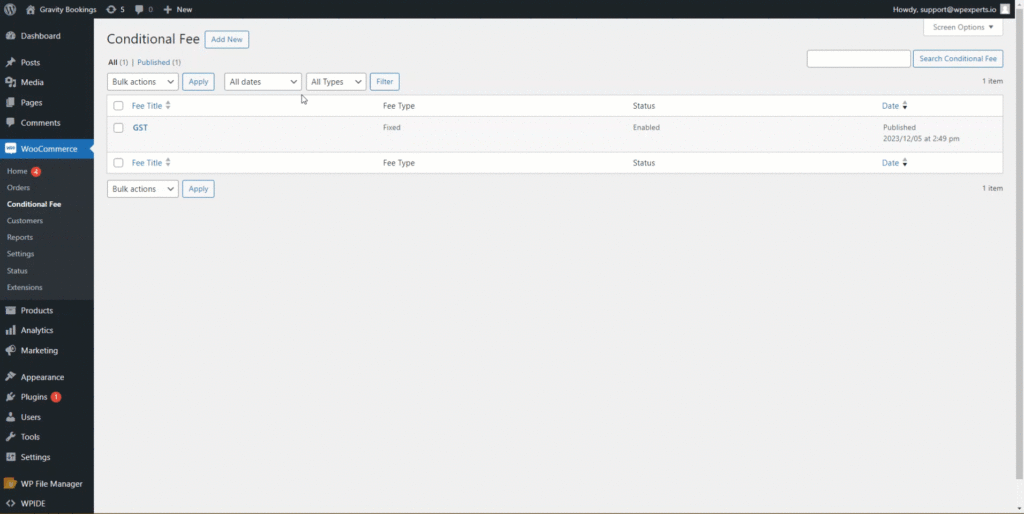
- From the Bulk Actions dropdown, Admin can edit, delete, enable, and disable the rule.

- Admin can filter the Fee Type by the Type filter dropdown.
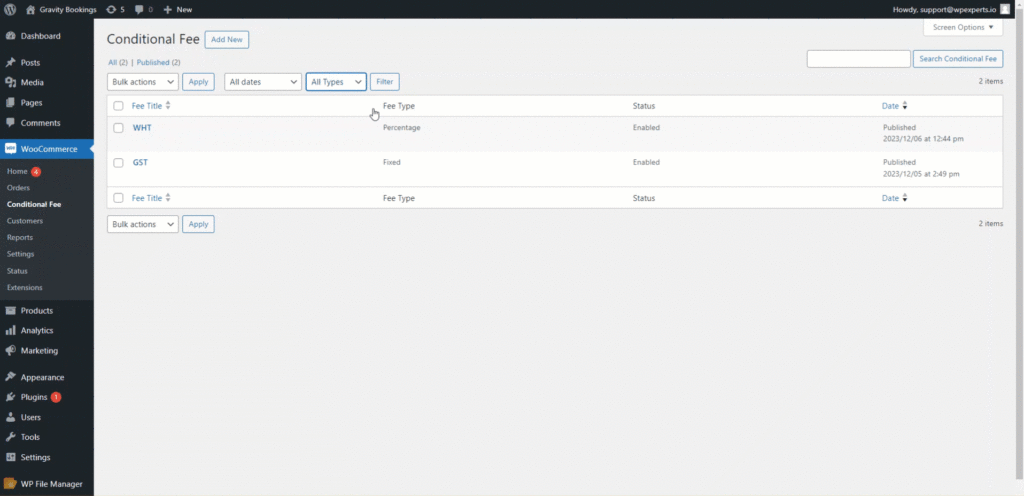
Conditional Fee Rules #
- Click the Add New button beside the conditional Fee header.
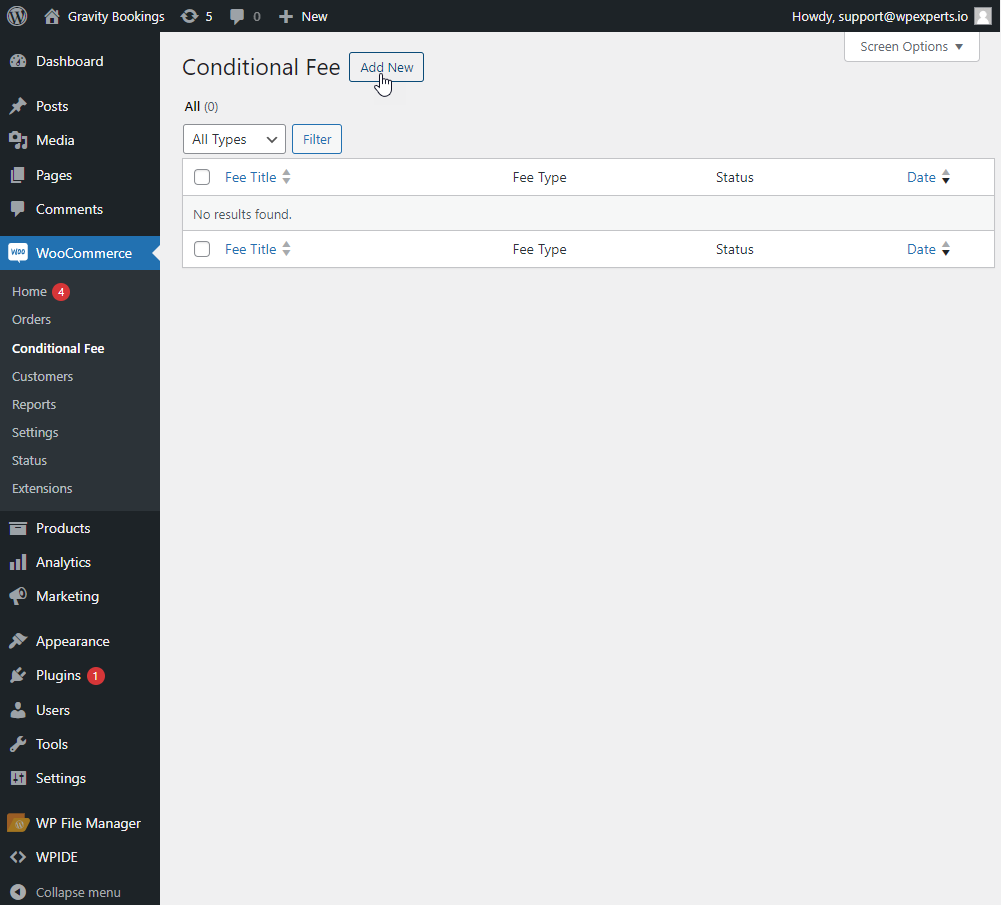
- After clicking Add New, a page will appear. Here, the admin can add a New Conditional Fee Rule.
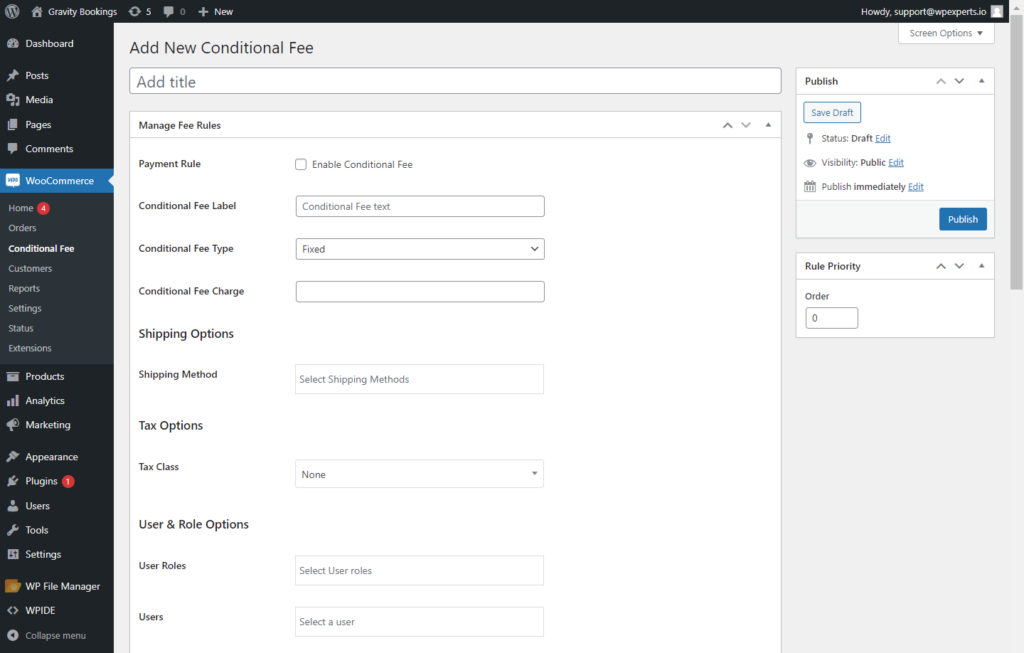
- Add the desired Conditional Fee Title.
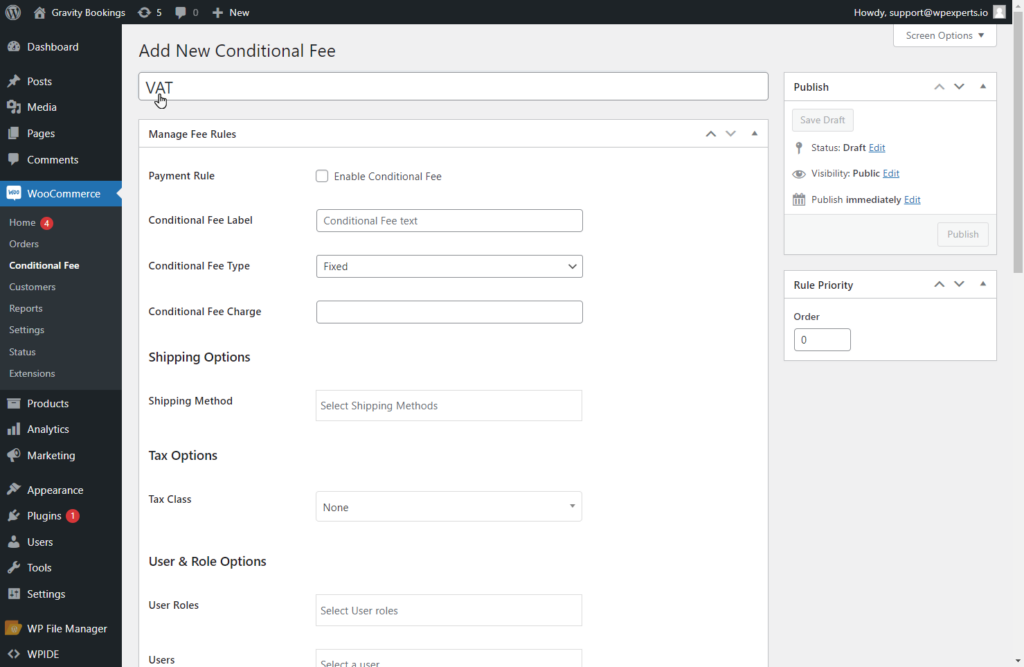
Manage Fee Rules #
- Now, under the Manage Fee Rules, enable the Payment Rule checkbox.
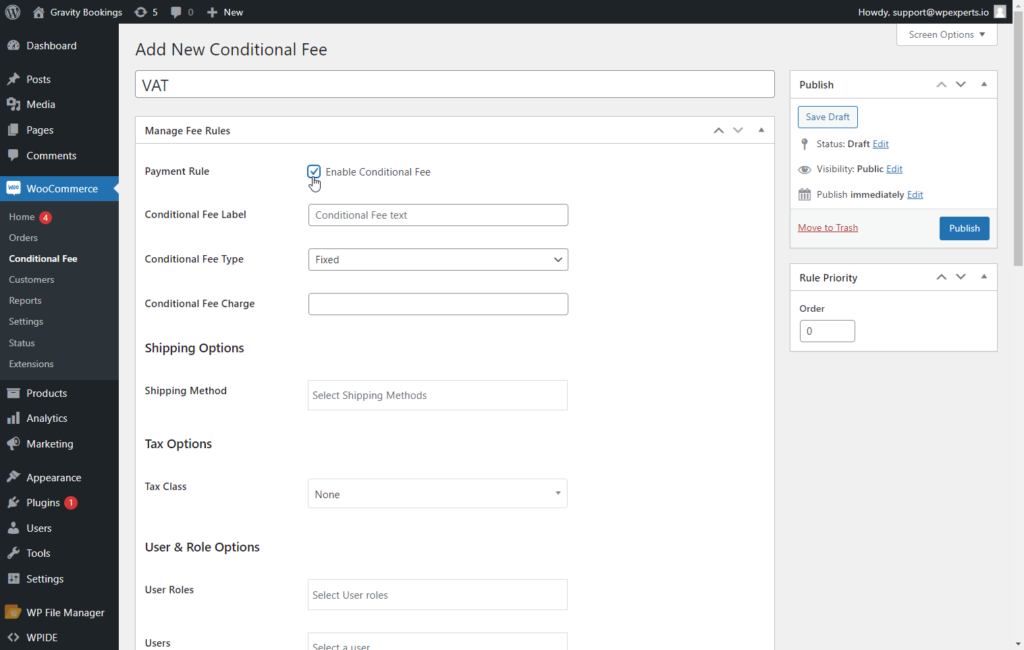
- Admin can add the Conditional Fee Label; the specified label will be displayed on the cart, checkout, and in order details.
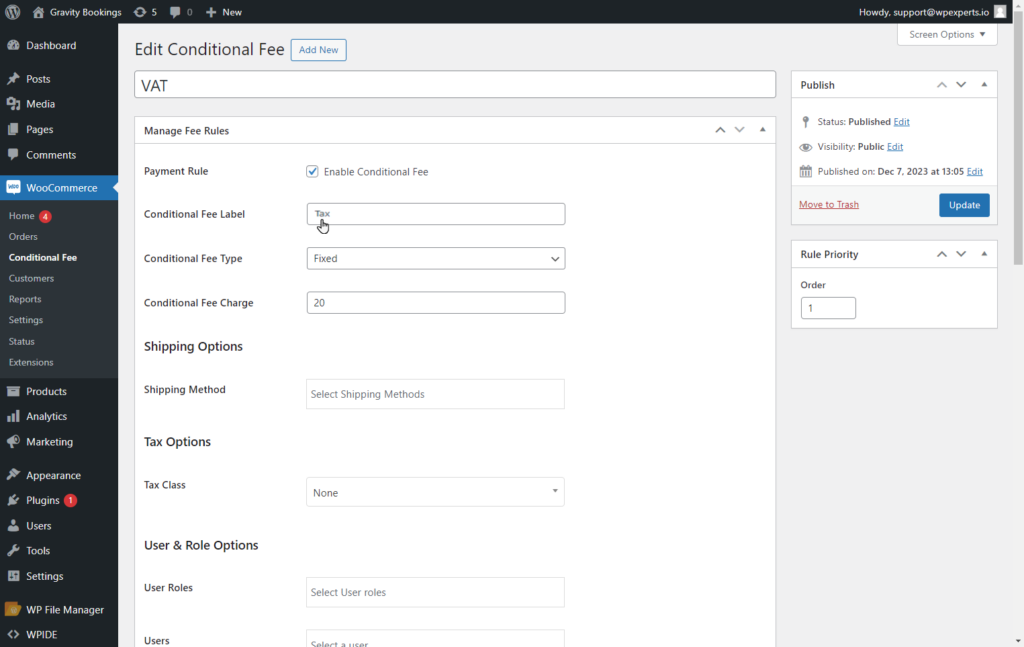
Frontend Impact
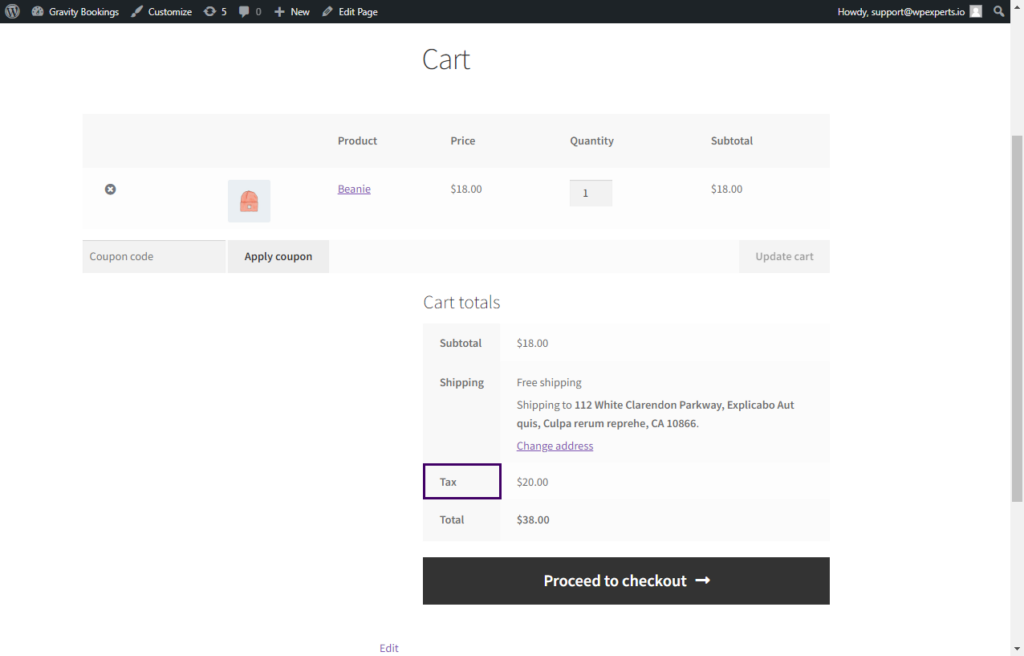
- Select the Conditional Fee Type from the dropdown menu.
- There are two options for the admin to select (Fixed and Percentage).
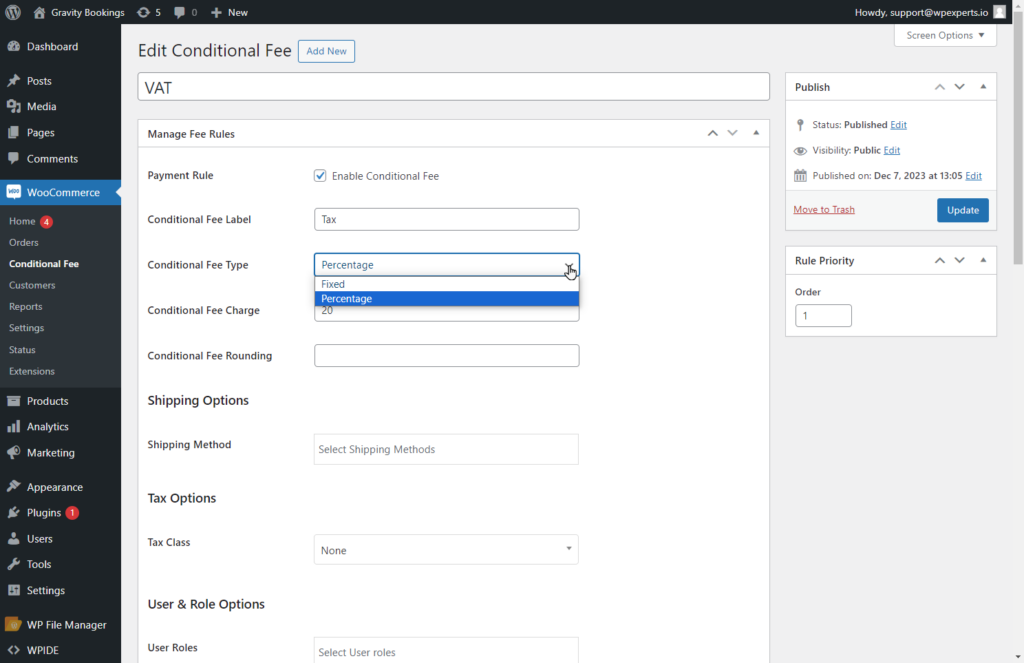
Fixed #
- Admin selects Fixed from the Conditional Fee Type dropdown.
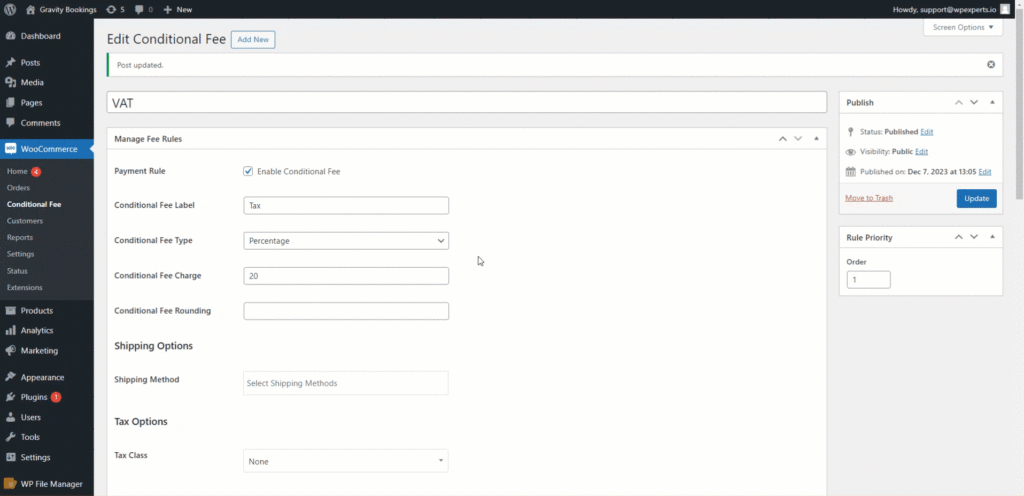
- Enter the desired Conditional Fee Charge.
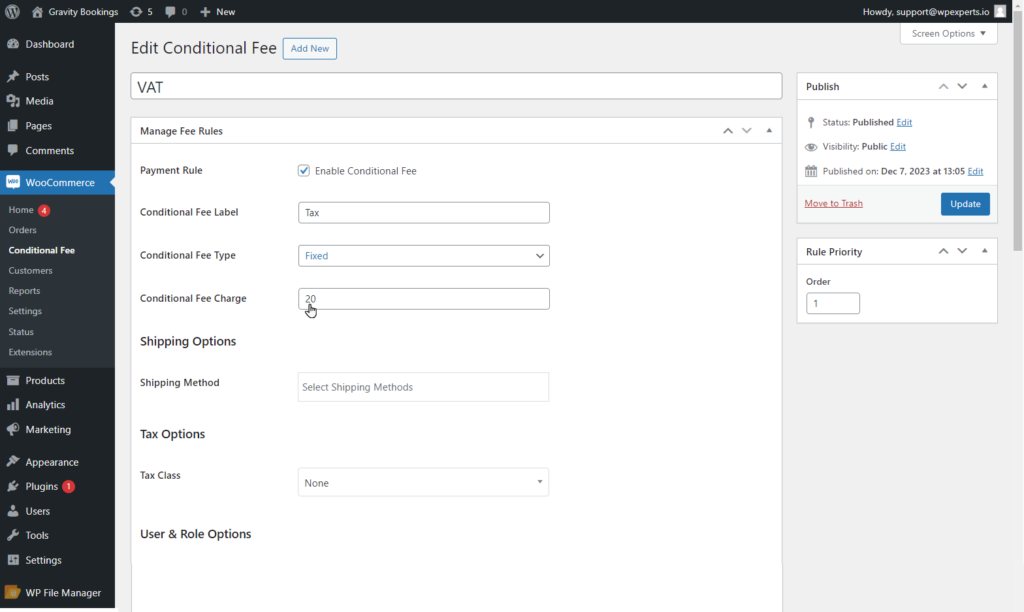
Frontend Impact

Percentage #
- Admin selects Percentage from the Conditional Fee Type dropdown.
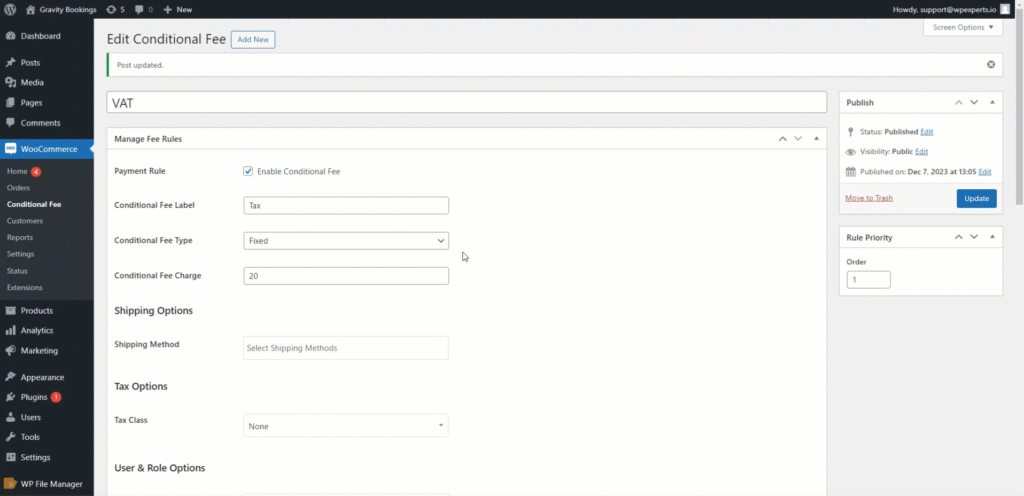
Please Note: When the percentage is selected, the percentage value will be calculated based on the subtotal value and added to the subtotal.
- The admin can add a Conditional fee charge, which will be a percentage of the subtotal of the products and will be added to the overall subtotal.

- The admin can add the Conditional Fee Rounding that will provide a rounding figure to round off the Conditional fee value. For instance, if the value is set to 1, the fees will be rounded to the nearest whole number, like 1, 2, 3. If set to 2, the rounded fees will be multiples of 2, such as 2, 4, or 6.

Please Note: The Conditional Fee Rounding field becomes visible when the percentage option is selected from the Conditional Fee Type. If left empty, the Conditional Fee Rounding will be disabled.
Frontend Impact
Disabled

Enabled

Shipping Options #
- Select the Shipping Method under the Shipping Option Label.
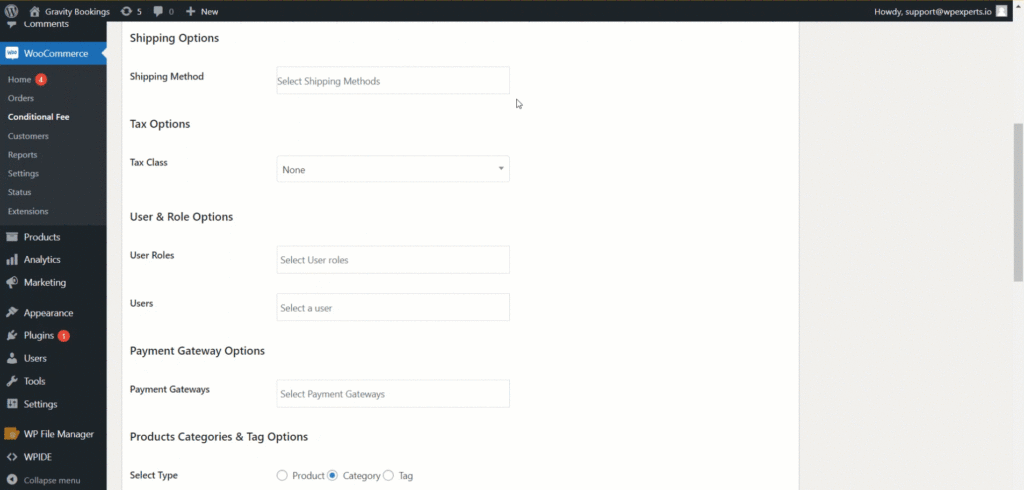
Please Note: If none is selected, the fee will be applied to all shipping methods.
Tax Options #
- The tax option field is a select field allowing the admin to select the tax classes available. Admin will select a tax class from the Tax Class dropdown, which will be applied to the Conditional fee amount. The tax will be displayed separately and added to the Conditionals fee amount. For example, if the Conditional fee is $2 and the tax class rate is 10%, 0.2 will be added to the fees as a tax, and the Conditional fee total will be $2.02.
- Admin can select none in case tax is not required.

User & Role Options #
- Select the User Roles available under the User Role & Options header. Admin can select multiple user roles at the same time. A conditional fee will be displayed to users with the roles selected by the admin on the front end.
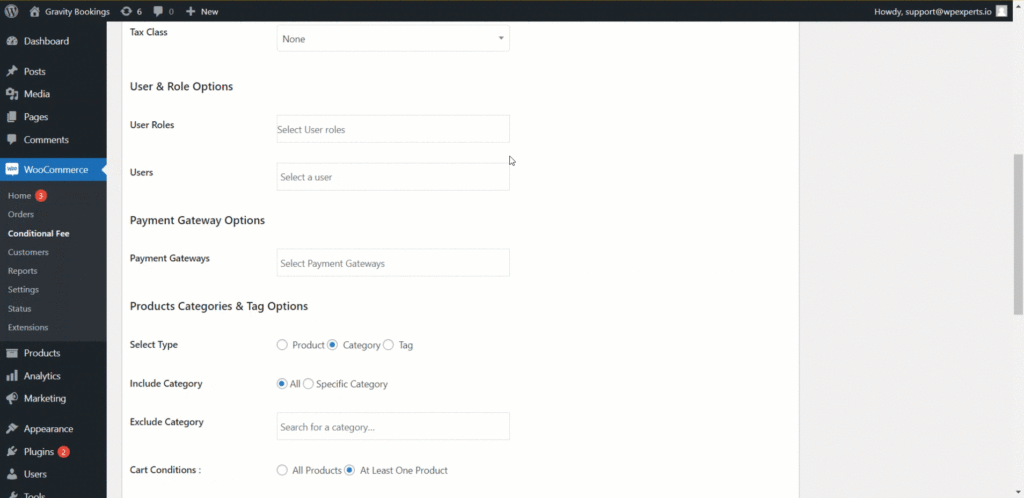
- Besides the Users tab, the admin can input the desired users’ email addresses. Multiple user emails can be selected, and the Conditional fee will be explicitly presented to those users chosen by the admin.

Payment Gateway Options #
- Admin can choose Payment Gateways available. When users select a gateway on the front end, the checkout page displays the applicable Conditional fees.
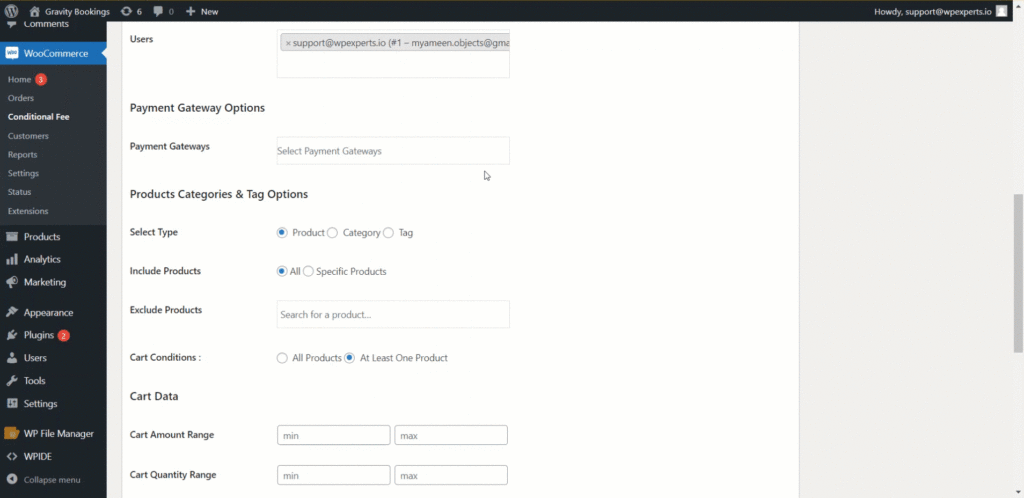
Please Note:
- If the field is empty, the Conditional Fee will be applicable to all the payment gateways.
- Ensure that the Payment Gateways must be enabled from the wooCommerce Payment Methods settings.
Product Categories & Tag Options #
- Admin can select the desired Types under the header Products Categories & Tag options. i.e., Product, Category, or Tag.
- Here, we have selected the Product radio button.

- Besides the Include Product label, there are two radio buttons: All and Specific Products.
- This option is available in all Select Types; Admin can use this feature with Products, Categories, and Tags. It works the same for each of them.
- The admin must select the All or Specific Products radio button beside the Include Products label.
- When the Admin selects the All radio button, the Conditional Fee will be applied to all the products.
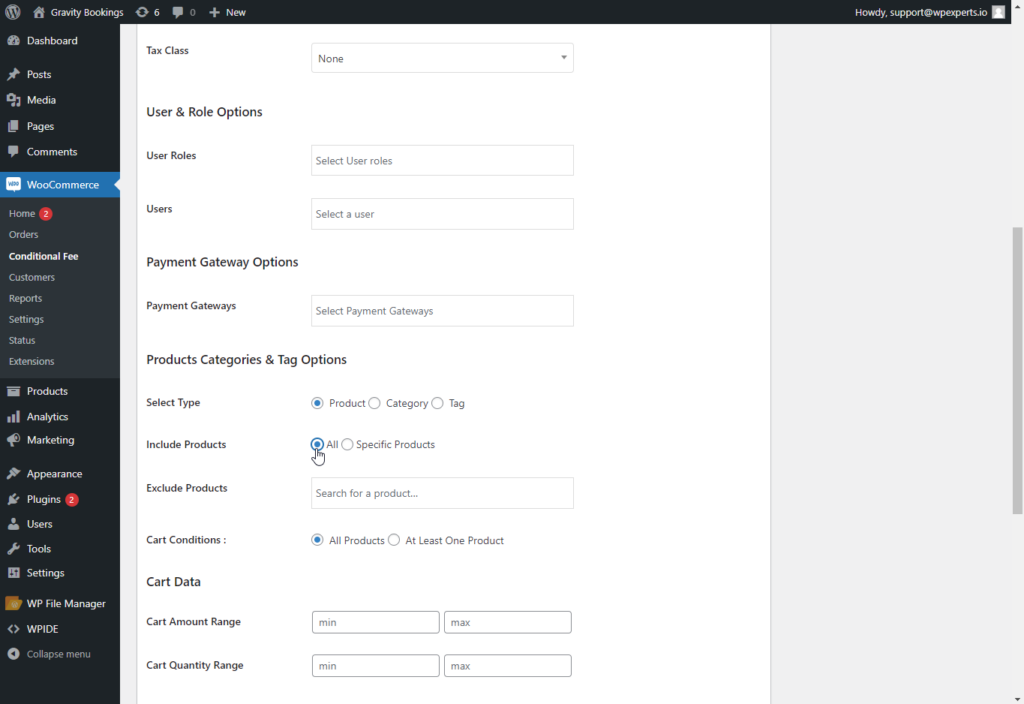
- Admin can also exclude products by selecting products besides the Exclude Products label.

Please Note: The Exclude Products option is available to all Select Type when only the All radio button is selected.
Frontend Impact
Before

After
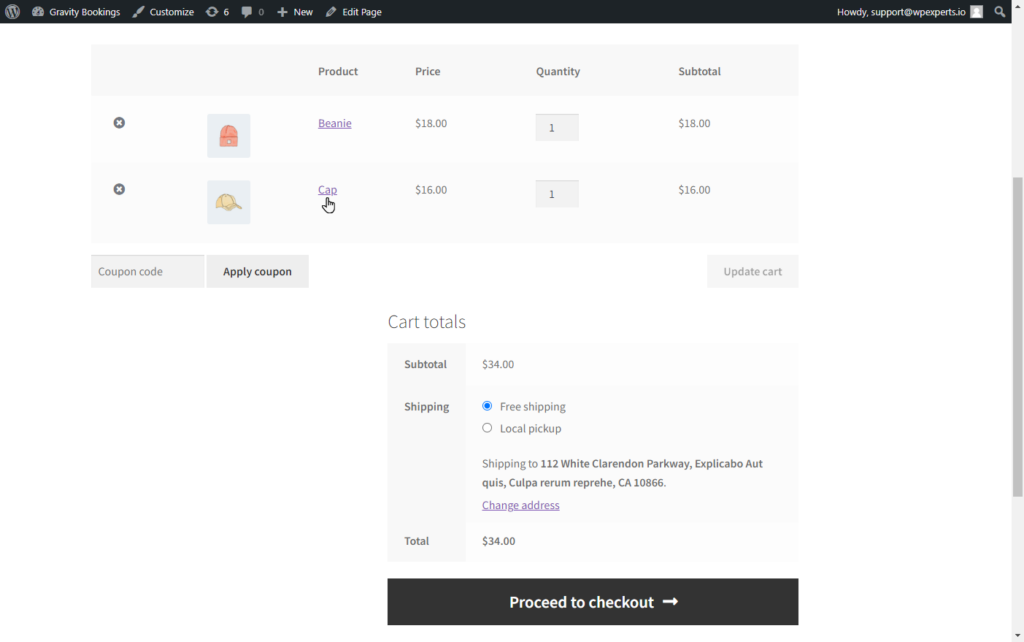
- The conditional fee will only apply to the Specified Products if the Admin selects the Specific Products radio button.
- After selecting the Specific Product radio button, select the Product from the multi-selection combo box.
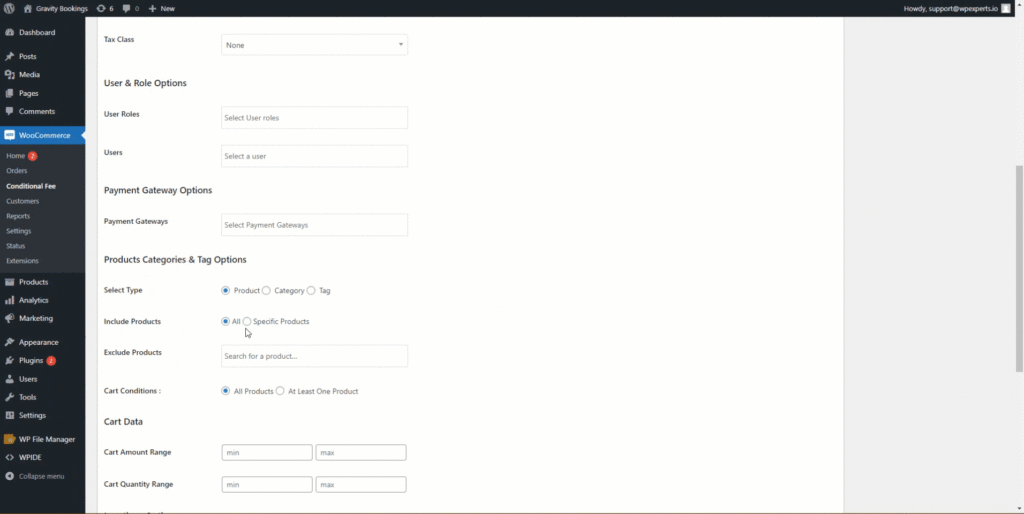
Please Note: This can be specified to all Select Types, i.e., Product, Categories & Tags.
Frontend Impact
Before

After
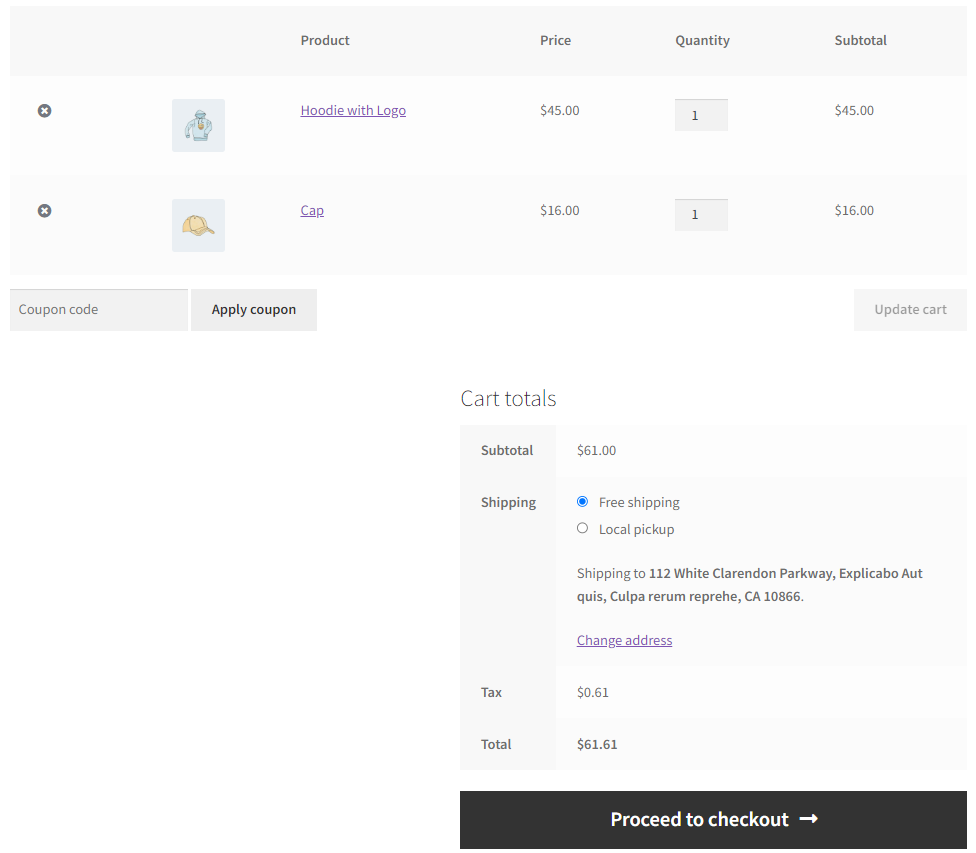
- Select the Cart Conditions by selecting All Products or At least one Product radio button.
- Here, we are selecting the All Product radio button.
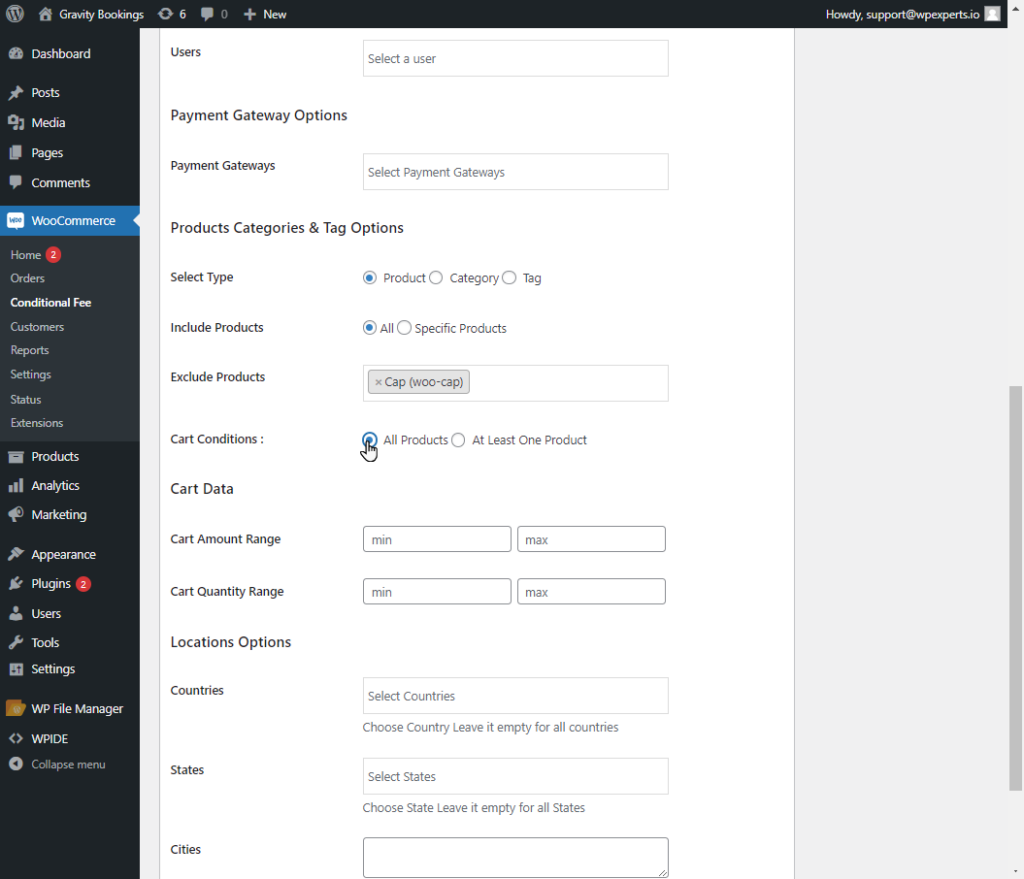
Please Note:
- When the admin chooses the All Products option and includes all products, the fee will be applied to every item in the cart, excluding the specified excluded product.
- If the admin selects the All Products option and specifies certain products, the fee only applies if those are the only items in the cart. If any other product is present, the fee won’t be applied.
- If the admin chooses the At least one Product option and includes all products, the fee will apply to all items in the cart, excluding the specified excluded product. However, it’s important to have at least one product in the cart for the fee to be applicable.
- If the admin selects the At least one Product option and specifies certain products, the fee is activated, but at least one specified product from the backend must be present in the cart for the fee to take effect.
Frontend Impact
- Here, the conditional fee is applied to all the items.

- The conditional fee won’t apply to the excluded products.
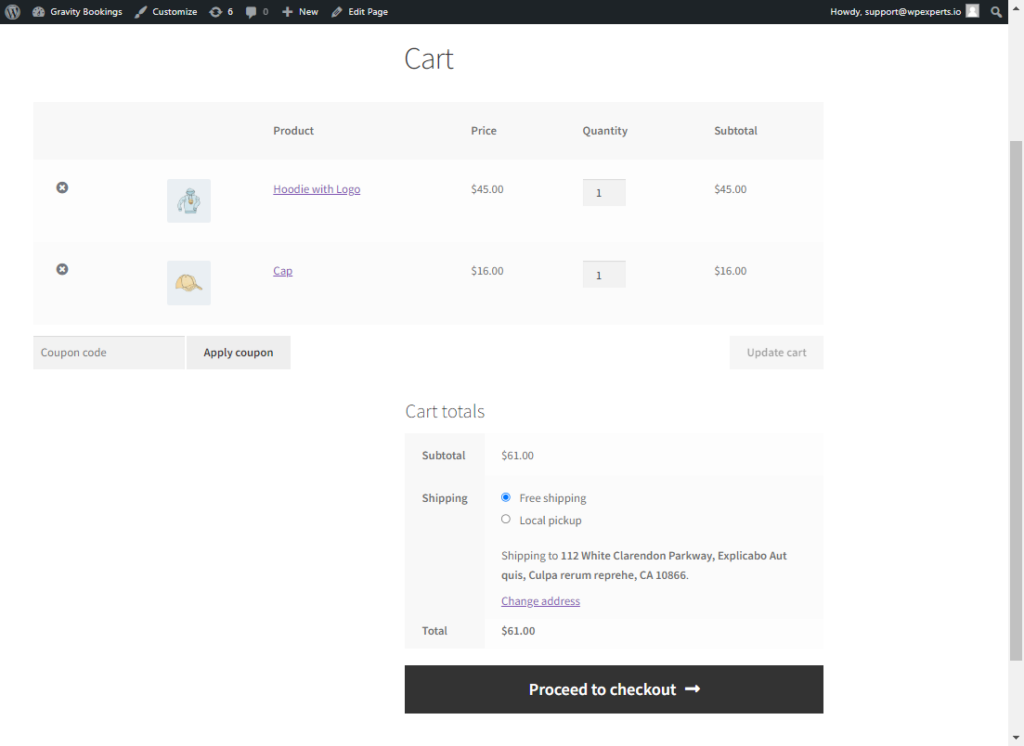
Cart Data #
- The admin can set a Cart Amount Range associated with the cart subtotal. The Conditional fee will be applied if the user’s purchased items are within this specified value range; otherwise, it won’t be applicable.

Frontend Impact
Before
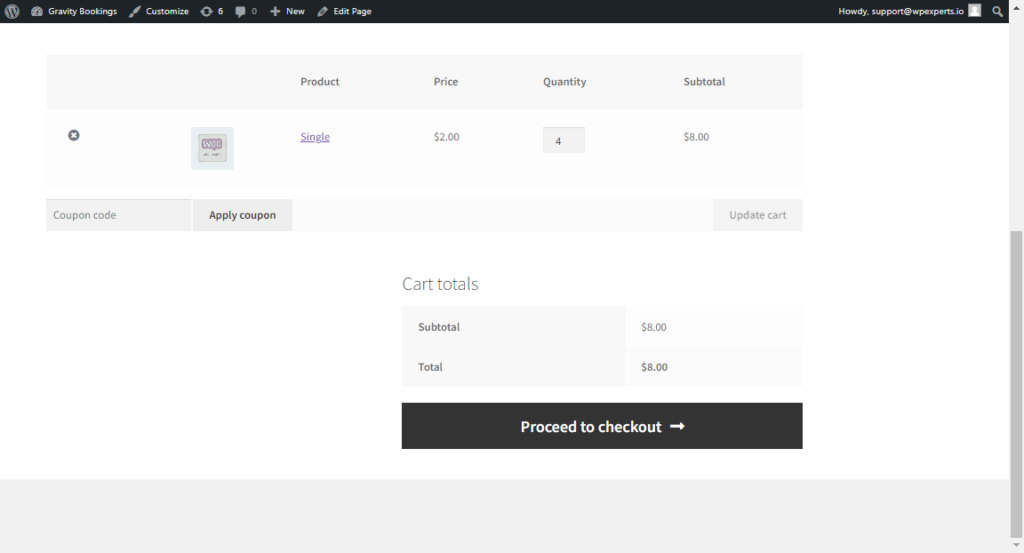
After
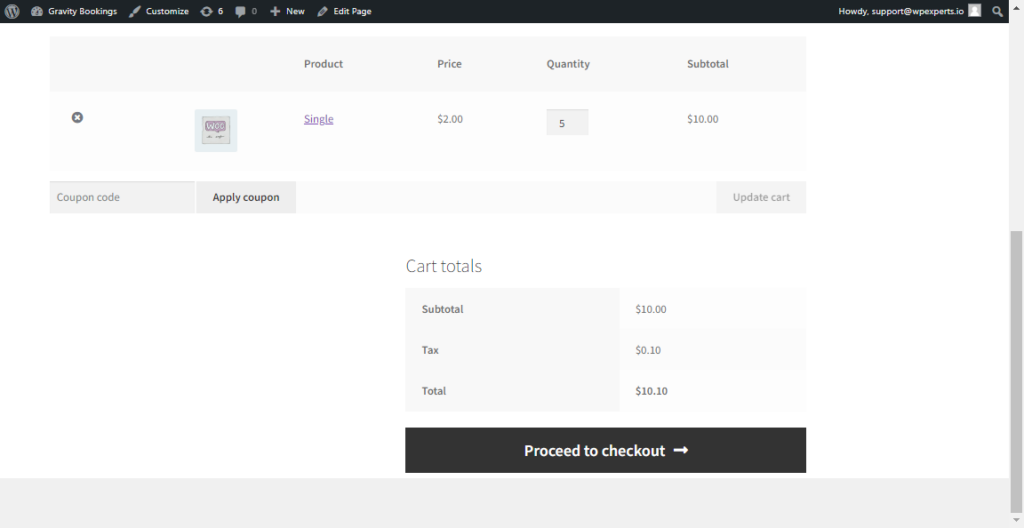
- The admin can establish a Cart Quantity Range by setting a limit on the overall product quantity in the cart, like setting it from 1 to 5. Conditional fees will be applied if the user’s purchased items fall within this specified quantity range; otherwise, they won’t be applied.
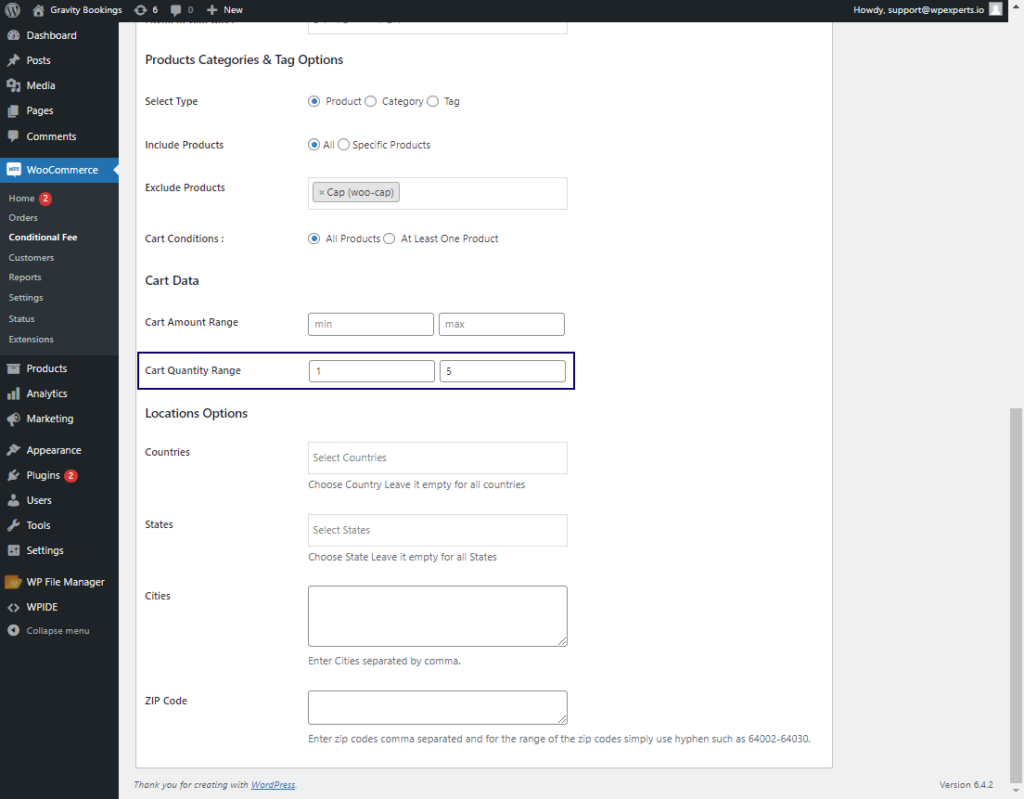
Please Note:
- For the Cart Amount Range and Cart Quantity Range, the admin can apply only the minimum value by setting the minimum value and leaving the maximum value field blank. Likewise, for only the maximum value, the admin sets the maximum value and leaves the minimum value field empty.
- If the admin specifies the Cart Amount Range and Cart Quantity Range, the conditional fee will only be applied when both conditions are met.
Frontend Impact
Before
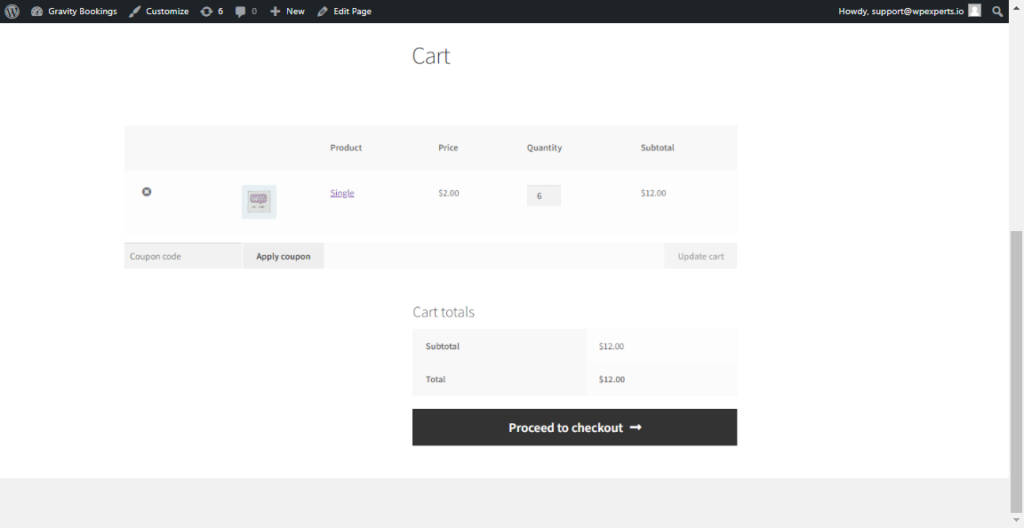
After

Locations Options #
- For Countries and States selection, the admin can choose multiple options from dropdowns. For Cities, the admin enters names separated by commas, and for ZIP Codes, they input individual codes or ranges (e.g., 64002-64030). Conditional fees apply to selected countries, states, cities, and zip codes.

Frontend Impact
Before
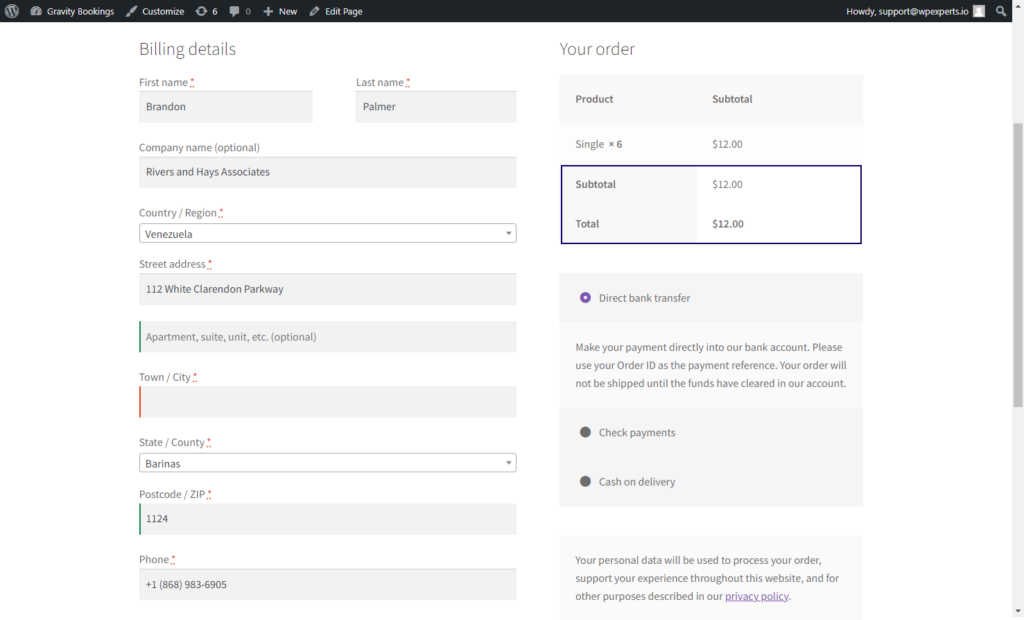
After