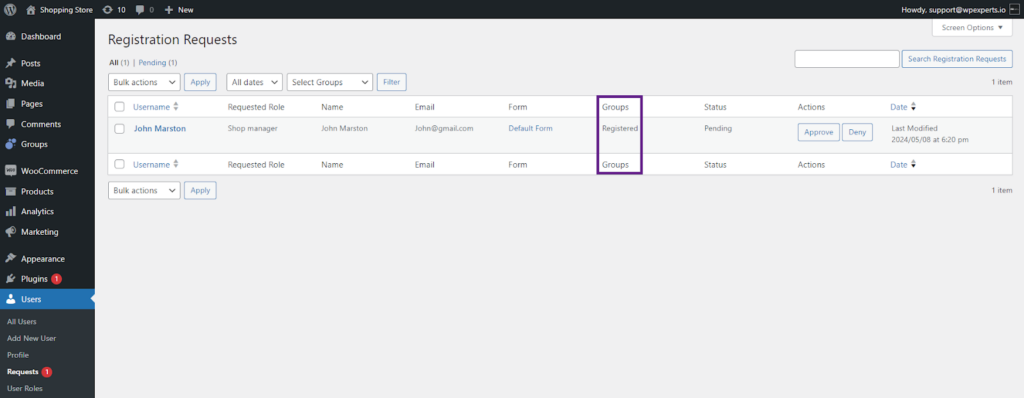- Store Owner’s Guide
- Installation Guide
- Features
- Getting Started
- General Settings
- Enable Billing Address from Default Fields
- Enable Shipping Address from Default Fields
- Display Extra Fields on the Registration Page
- Display Extra Fields on My Account Page
- Display Extra Fields on Checkout Page
- Enable Dropbox
- Enable ReCaptcha
- Enable Invitation Code
- Make Invitation Code Required
- Enable Confirm Password
- Enable Password Strength Indicator
- Default Fields
- Extra Fields
- User Roles
- Notifications
- Settings
- General
- Enable Registration Link
- Registration Link Text
- Registration Page
- Front-End Impact:
- Registration Redirect
- Global based Redirection
- None - Global based Redirection
- Page - Global based Redirection
- Front-End Impact
- URL - Global based Redirection
- Front-End Impact
- User Role based Redirection
- None - User Role based Redirection
- Page - User Role based Redirection
- Front-End Impact
- URL - User Role based Redirection
- Front-End Impact
- Override default registration form
- Disable Show Password
- Front-End Impact
- Remove Data
- User Settings
- Enable Default User Role
- Select User Role
- Enable User Role Dropdown
- Include User Roles
- Front-End Impact:
- Display the Registration Link on the Checkout page
- Front-End Impact:
- Display on My Account
- Front-End Impact:
- Restrict User Role from the Selected Pages
- Custom message for Users Restricted from Selected pages
- Front-End Impact
- User Approval
- Enable Approve New User
- Exclude User Roles
- Enable Whitelist
- Whitelist Domain List
- Enable Blacklist
- Blacklist Domain List
- Custom message for account created
- Custom message for pending request
- Custom message for rejected request
- Front-End Impact
- Custom message for account created - Whitelist Domains
- Custom message for pending request
- Custom message for rejected request - Blacklist Domains
- Notification
- Display
- Integrations
- Verification
- General
- Requests
- Invitation Code
- Add Codes
- Import Code Tab
- Email Code Tab
- Custom Forms
- Dropbox
- New Fields
- Form Type
- Compatibility
Store Owner’s Guide #
Installation Guide #
- Log in to your WordPress Admin Panel.
- Navigate to the WordPress Admin Dashboard → Plugins → Add New.
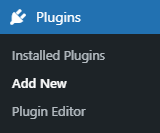
- Click on the Upload Plugin button on the top left corner of your screen.
- Next, click the Choose file button in the below box.
- Select the zip file that you have downloaded and upload it.
- Click on the Activate Plugin button.
Features #
- Add New Role.
- Enable the Billing Form on the Registration Page.
- Enable Shipping Form on Registration Page.
- Display Customization Fields on Registration.
- Display Customization Fields on My Account.
- Display Customization Fields on Checkout.
- Default Billing and Shipping Fields.
- Form Builder for Customization Fields.
- Action of Approval Request.
- Action of Rejection Request.
- Action of Deny Request.
- Add Notifications for Admin.
- Add Notifications for Users.
- Notify with Request Approval.
- Notify with Request Rejection.
- Enable/Disable User Registration Form on My Account Page.
- Enable/Disable the User Registration Link on the My Account Page.
- Added Registration Link Text.
- Select Registration Page.
- Registration Redirection by Selecting Page or URL.
- Override Default Registration Form.
- Enable/Disable Show Password.
- Enable/Disable Default User Role.
- Select Default User Role.
- Enable/Disable User Role Dropdown.
- Include User Role in the Dropdown.
- Display on My Account Page.
- Display on Checkout Page.
- Enable Approve New User.
- Exclude User Roles.
- Custom Message for Account Created.
- Custom Message for Pending Request.
- Custom Message for Rejected Request.
- Enable/Disable Send Notification to All Admins.
- Enable/Disable Send Notification to Admins When User’s Status is updated.
- Enable/Disable Send Notification to Admins By Selecting Specific User’s.
- Customization CSS Option For Registration Page.
- Form Display Dropdown Flat/Round.
- Custom Forms.
- DropBox Integration.
- New Fields.
- New options in existing fields.
Getting Started #
Registration Form #
- Navigate to WordPress Admin Dashboard → WooCommerce → Default Form.
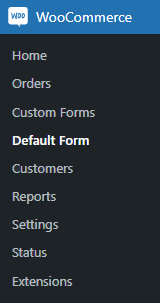
- Once you’re on the Default Form page, you’ll see a Shortcode on the right side of the page.
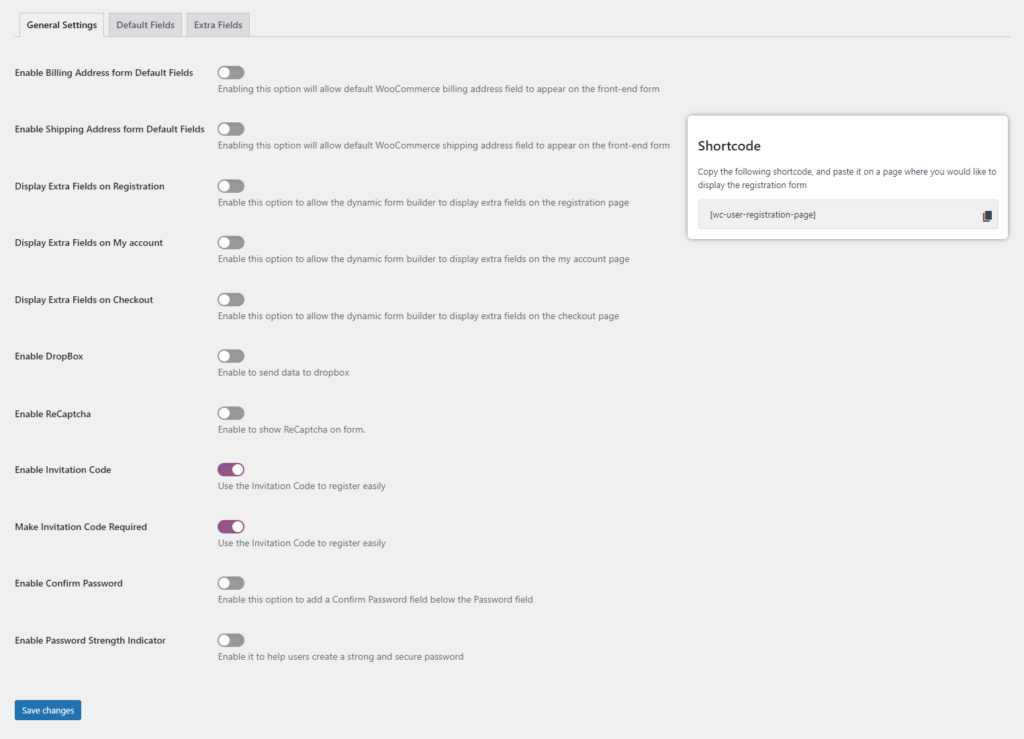
- This shortcode will enable the User Registration functionality where pasted.
- Copy the shortcode and navigate to WordPress Admin Dashboard → Pages → Add New.
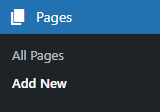
- A new page would open.
- Add the Title of the page.
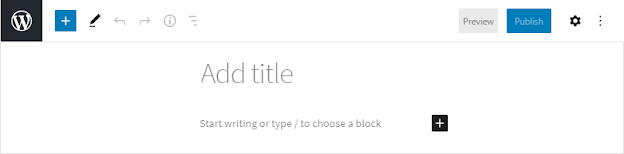
- Click on the sign
- Select the Shortcode element.
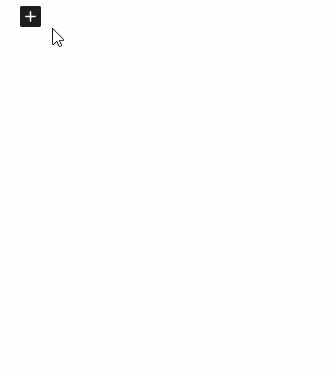
- Once done, we can see that a shortcode [wc-user-registration-page] will be added to the page.
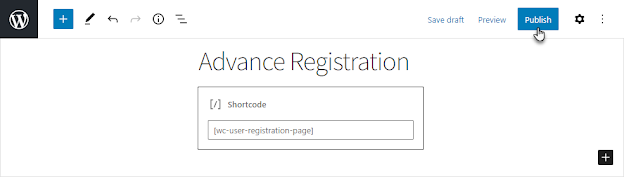
- Click on the Publish button.
- Now go back to the Default Form page by navigating to WordPress Admin Dashboard → WooCommerce → Default Form.
- Once you’re on the Default Form page, you’ll see three tabs on this page.
- General Settings
- Default Fields
- Extra Fields
General Settings #
- Navigate to the General Settings tab. (The Admin will be redirected to the General Settings tab by default when you’re on the Registration Form page).
Enable Billing Address from Default Fields #
- Enable this option to display the Billing Address on the User Registration page.
Enable Shipping Address from Default Fields #
- Enable this option to display the Shipping Address on the User Registration.
Display Extra Fields on the Registration Page #
- Enable this option to allow the dynamic form builder to display extra fields on the User Registration.
Display Extra Fields on My Account Page #
- Enable this option to allow the dynamic form builder to display extra fields on the My Account page.
Display Extra Fields on Checkout Page #
- Enable this option to allow the dynamic form builder to display extra fields on the Checkout page.
Enable Dropbox #
- Enable this option to send data to Dropbox.
Enable ReCaptcha #
- Enable this option to show ReCaptcha on the form.
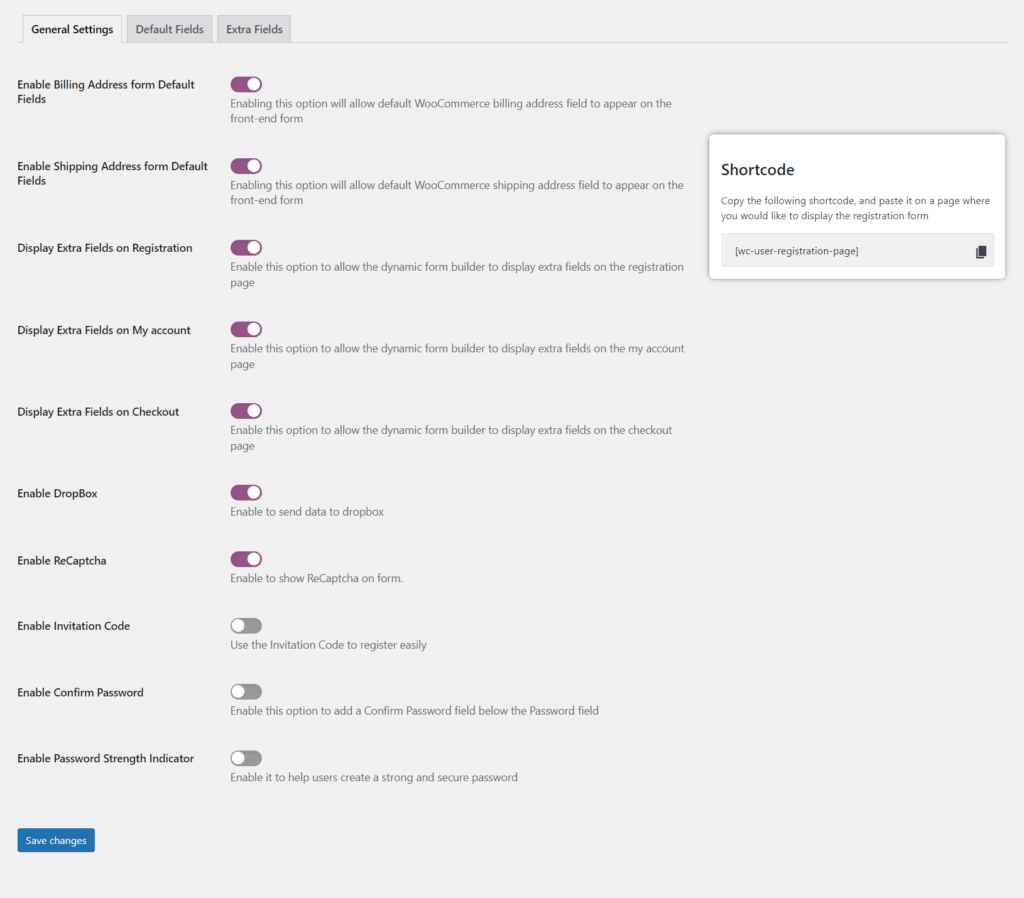
Enable Invitation Code #
- Enable this option to show the Invitation Code on the form. This will permit users to register using an invitation code.
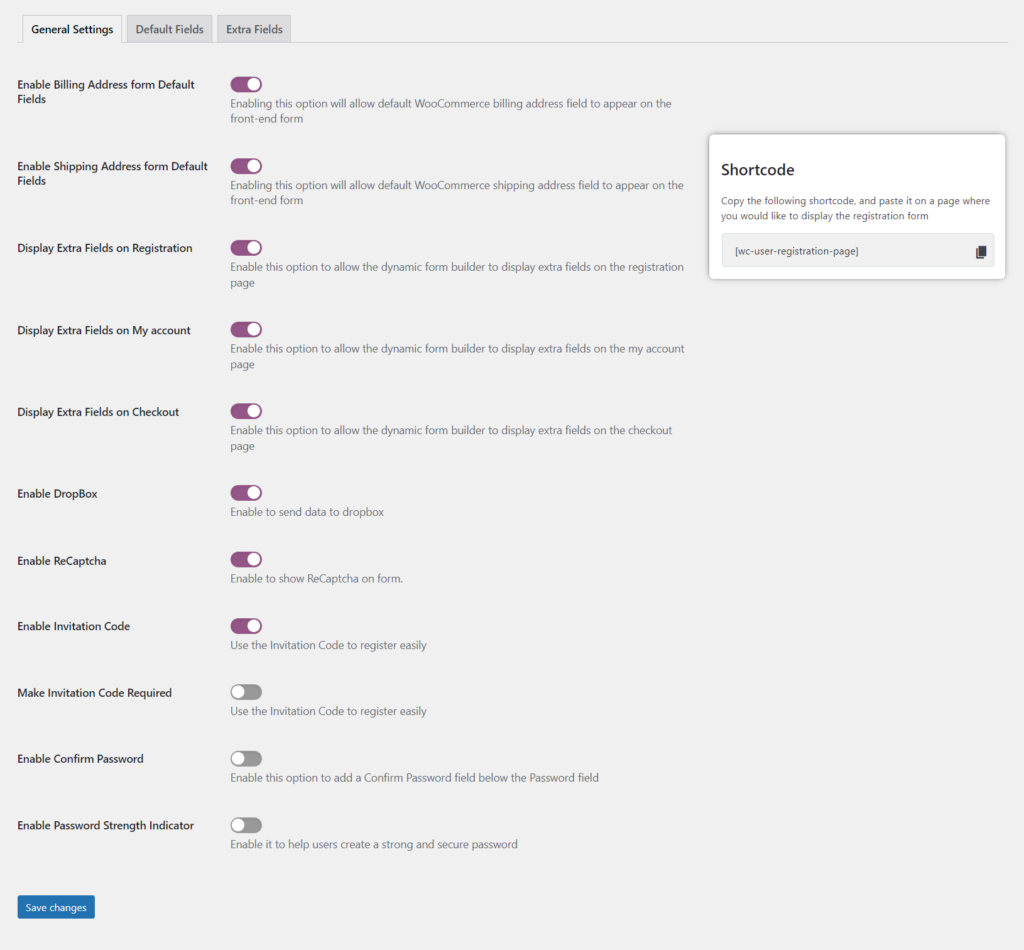
- The Make Invitation Code Required option will appear on enabling the Enable Invitation Code option.
Make Invitation Code Required #
- Enable this option to make the Invitation Code required on the form.
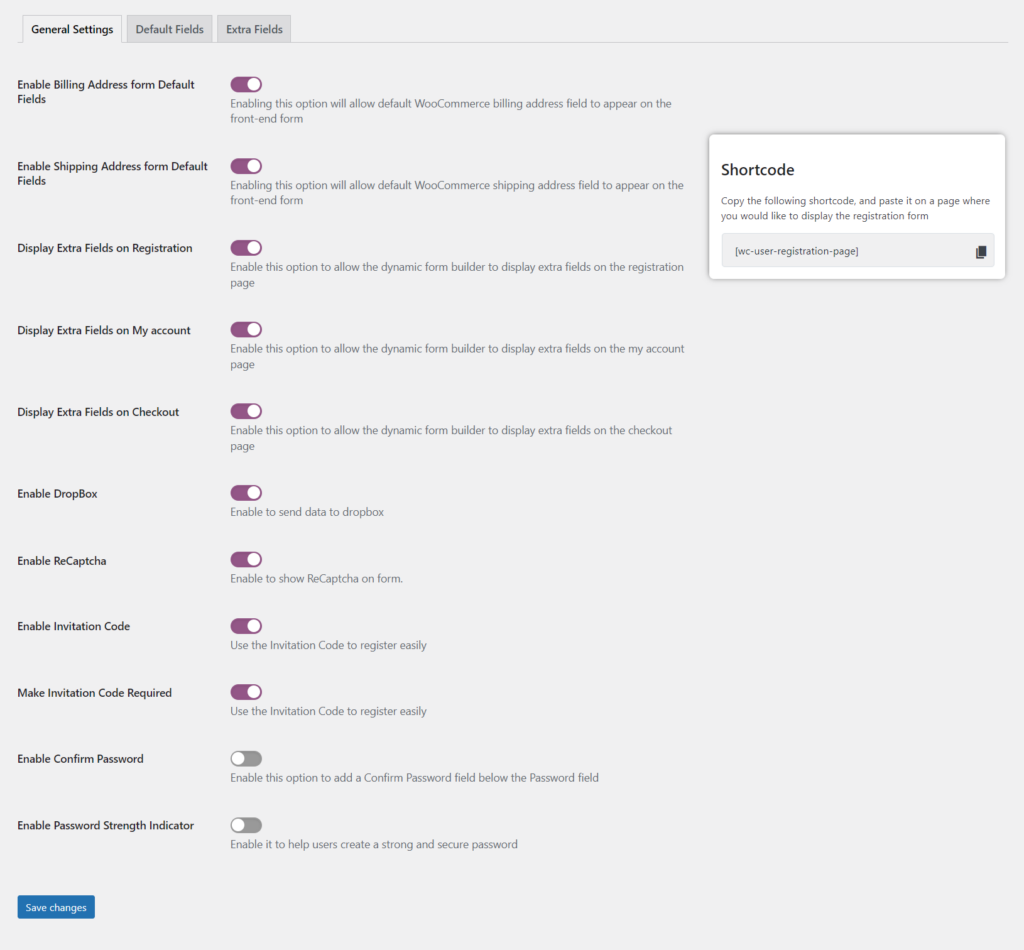
Enable Confirm Password #
- Enable this option to add a confirm password field on the form.
Enable Password Strength Indicator #
- Enable this option to indicate the strength of your password on the form.
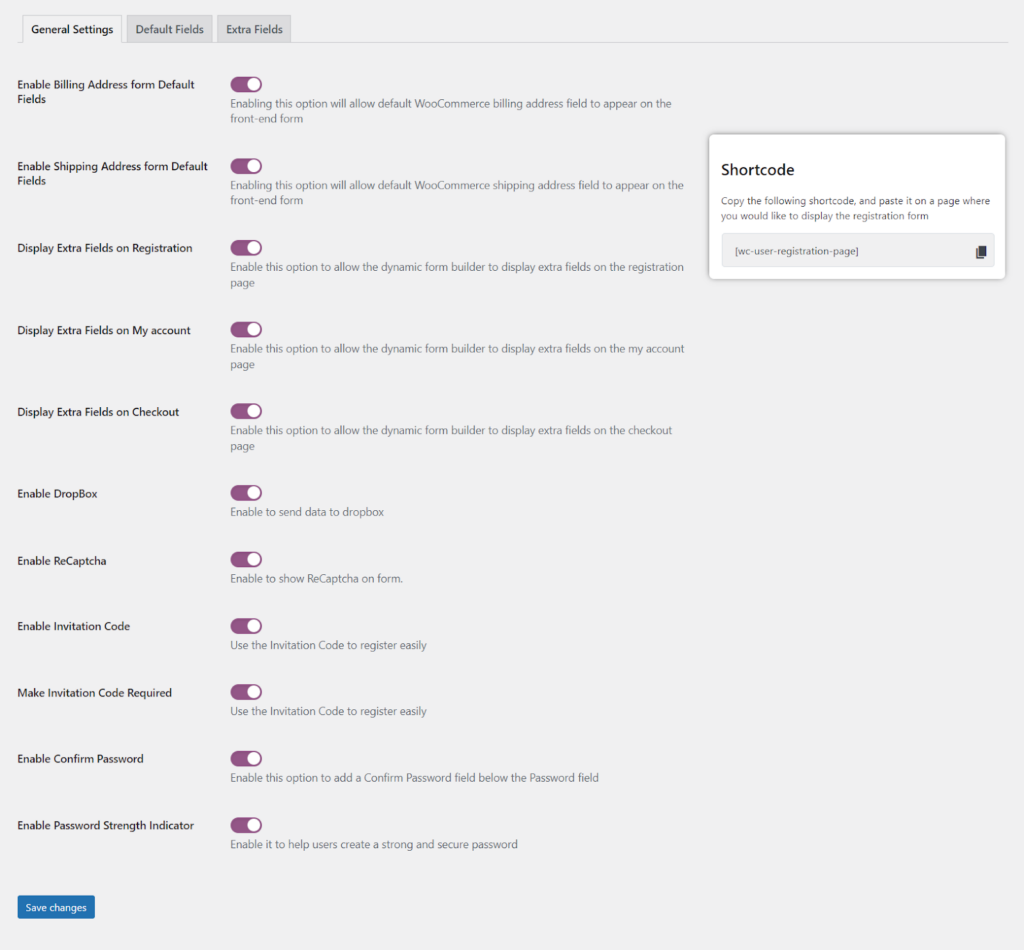
- Click on the Save changes button to apply your settings.
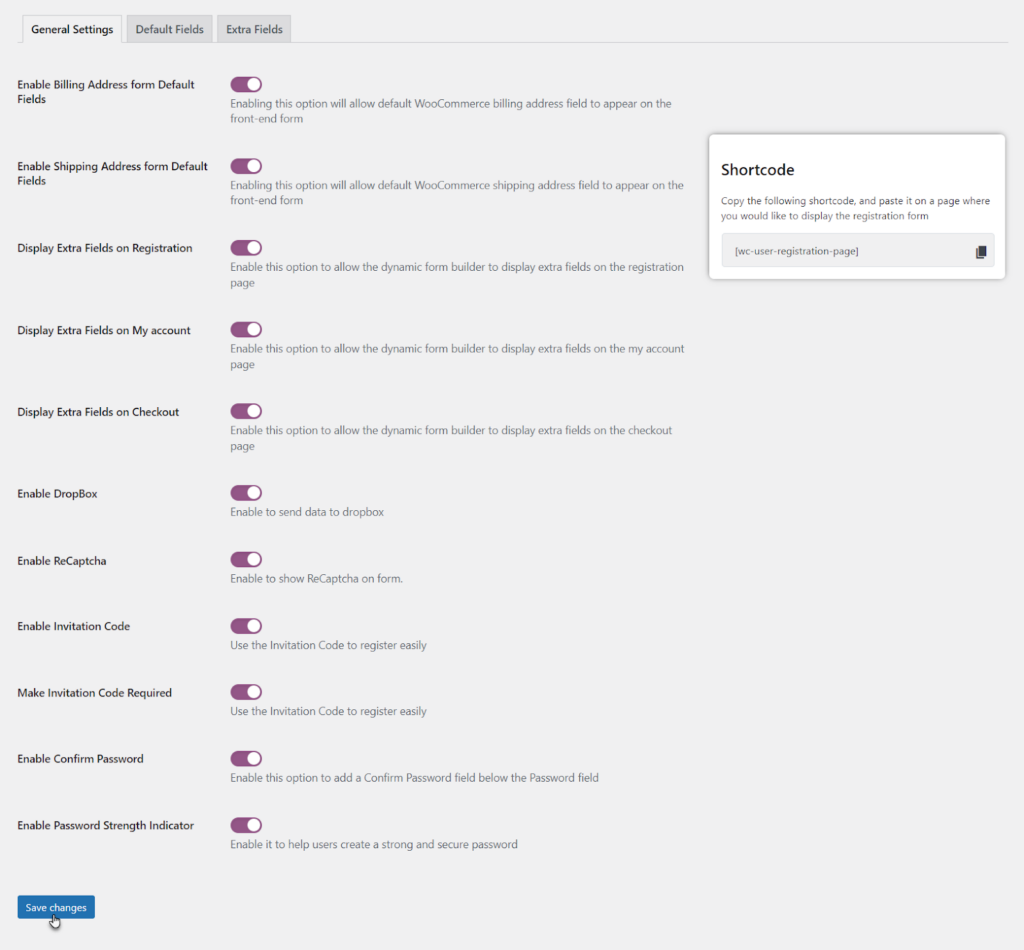
Default Fields #
- Navigate to the Default Settings tab.
- There are two sections in this tab.
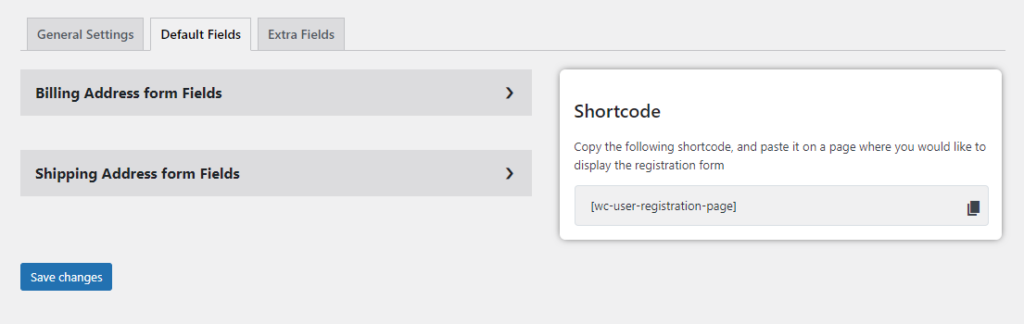
Billing Address form Fields #
- Click on the Billing Address form Fields section to expand it.
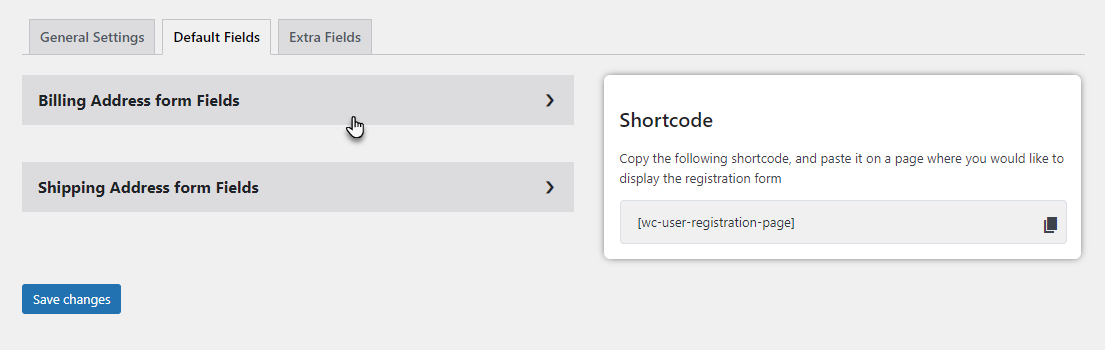
- Checkmark the Enable checkbox against the fields you want to display in the Billing Address section on the registration form.
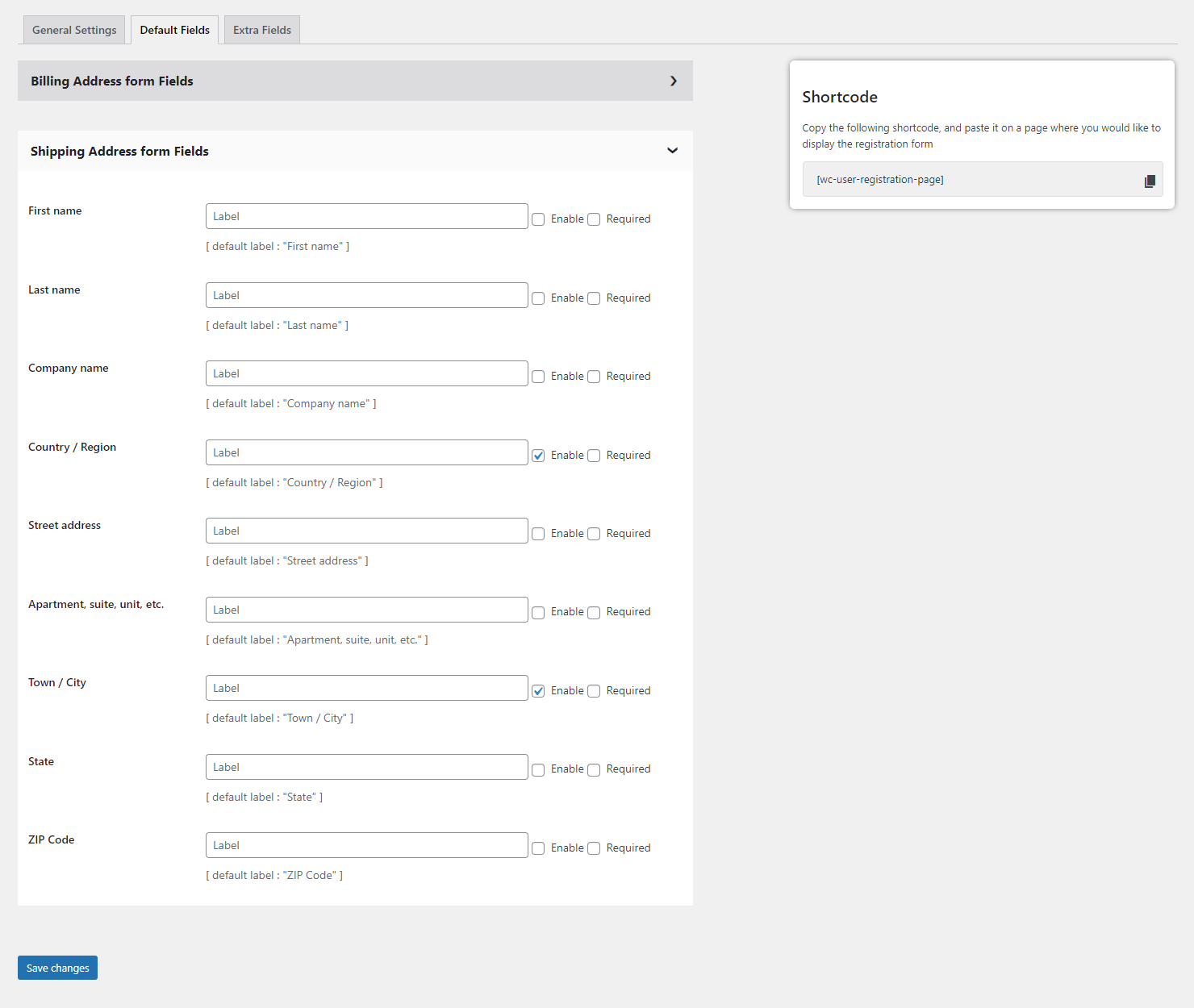
- You can also checkmark the Required checkbox against the fields you want to display in the Billing Address section on the registration form.
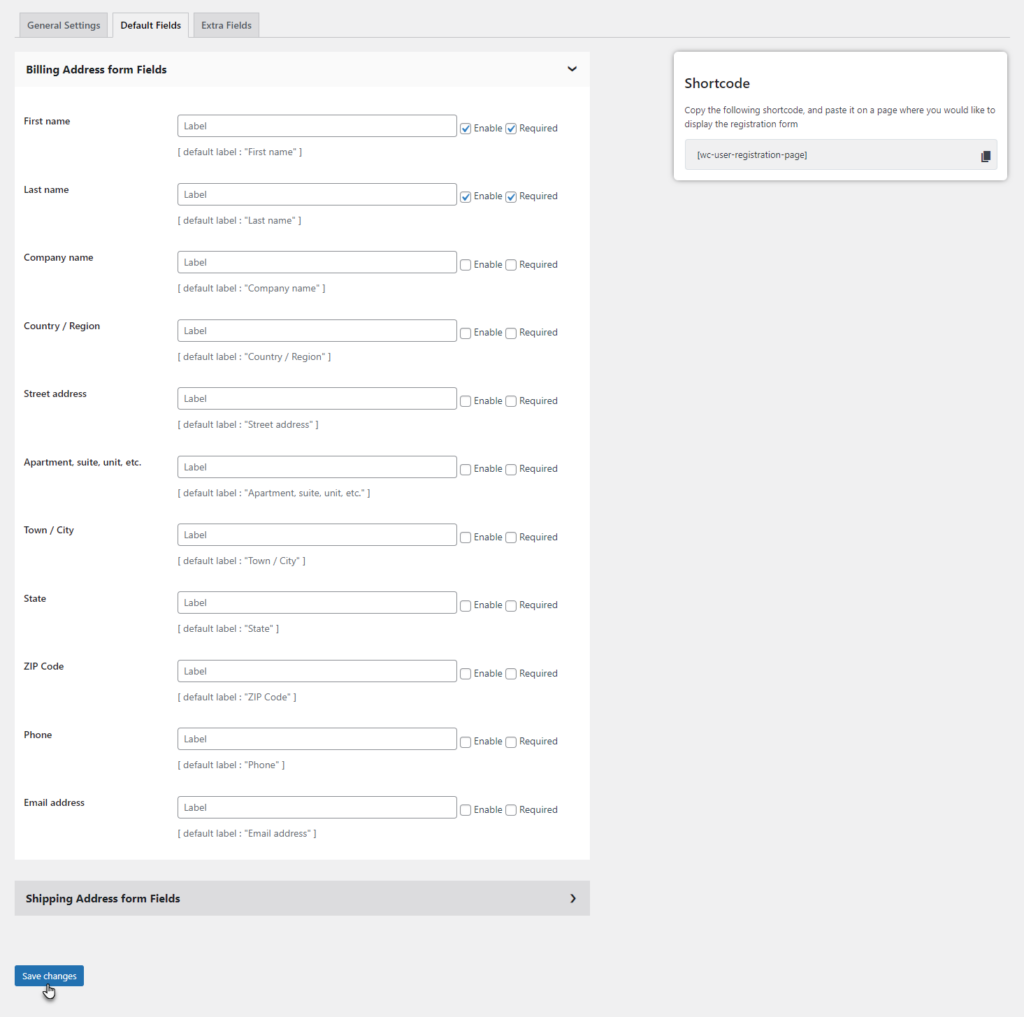
Shipping Address form Fields #
- Click on Shipping Address form Fields section to expand it.
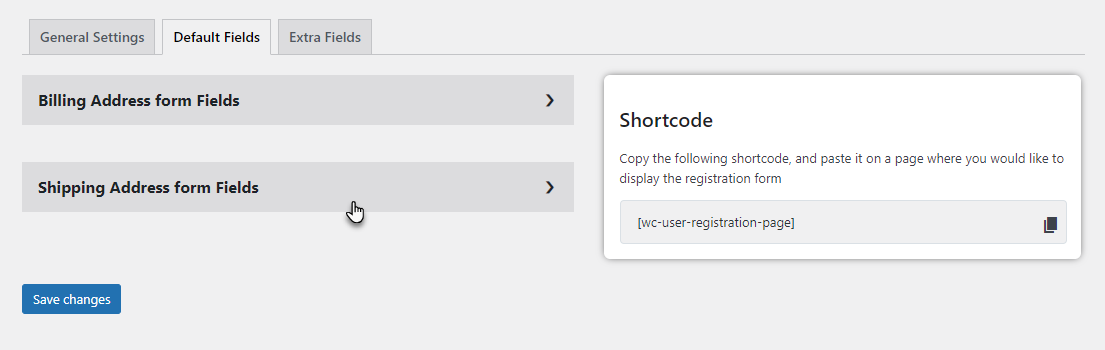
- Checkmark the Enable checkbox against the fields you want to display in the Shipping Address section on the registration form.
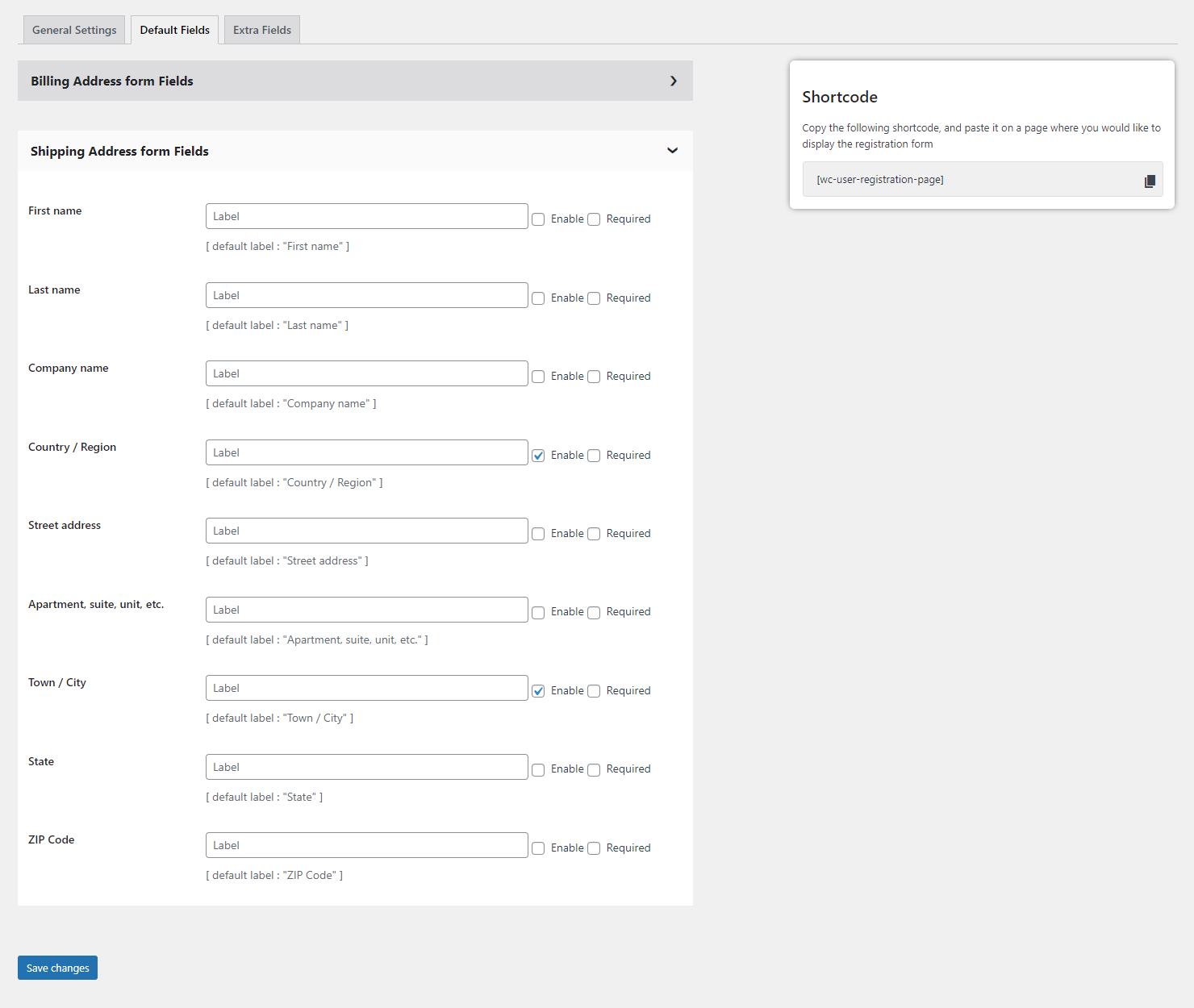
- You can also checkmark the Required checkbox against the fields you want to display in the Shipping Address section on the registration form.
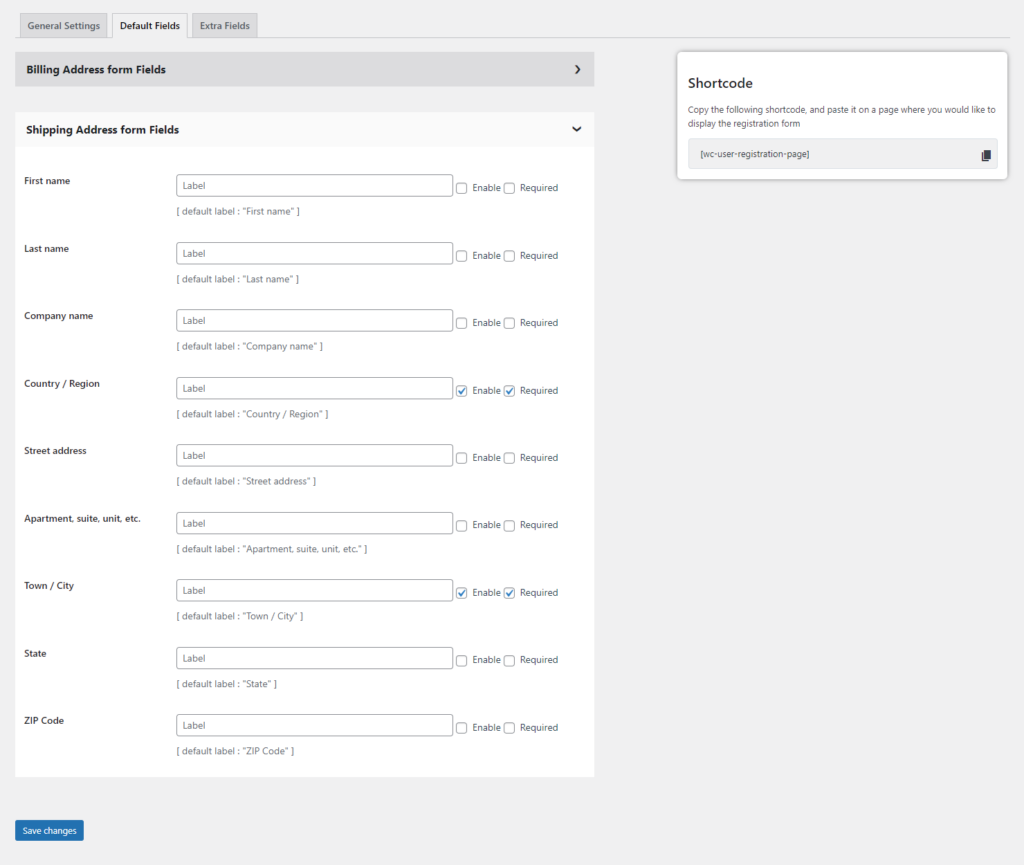
- Click on the Save changes button to apply your settings.
Front-End Impact: #
When fields are Enabled on the Billing Address and Shipping Address #
- On the website, go to the User Registration page.
- The fields against the Enable checkbox marked in both the Billing Address and Shipping Address sections will be displayed on the Default Form. It’s important to note that these fields are Optional, meaning that the form can still be submitted successfully even if the user chooses not to complete them.
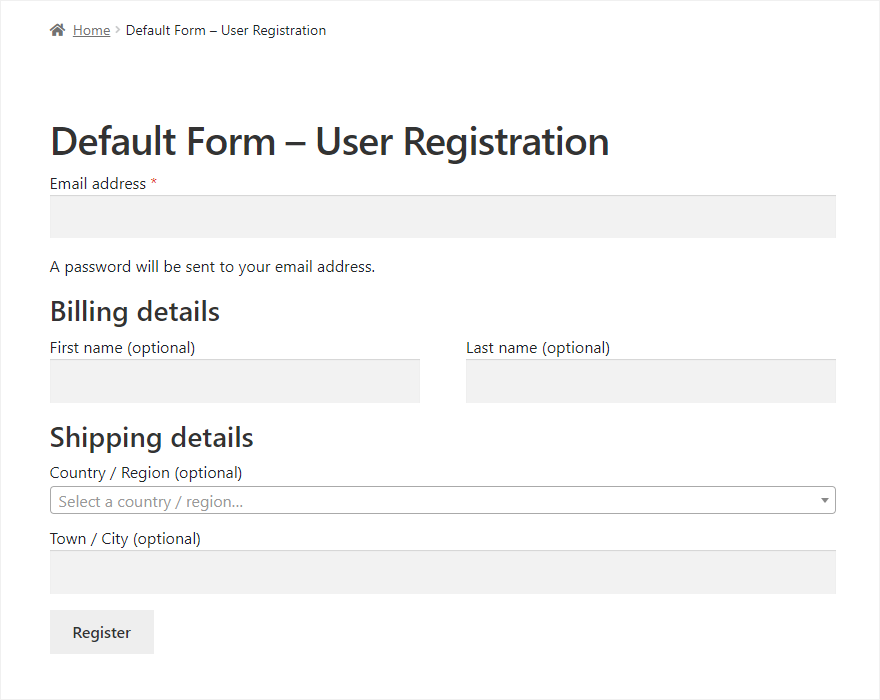
When fields are required on the billing address and shipping address #
- On the website, go to the User Registration Default Form page.
- The fields against the Required checkbox marked in both the Billing Address and Shipping Address sections will be displayed on the Default Form with an asterisk (*) sign, denoting their obligatory nature. Please be aware that these fields must now be filled out; failure to do so will result in the form not being submitted.
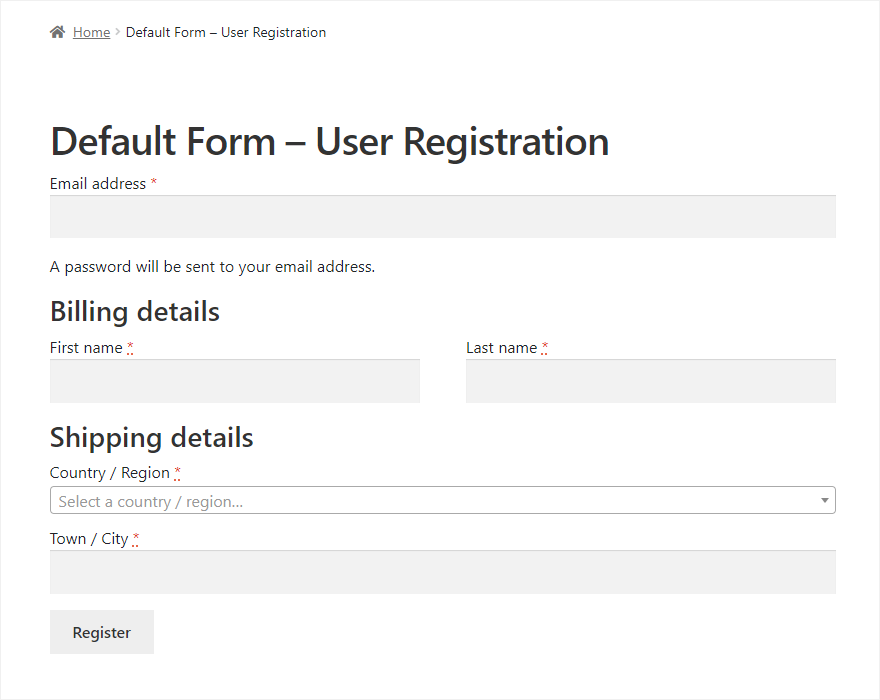
NOTE: The fields selected in the Billing Address form Fields and Shipping Address form Fields section will only be displayed on the Registration form if the Enable Billing Address form Default Fields and Enable Shipping Address form Default Fields options are enabled in the General Settings tab.
Extra Fields #
- Navigate to the Extra Fields tab.
- Once done, you’re on the Form Builder page.
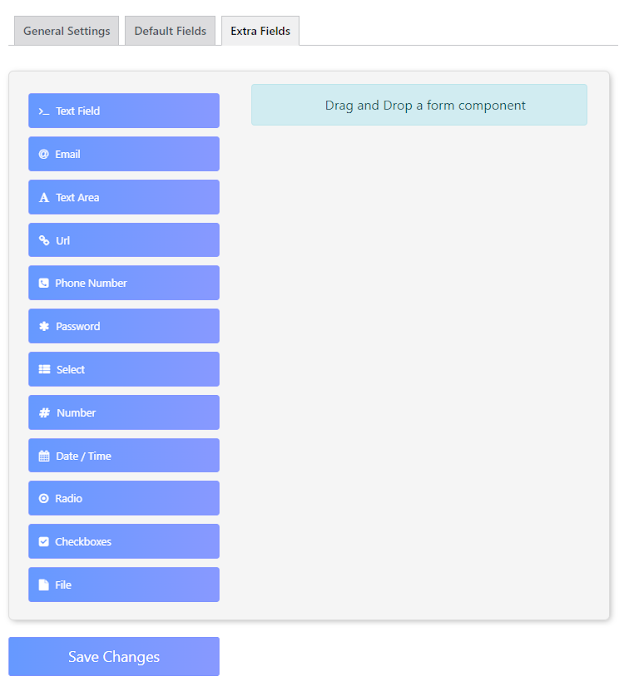
- This form allows you to drag and drop components on your Form.
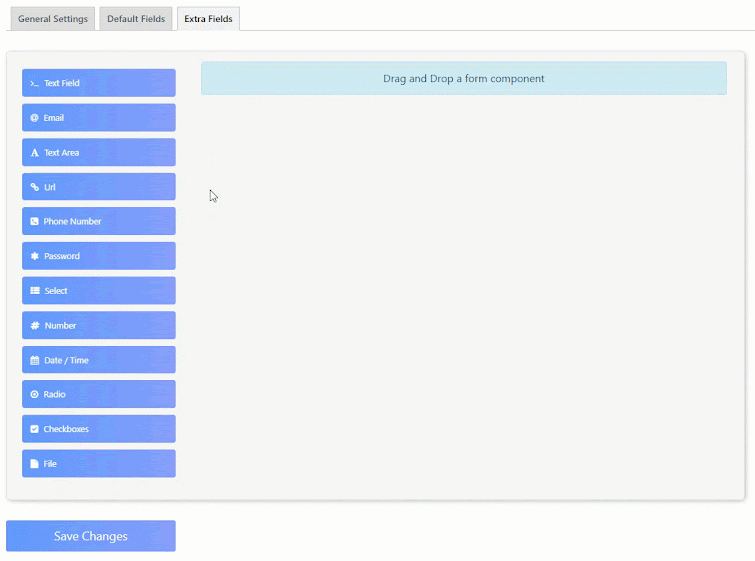
- Once you’ve added all the fields, click on the Save Changes button to save your form.
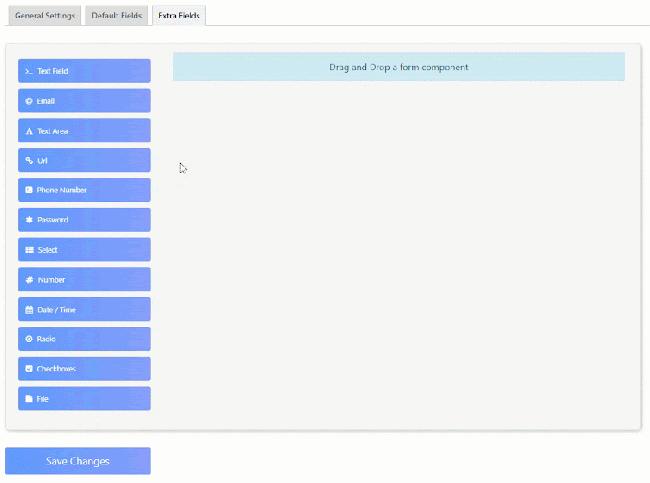
Front-End Impact: #
- On the website, go to the User Registration page.
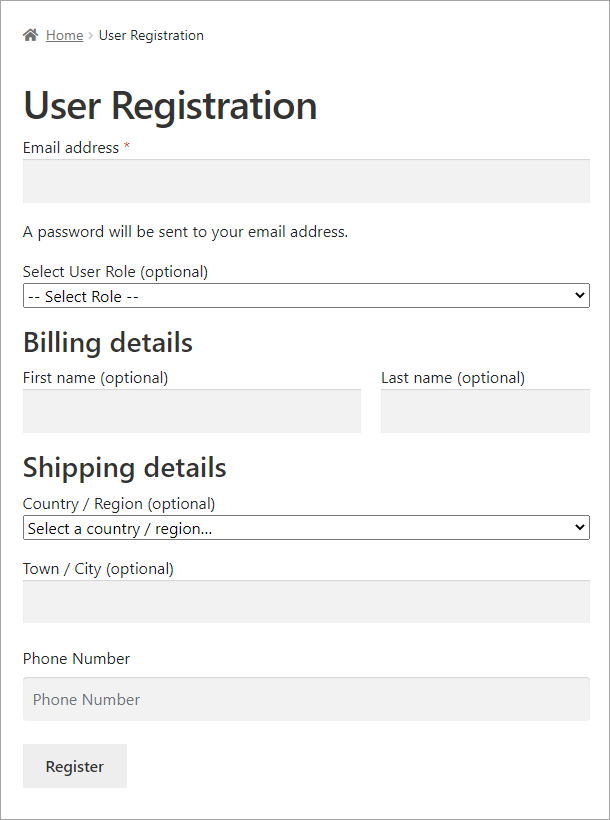
User Roles #
- Navigate to WordPress Admin Dashboard → Users → User Roles.
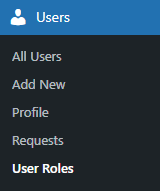
- Now you’re on the User Roles page.
- There are two sections on this page.
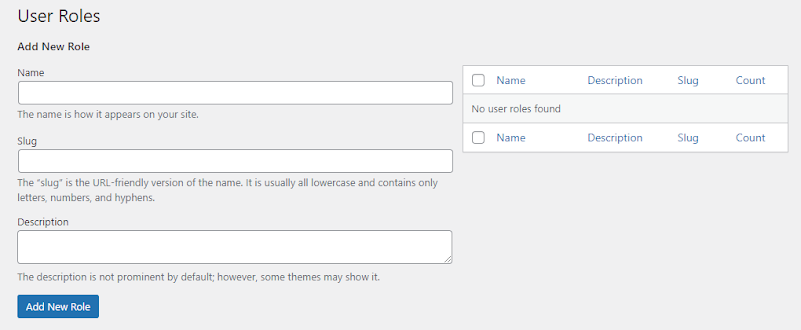
- On the left side of the page, you can Add New Role.
- Enter the Name of the user role.
- Enter the Slug of the user role.
- Enter the Description of the user role.
- Once done, click on the Add New Role button.
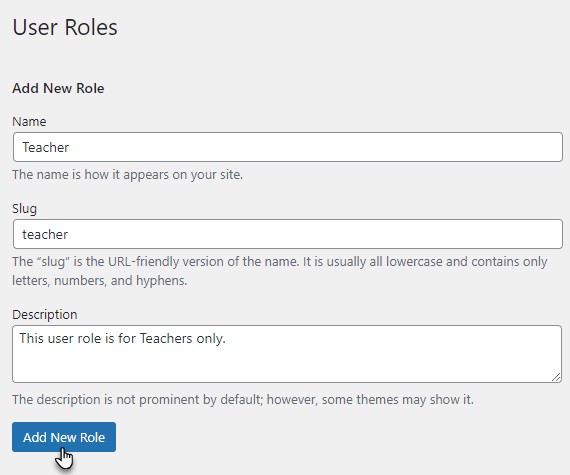
- Once the User Role is successfully added, it will appear on the right side of the page.
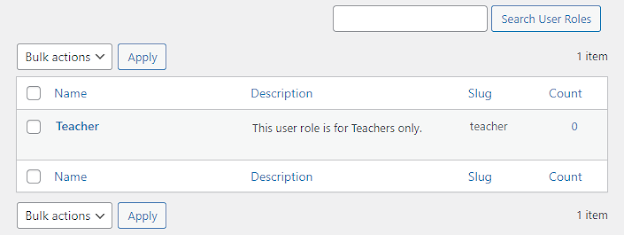
- Hover over the user role to view the suboptions.
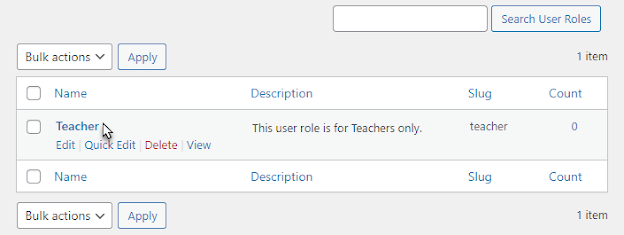
Notifications #
- Navigate to WordPress Admin Dashboard → WooCommerce → Settings.
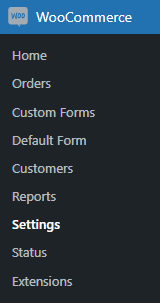
- Navigate to the Email tab.

- The Admin and User received the notification via email.
- Once you’re on the Email tab, you’ll see three settings on this page.
- New Registration Request
- Request Registration Rejection
- Request Registration Approval
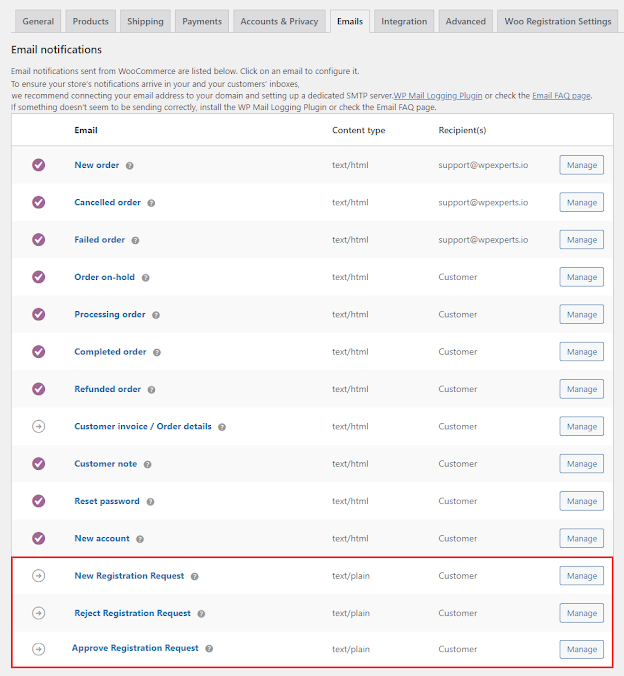
New Request #
- Click on the New Registration Request to open its settings.
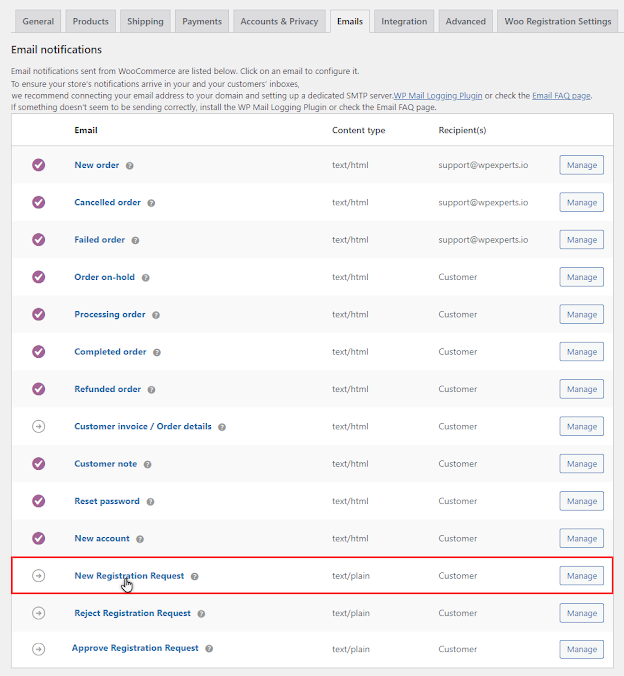
- There are two sections in this tab.
Admin Notification #
- Click on the Admin Notification section to expand it.
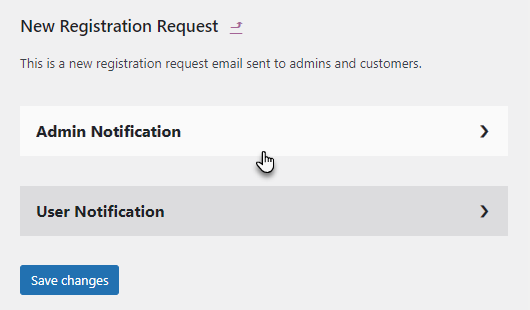
- Enable the Enable Notification toggle button to send an email to the Admin about the newly requested user role.
- Set the Email Subject.
- Set the Message.
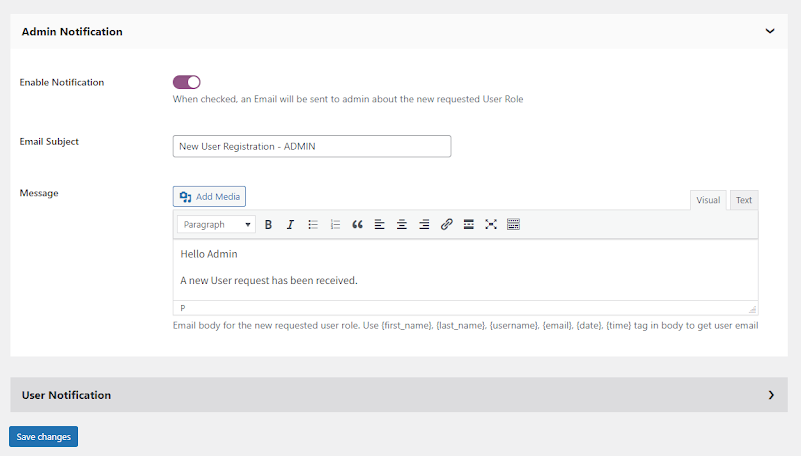
User Notification #
- Click on the User Notification section to expand it.
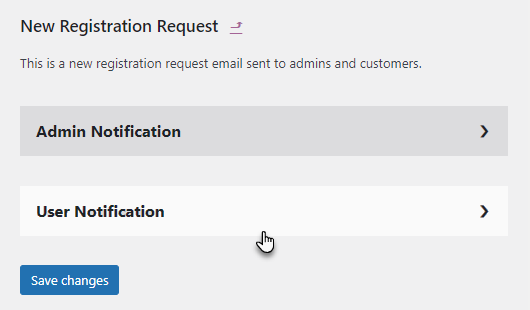
- Enable the Enable Notification toggle button to send the user an email about the registration requested.
- Set the Email Subject.
- Set the Message.
- Click on the Save Changes button to apply your settings.
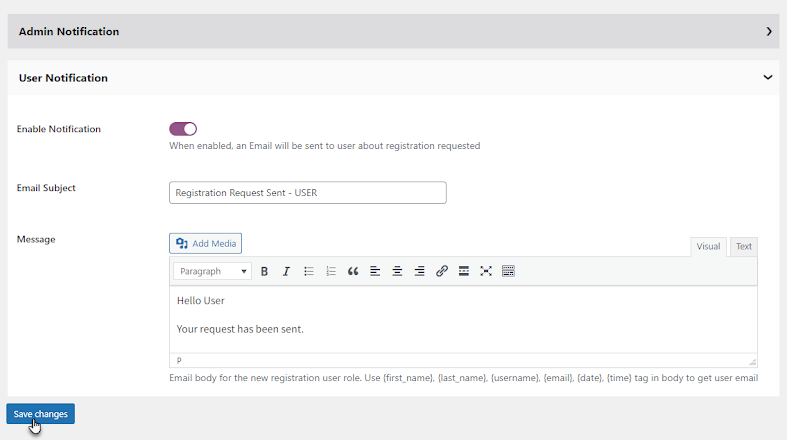
Request Registration Rejection #
- Click on the Request Registration Rejection to open its settings.
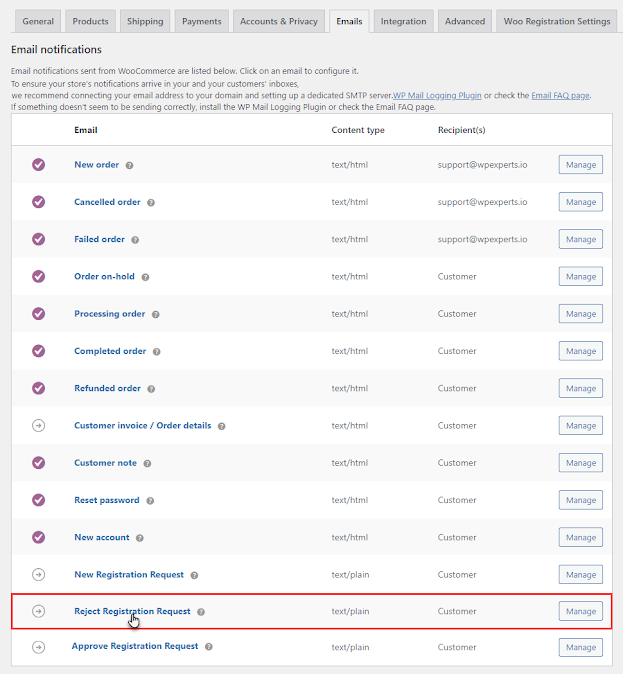
- There is only one section in this tab.
Request Rejection Notification #
- Enable the Enable Notification toggle button to send the user an email about the new requested user role.
- Set the Email Subject.
- Set the Message.
- Click on the Save changes button to apply your settings.
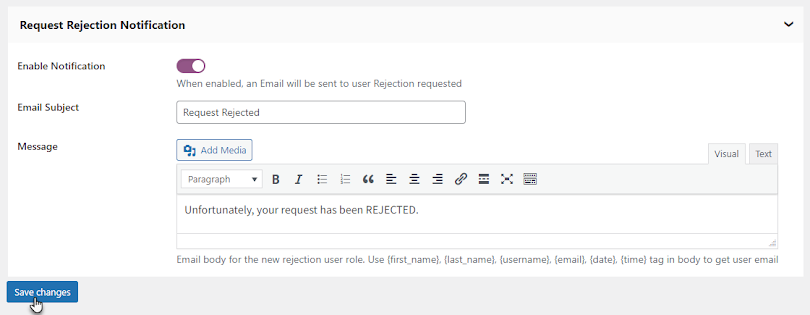
Approve Registration Request #
- Navigate to the Approve Registration Request Settings.
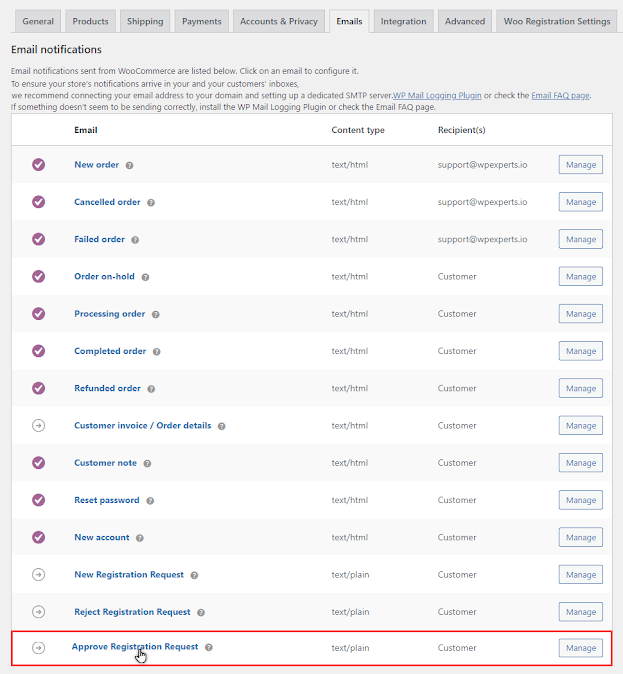
- There is only one section in this tab.
Request Approval Notification #
- Enable the Enable Notification toggle button to send the user an email about the new requested user role.
- Set the Email Subject.
- Set the Message.
- Click on the Save changes button to apply your settings.
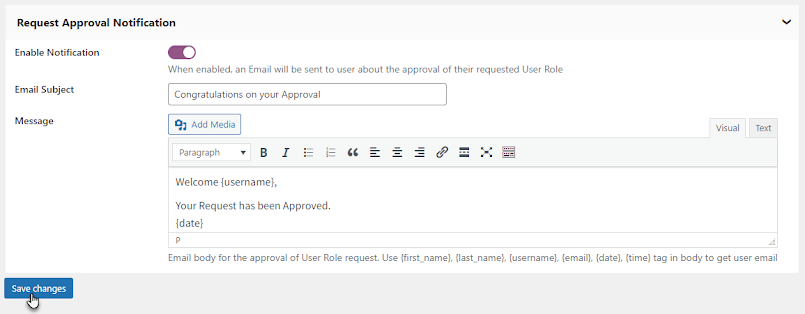
Settings #
- Navigate to WordPress Admin Dashboard → WooCommerce → Settings.
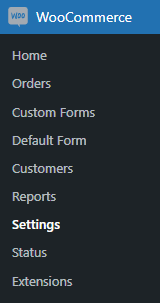
- Once you’re on the Settings page, you’ll see the User Registration tab on this page.
- There are Seven subtabs inside the User Registration tab.
- General Settings
- User Settings
- User Approval
- Notifications
- Display
- Integrations
- Verification

General #
- Navigate to the General subtab under “User Registration” (The Admin will be redirected to the General subtab by default when you’re in the Woo Registration Settings tab).
Enable Registration Link #
- Enable the Enable Registration Link toggle button on the My Account page to show a registration link.
- Once done, two more options will appear.
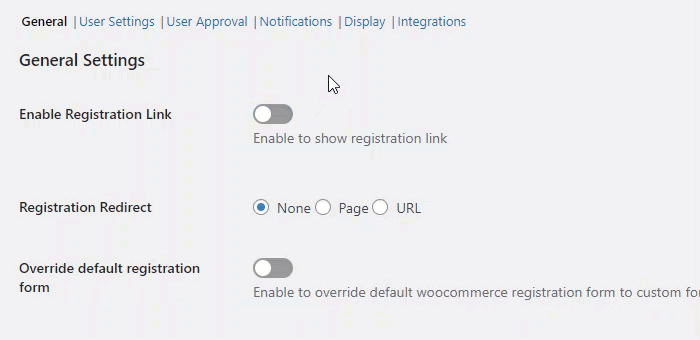
Registration Link Text #
- Enter the Text for the registration link in the textbox.
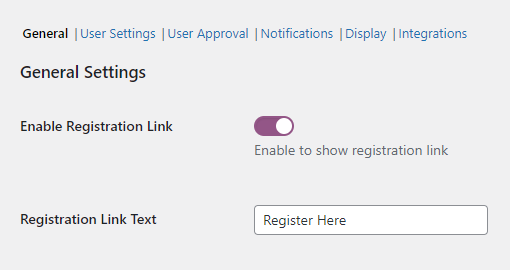
Registration Page #
- Select the Registration page to be redirected when the user clicks on the Registration Link on the My Account page.
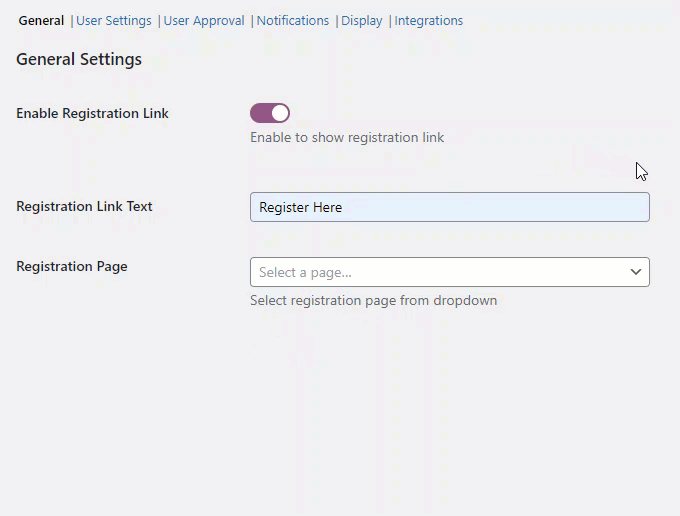
Front-End Impact: #
- Go to the website.
- Go to the My Account page.
- On the My Account page, a Registration Link will be mentioned.
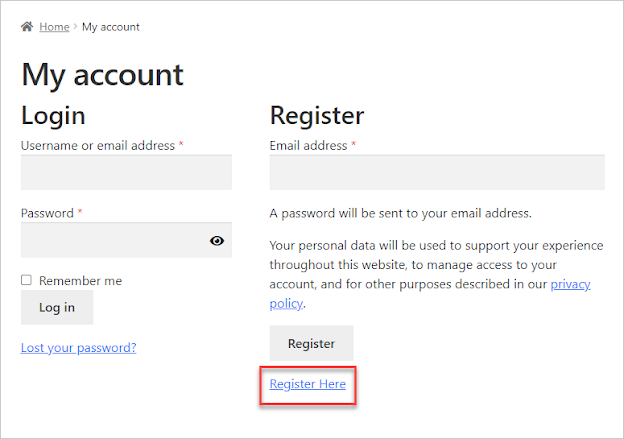
- Click on the Registration Link.
- The user will be redirected to the page configured in the Registration Page option.
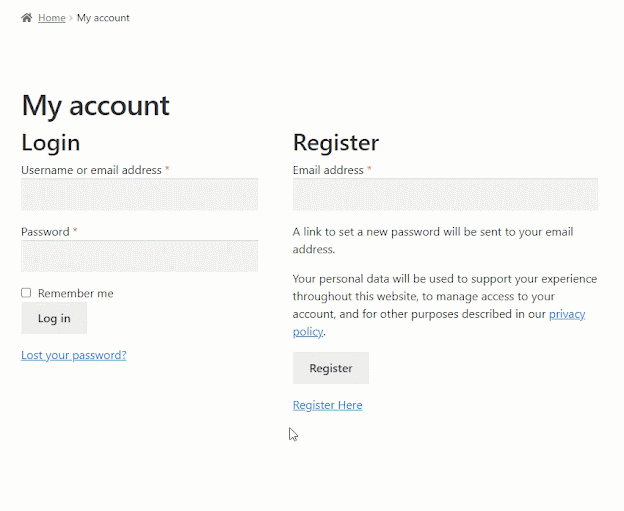
Registration Redirect #
- This option has two radio buttons available.
Global based Redirection
User Role based Redirection
- Select the This option will allow you to redirect the user when the user clicks the Register button based on Global settings or User Role settings.
Global based Redirection #
- When Global-based Redirection is selected, a Registration Redirect Mode option will appear with the following radio button options.
- There are three sub-options available in the Registration Redirect Mode option.
- None
- Page
- URL
- When Global based Redirection is selected, the redirection will function globally on all the user roles.
None – Global based Redirection #
- Select the None radio button if you don’t want to redirect the user anywhere.
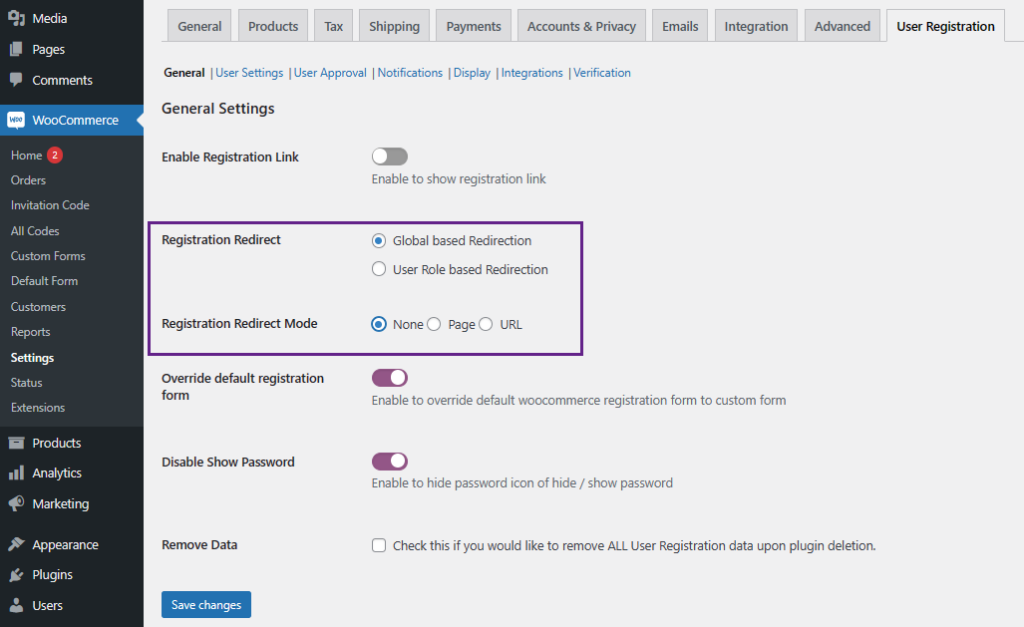
Page – Global based Redirection #
- Select the Page radio button to redirect the user to a page.
- Once done, an option titled Select Page will appear.
- Select the page from the dropdown menu.
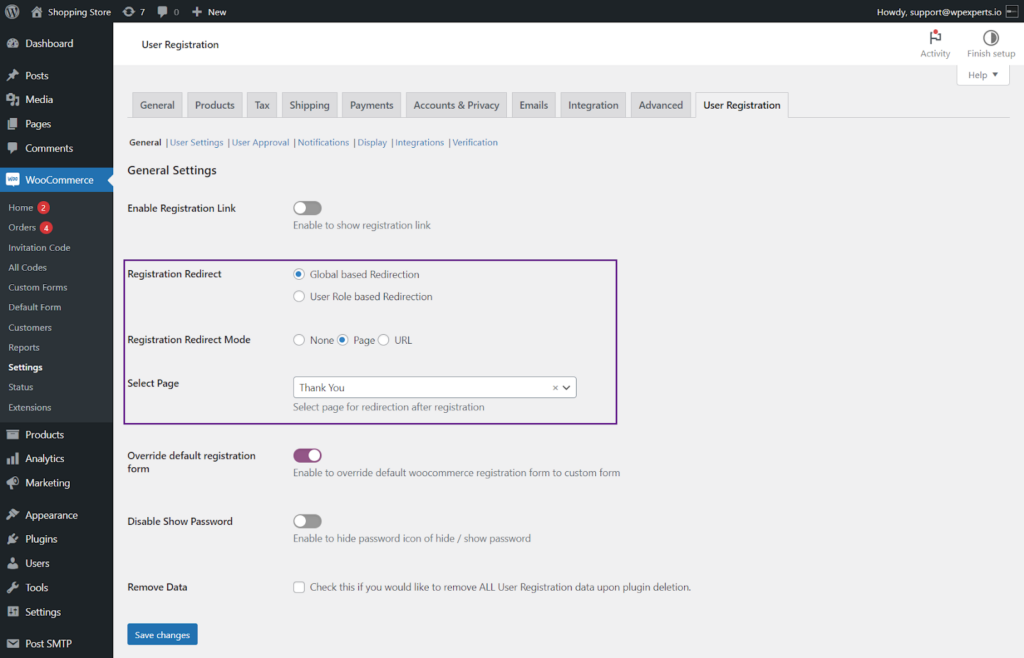
Front-End Impact #
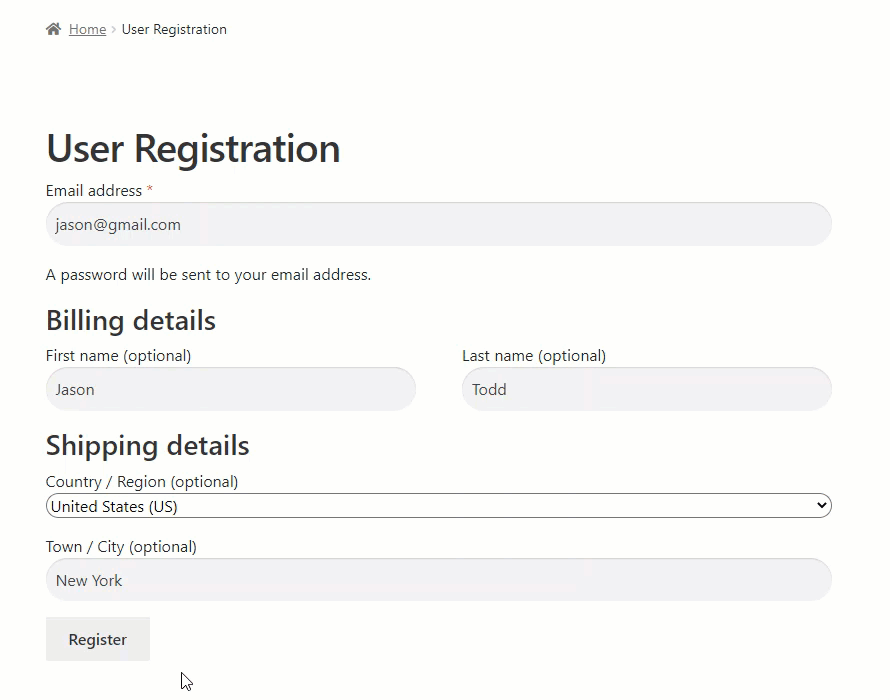
URL – Global based Redirection #
- Select the URL radio button to redirect the user to a page.
- Once done, an option titled Enter URL will appear.
- Enter the respective URL in the textbox.
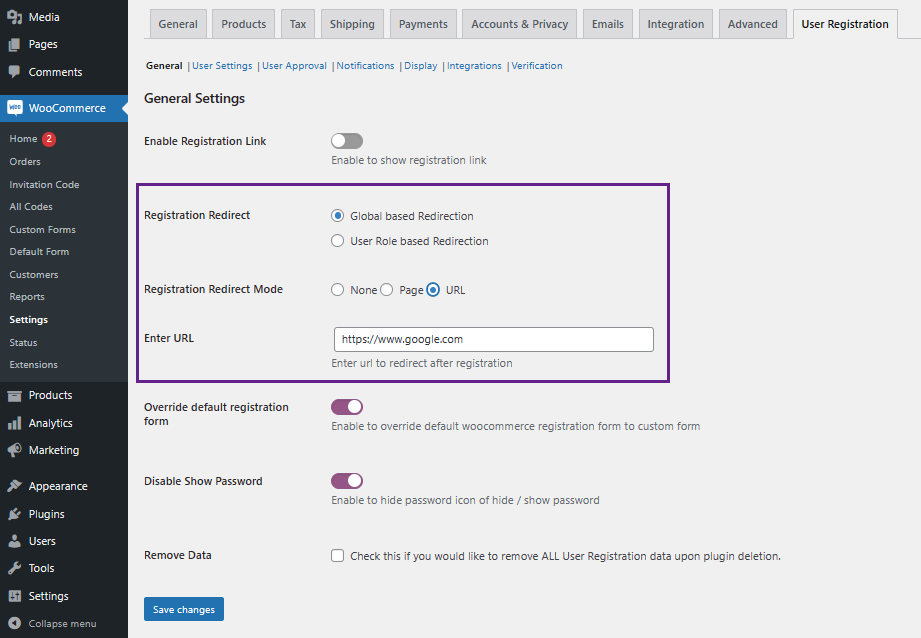
Front-End Impact #
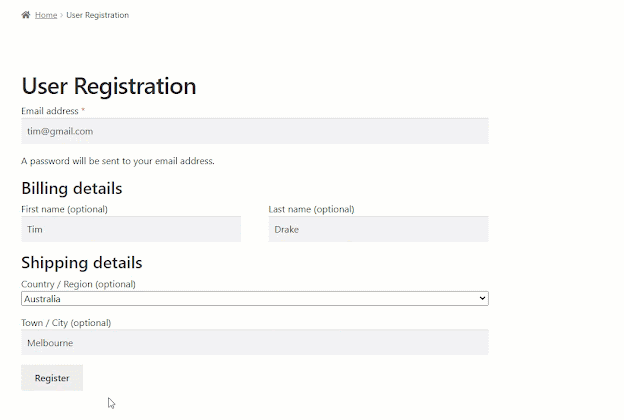
User Role based Redirection #
- When User Role-based Redirection is selected, a Registration Redirect Mode option will appear with the following radio button options.
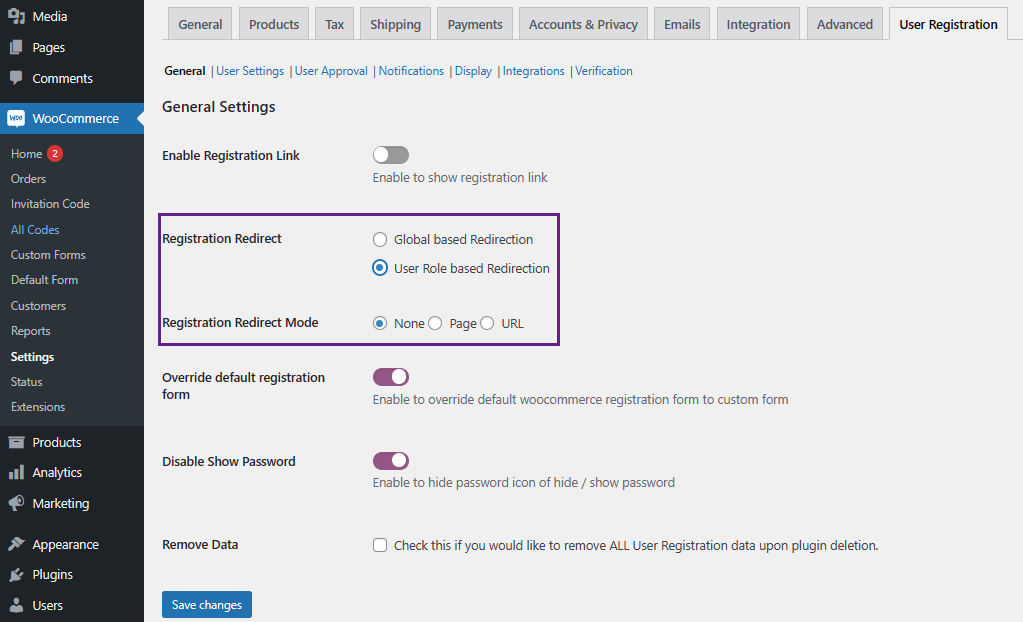
- There are three sub-options available in the Registration Redirect Mode option.
- None
- Page
- URL
- When User Role based Redirection is selected, the redirection will function only on the selected user roles.
None – User Role based Redirection #
- Select the None radio button if you don’t want to redirect the user anywhere.
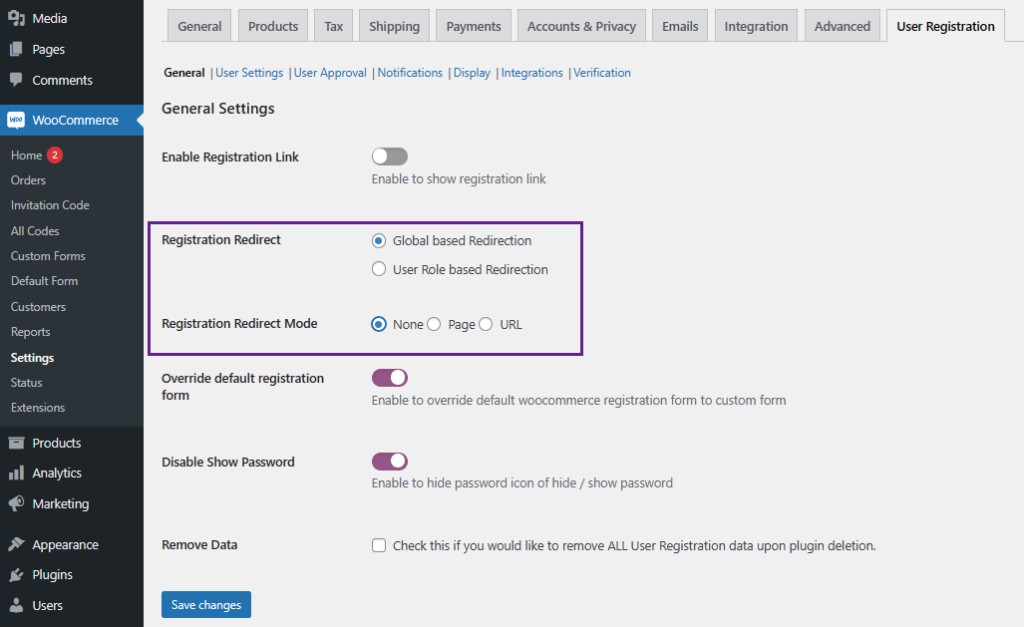
Page – User Role based Redirection #
- Select the Page radio button to redirect the user roles to a page.
- Once done, an option titled Select Page and User Role will appear.
- Select the User roles. We can select multiple user roles.
- Select the Page from the dropdown menu.
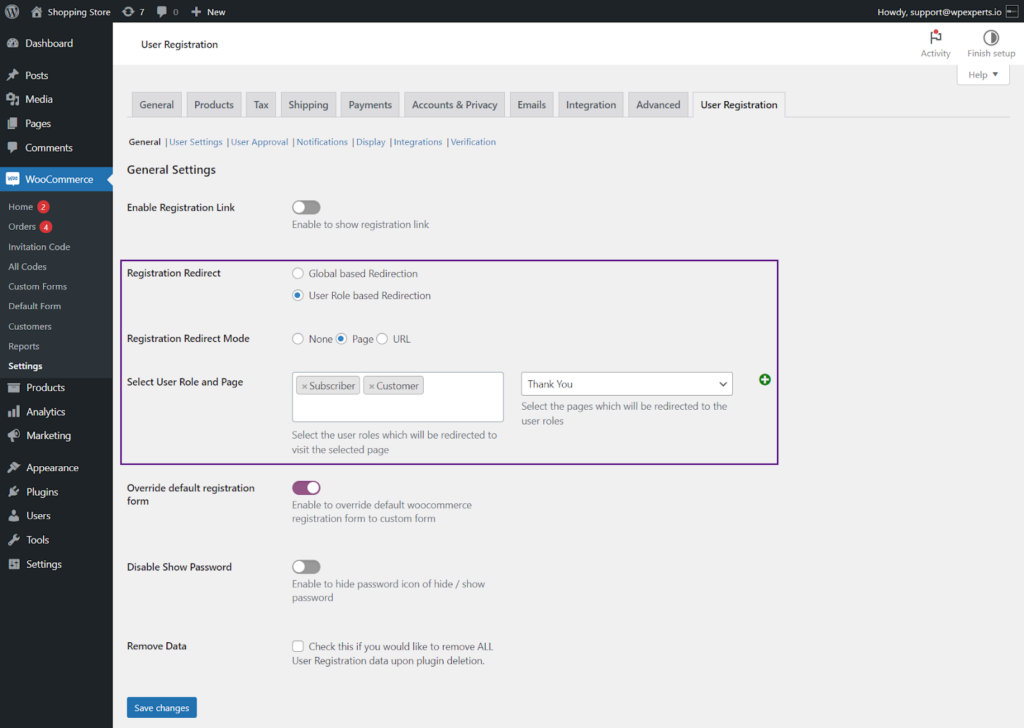
- After each row, we have a Plus (+) icon and a Trash icon.
- Click on the PLUS (+) icon to add another row where the Administrator can select more pages and user roles according to their requirement.
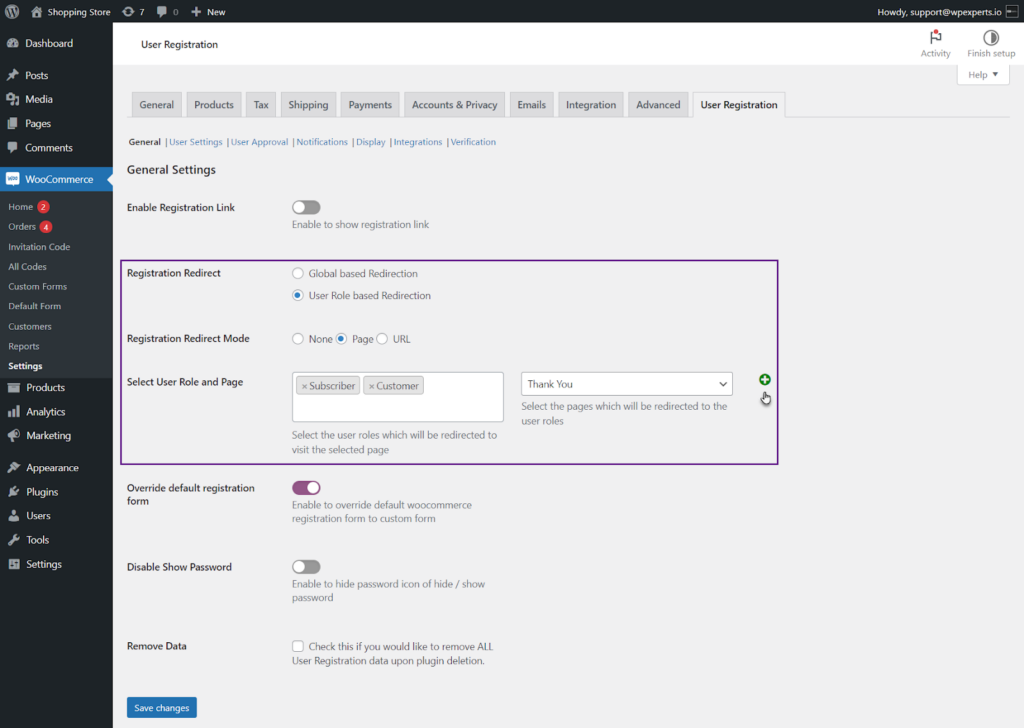
- On clicking the PLUS (+) icon, we can see that another row has been added.
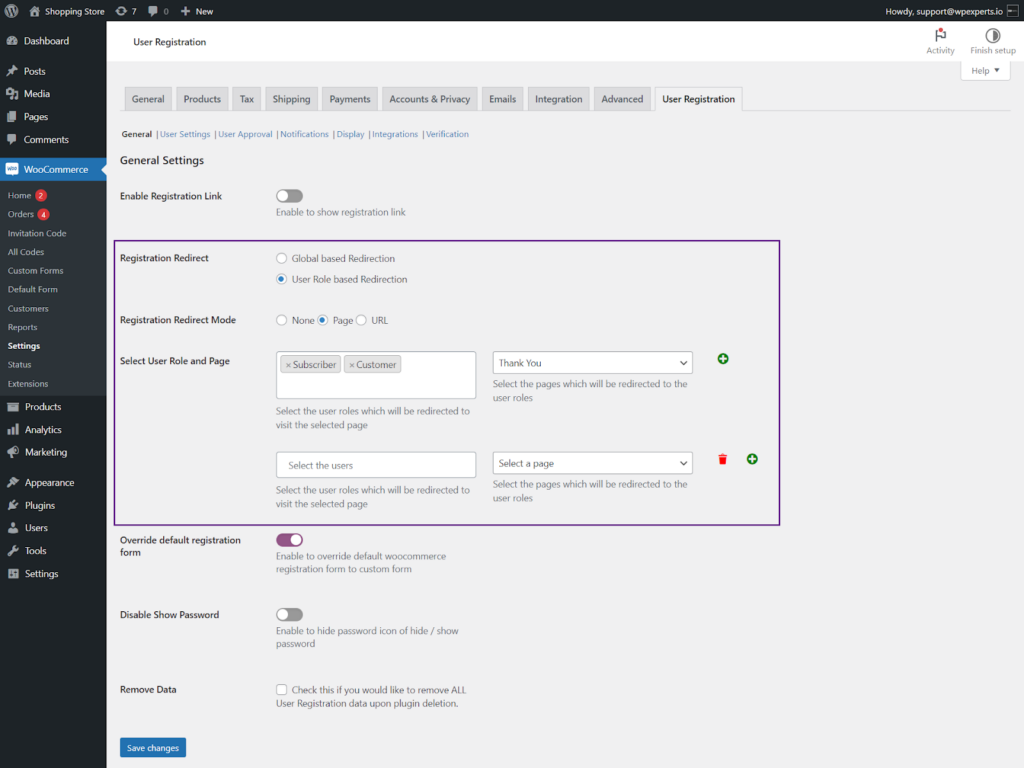
- Click on the Trash icon to delete that specific row.
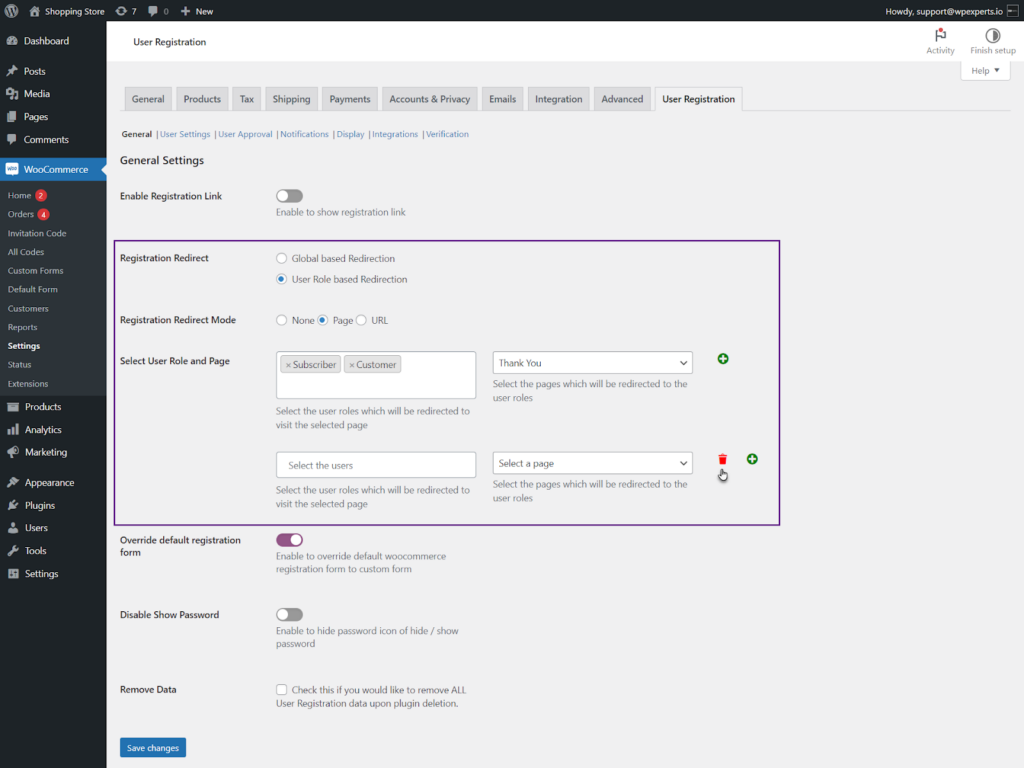
- On clicking the Trash icon, the specific row is deleted.
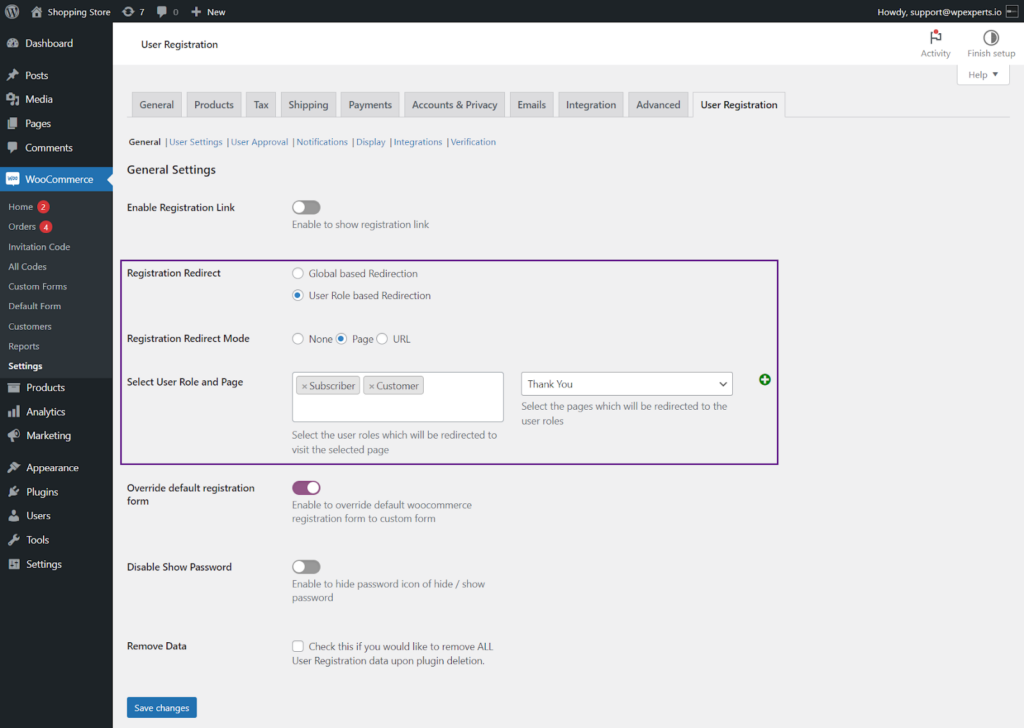
Front-End Impact #
- When a user chooses the Subscriber user role and registers using the Default Form, they are redirected to a particular page specified in the configuration.
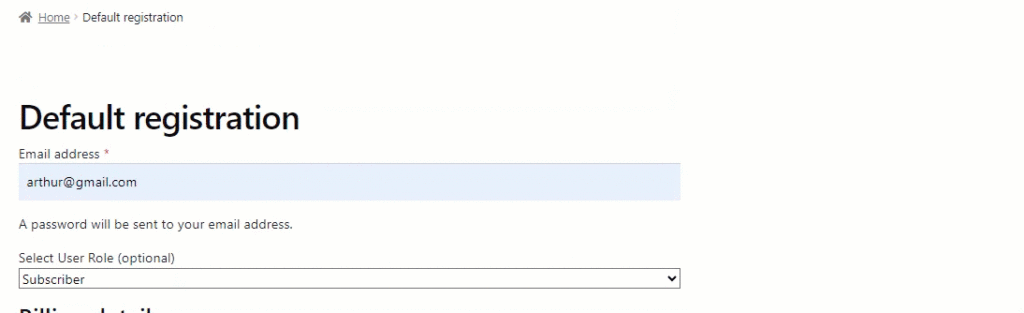
URL – User Role based Redirection #
- Select the URL radio button to redirect the user roles to a page.
- Once done, an option titled Enter URL and Select User role will appear.
- Select the User roles. We can select multiple user roles.
- Enter the respective URL in the textbox.
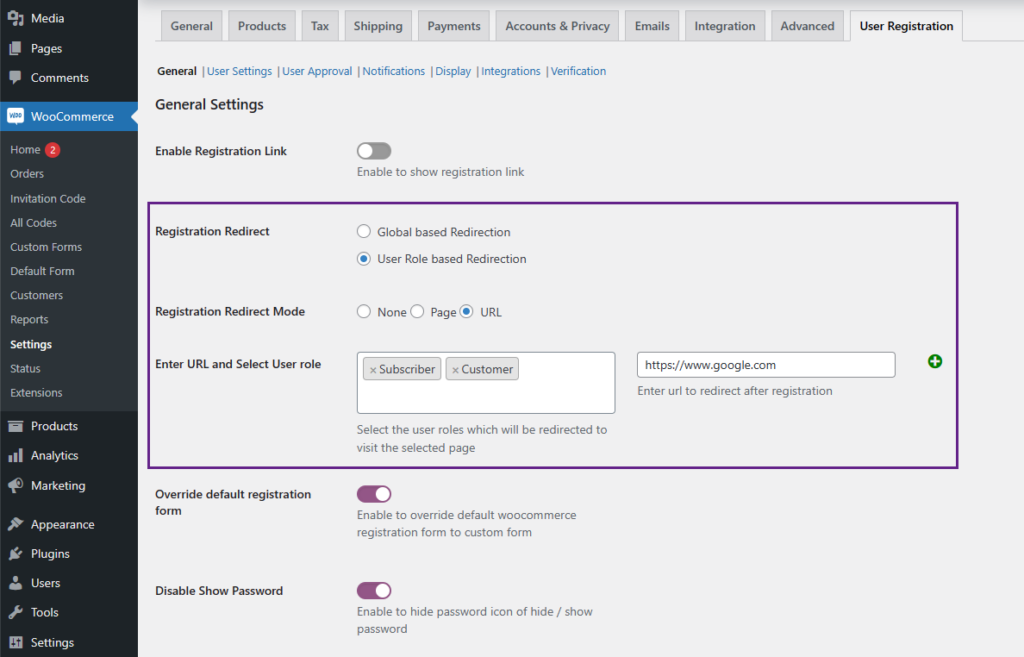
- After each row, we have a Plus (+) icon and a Trash icon.
- Click on the PLUS (+) icon to add another row where the Admicustomerr can add more URLs and select user roles according to their requirement.
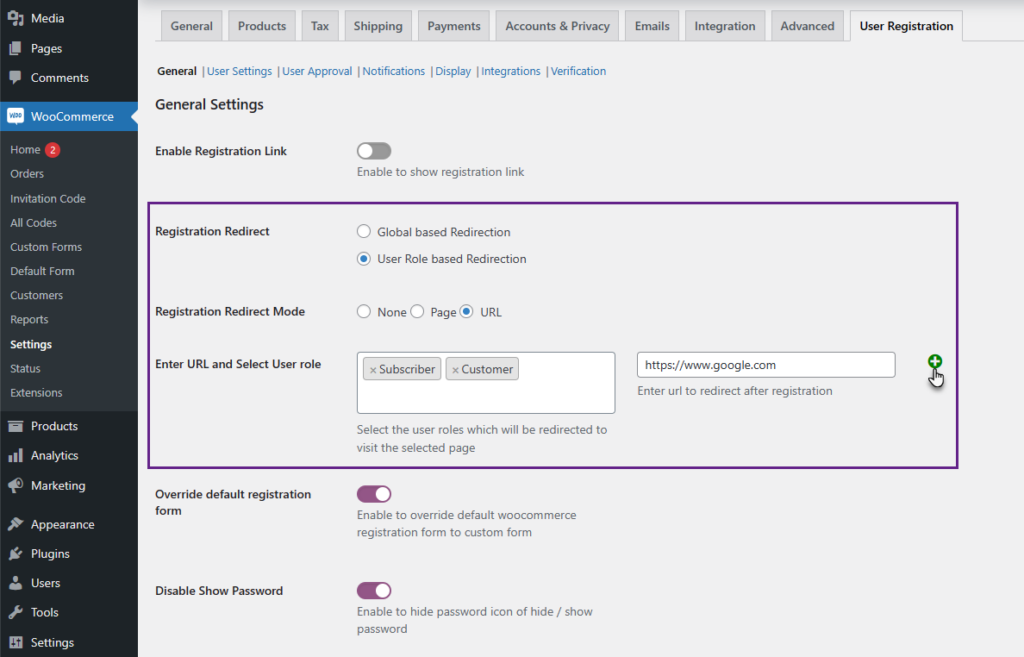
- On clicking the PLUS (+) icon, we can see that another row has been added.
- Click on the Trash icon to delete that specific row.
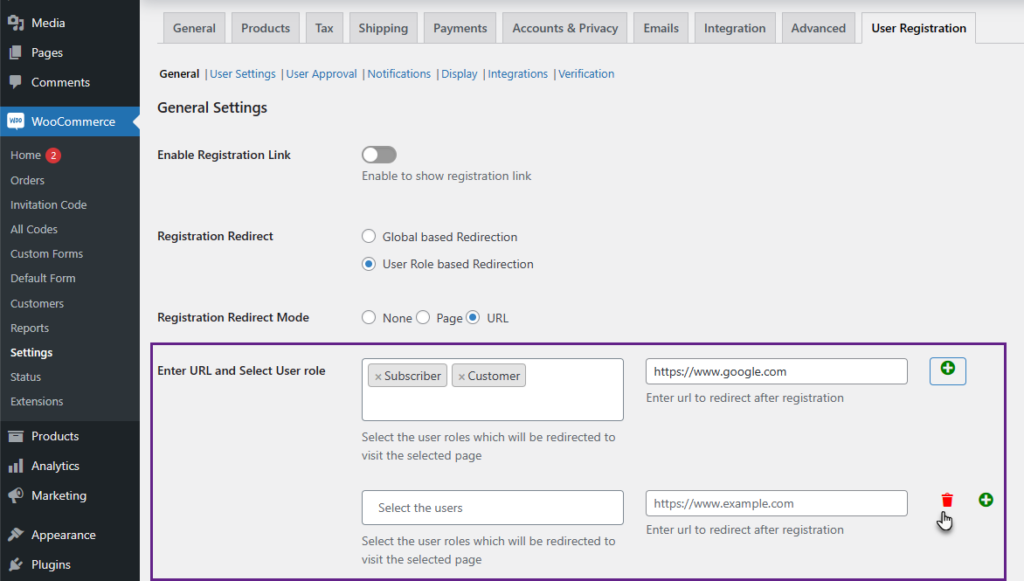
- On clicking the Trash icon, we can see that the specific row has been deleted.
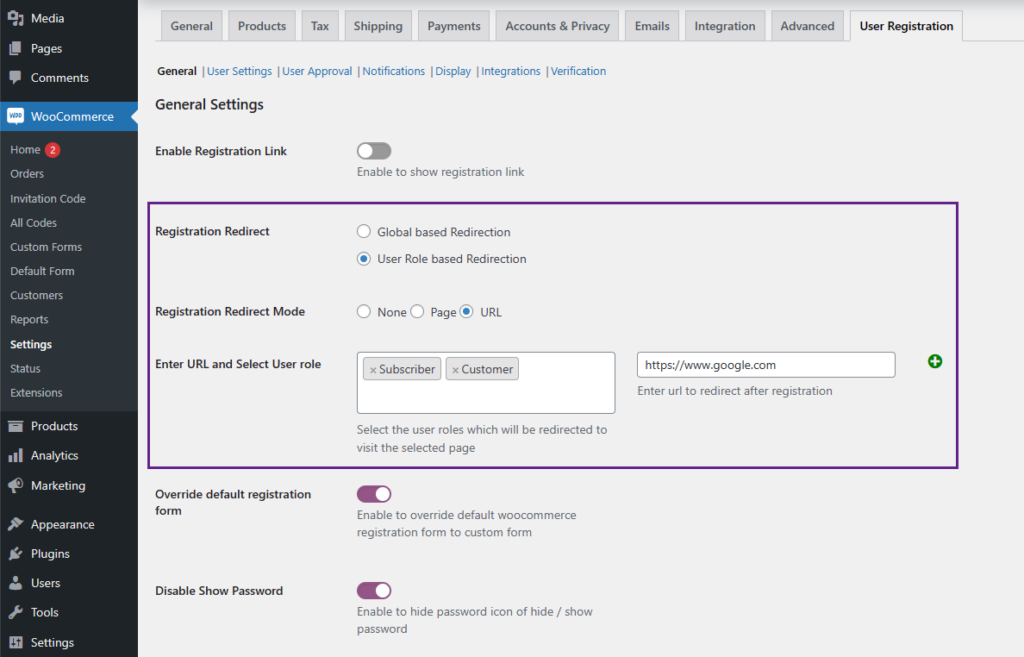
Front-End Impact #
- When a user chooses the Customer user role and registers using the Default Form, they are redirected to a particular link specified in the configuration.
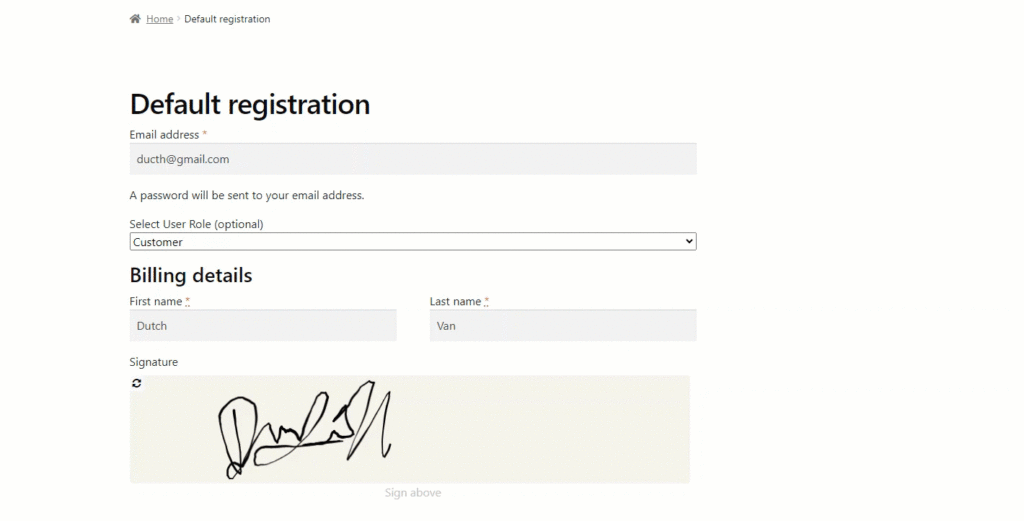
Please Note: We cannot select the User Roles chosen already in another row.
Override default registration form #
- Enable the toggle button to override the default woocommerce registration form to the custom form.
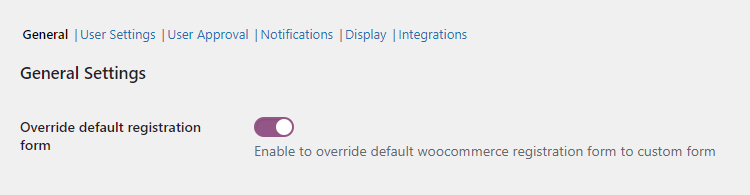
Disable Show Password #
- Enable the toggle button to hide the password icon for hide/ show password.
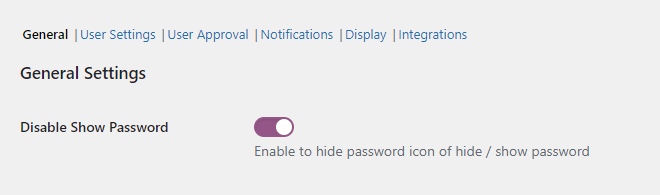
Front-End Impact #
Before:
- When the toggle button is disabled, the hide password icon is visible in the password textbox.
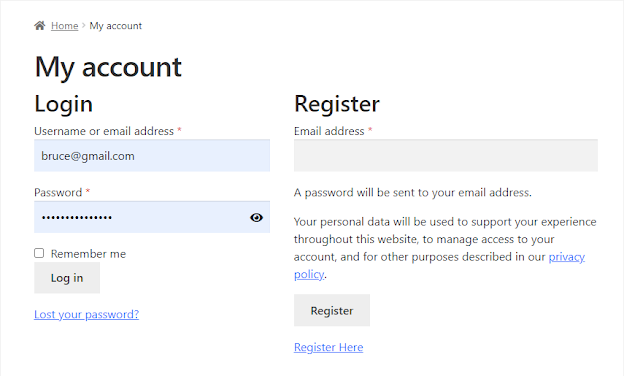
After:
- The password icon is hidden in the password textbox when the toggle button is enabled.
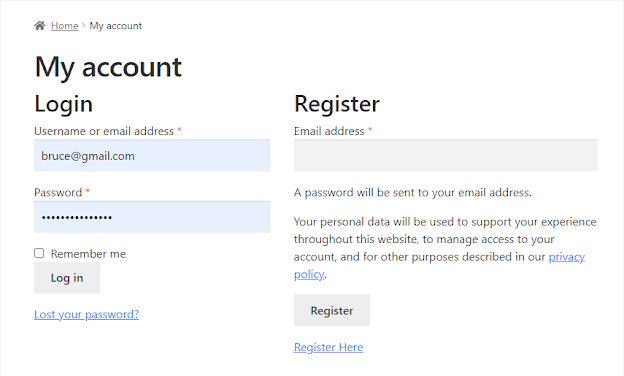
Remove Data #
- Checkmark the checkbox to remove all user registration data upon plugin deletion.
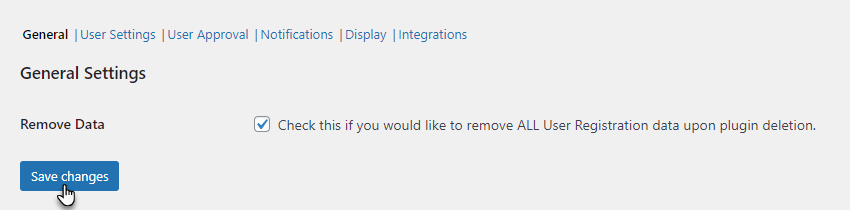
- Click on the Save changes button to apply your settings.
User Settings #
- Navigate to the User Settings subtab.
Enable Default User Role #
- Enable the Enable Default User Role toggle button to set a default user role for registering users.
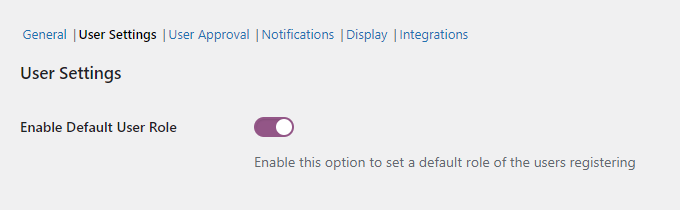
Select User Role #
- Enable the Enable Default User Role toggle button to set a default user role for registering users.
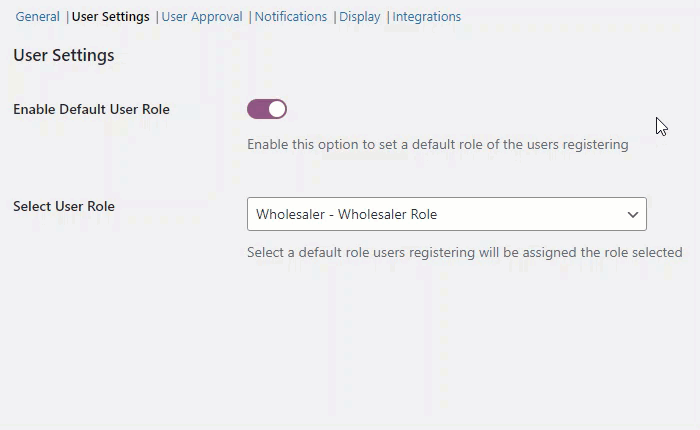
Enable User Role Dropdown #
- Enable the Enable Default Role dropdown option to display the user roles on the User Registration page for the registered users.
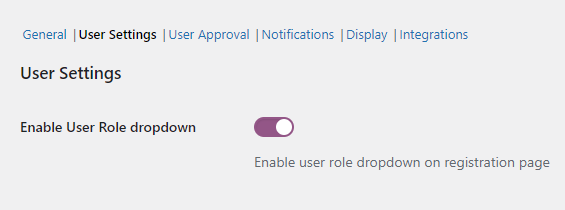
Include User Roles #
- In this option, select the User Roles from the dropdown menu displayed on the User Registration page.
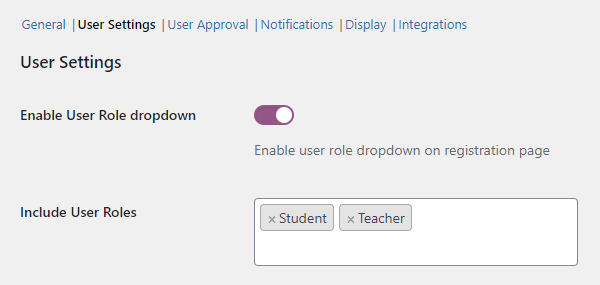
Front-End Impact: #
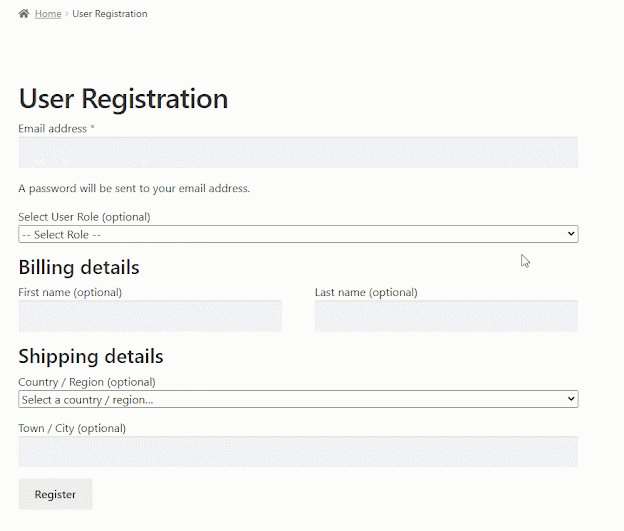
NOTE: If no User Role is selected in the Include User Roles option, then no User Role will be displayed on the User Registration page.
Display the Registration Link on the Checkout page #
- Checkmark the checkbox to display the user roles dropdown list on the Checkout page for the registered users.
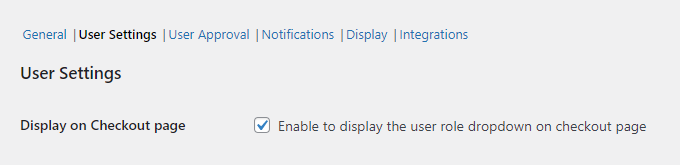
Front-End Impact: #
- A guest user will go to the Shop page on the website.
- Click on the Add to Cart button against any product.
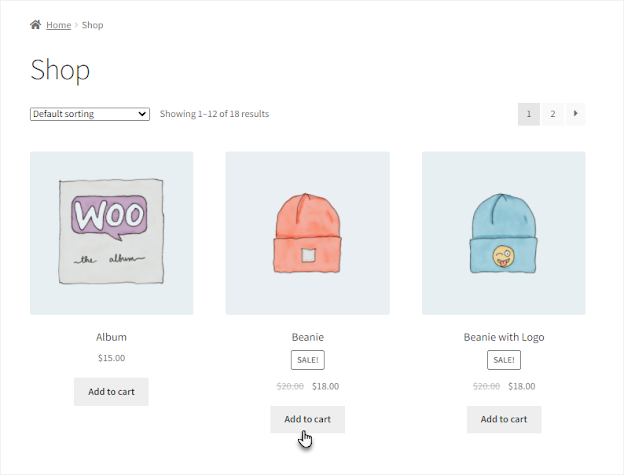
- Now go to the Cart page.
- On the Cart page, click on the Proceed to checkout button to go to the Checkout page.
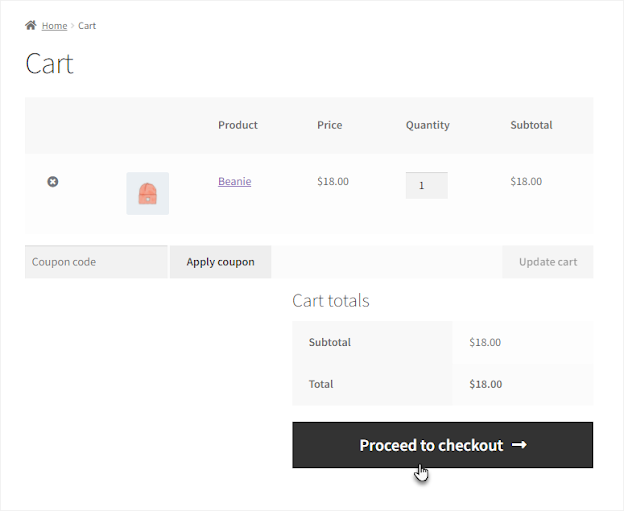
- Once you’re on the Checkout page, there’s a Create an account checkbox at the bottom of the page.
- Checkmark on the Create an account checkbox.
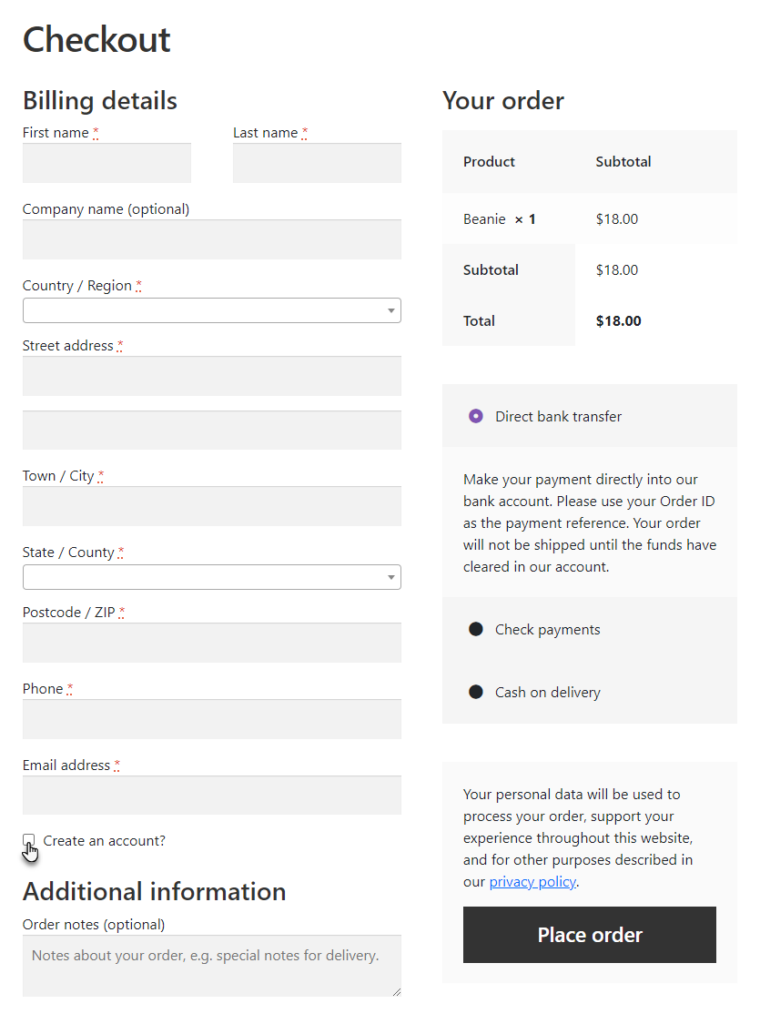
- Once done, a Select User Role option will appear.
- Click on the dropdown menu to select the user role.
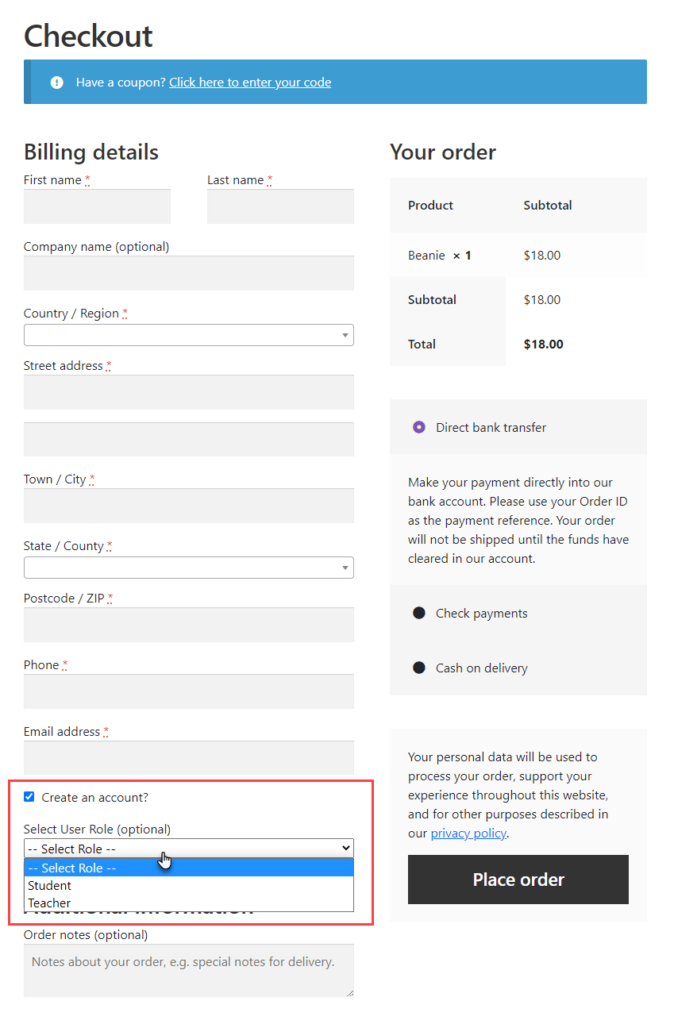
Display on My Account #
- Checkmark the checkbox to display the user roles dropdown list on the My Account page for registering users.
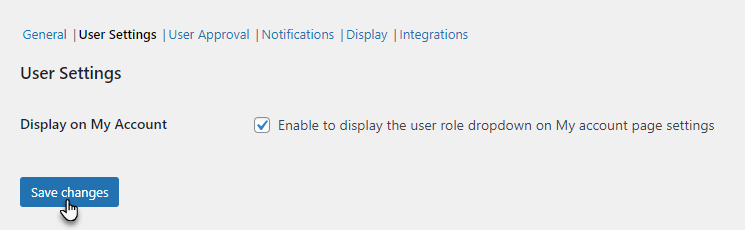
Front-End Impact: #
- A guest user will go to the My Account page on the website.
- An option will appear, Select User Role in the Register section.
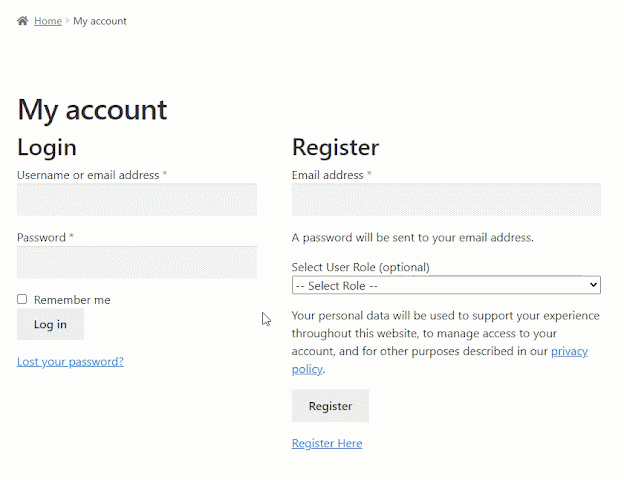
Restrict User Role from the Selected Pages #
- In the Restrict User Role from the Selected Pages option, the administrator can restrict pages from specific user roles.
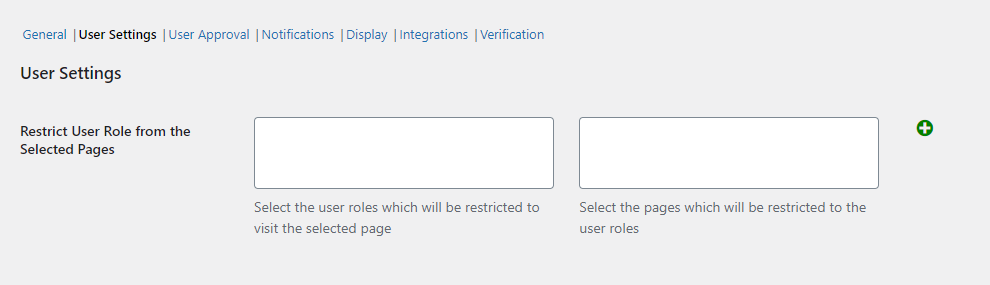
- Select the User roles that will be restricted to visiting the selected pages.
- Select the Pages that will be restricted for the selected user roles.
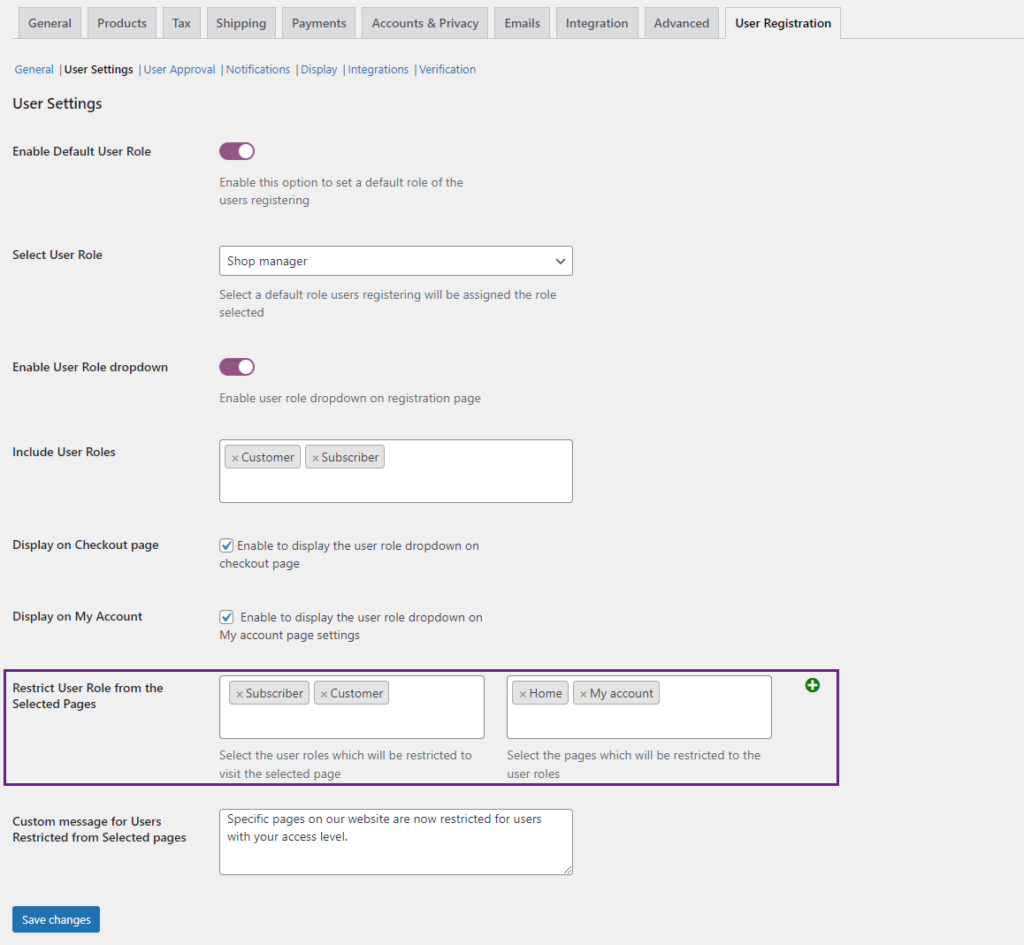
- Click on the PLUS (+) icon to add another row where the Administrator can select more pages and user roles according to their requirement.
Please Note: We cannot select the User Roles chosen already in another row, but Pages can be selected in another row.
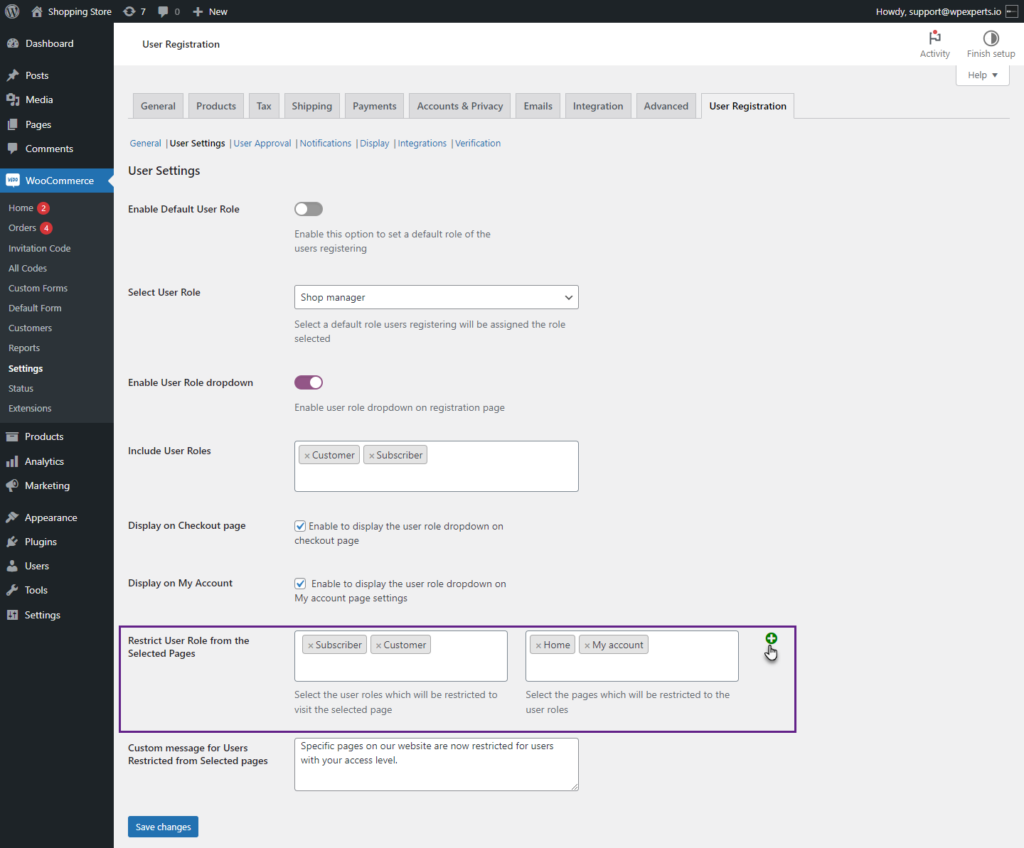
- On clicking the PLUS (+) icon, we can see that another row has been added.
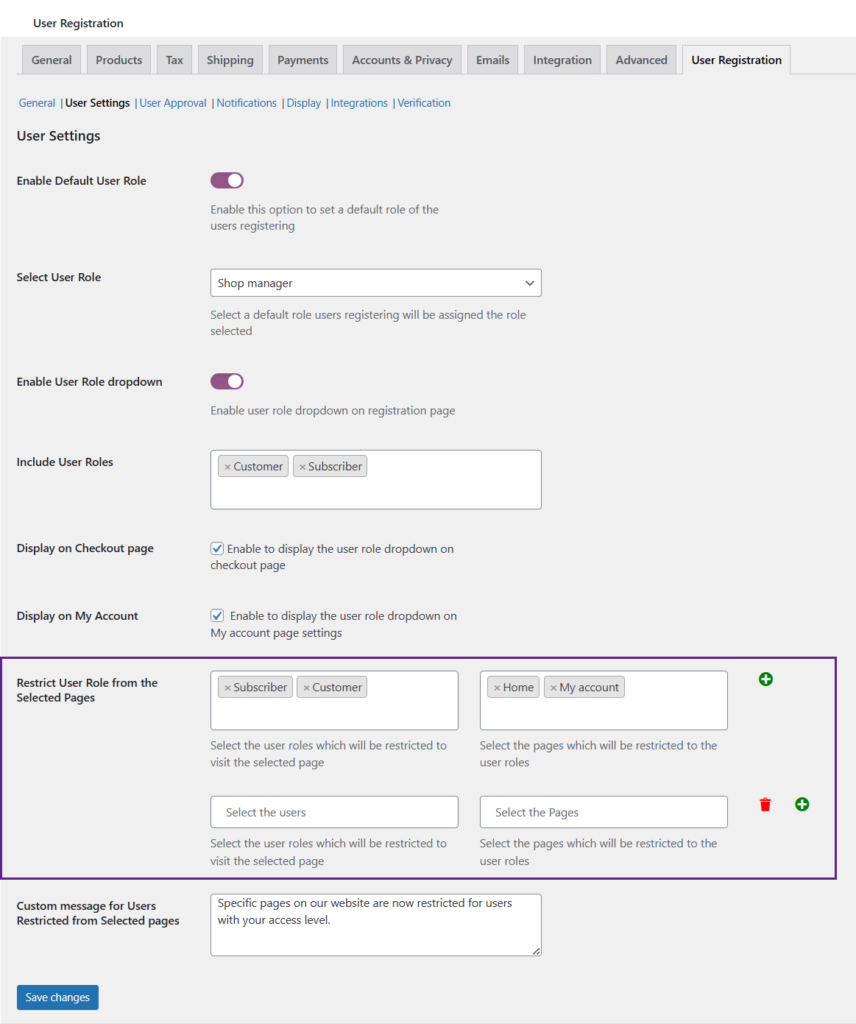
- Click on the Trash icon to delete that specific row.
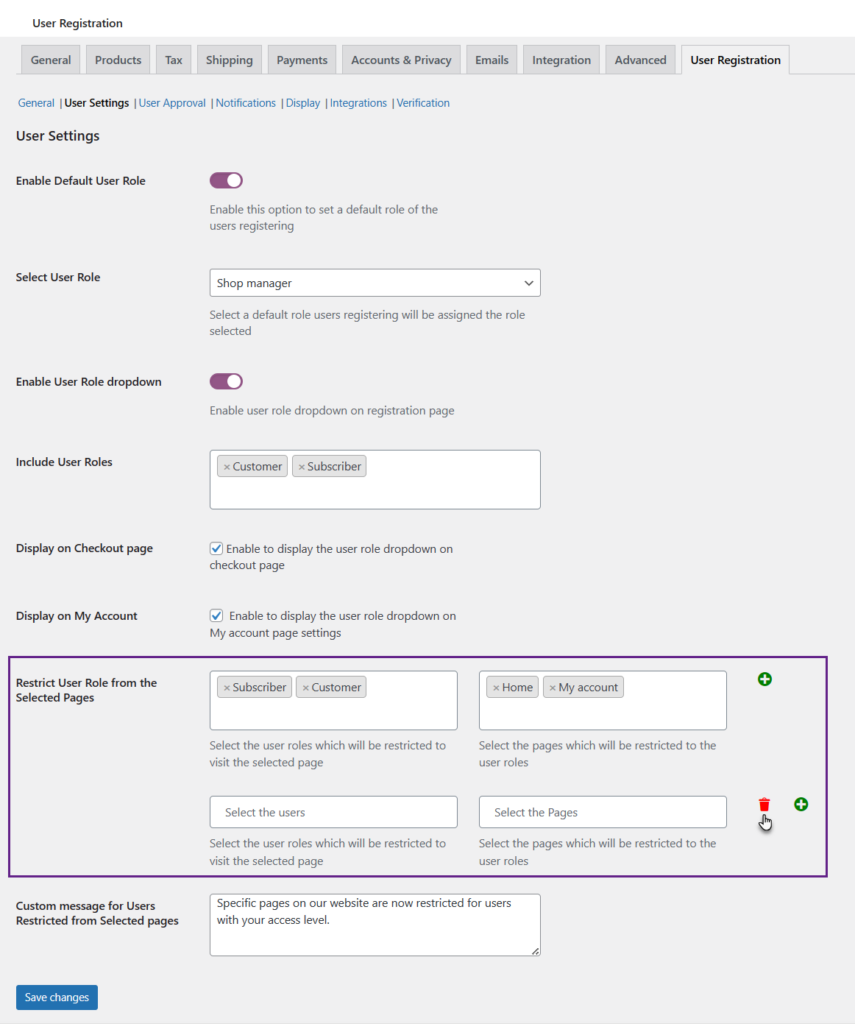
- On clicking the Trash icon, the specific row is deleted.
Custom message for Users Restricted from Selected pages #
- Navigate to the Custom message for Users Restricted from Selected Pages option, which allows the Administrator to show a specific message to the user that is restricted from specific pages.
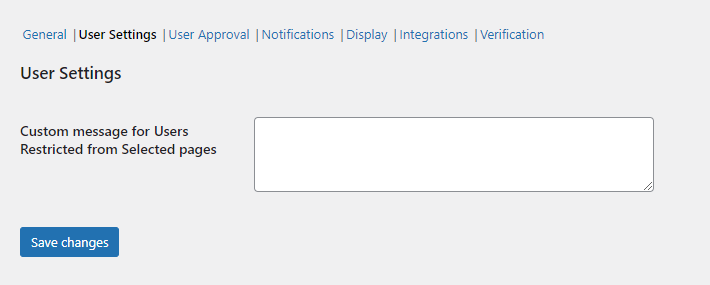
- Enter the custom message that will be displayed to the restricted users when they visit restricted pages.
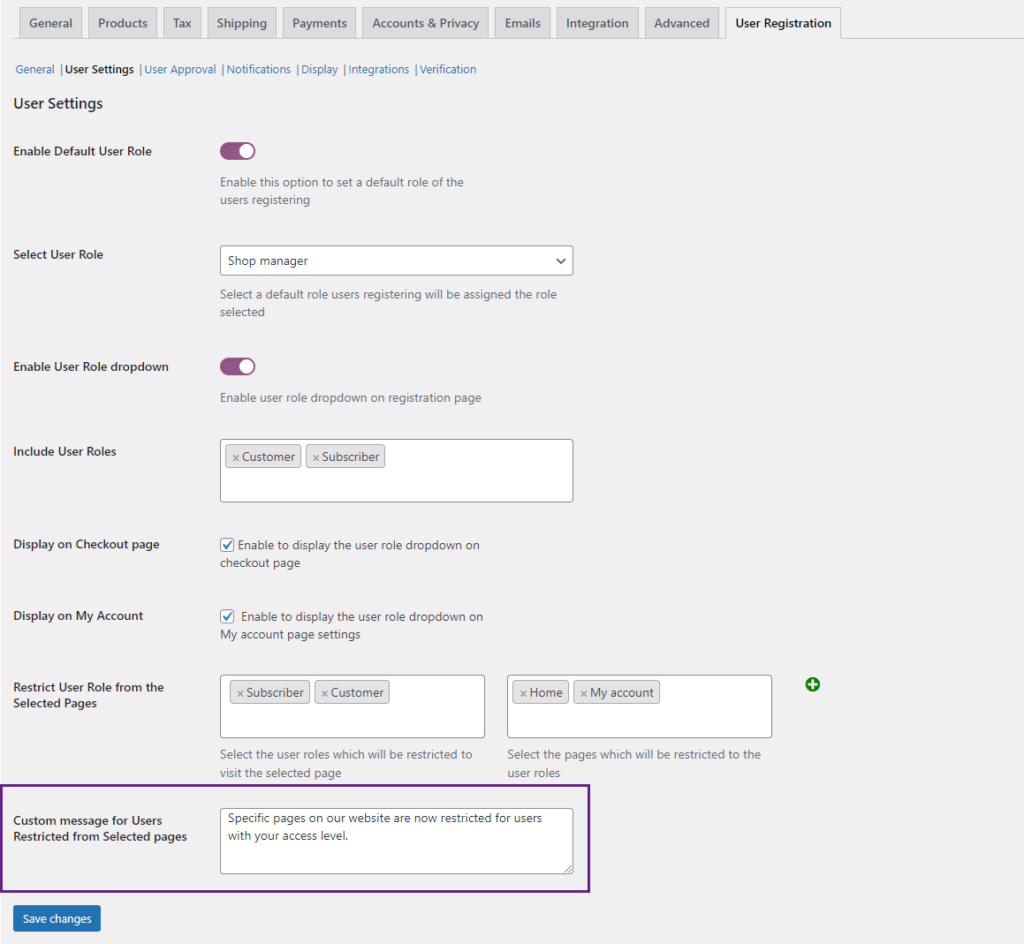
Front-End Impact #
- Some of the user roles are restricted, as can be seen from the above settings.
- After the user has registered with a restricted user role, they will be restricted from accessing specific pages as per the settings mentioned above.
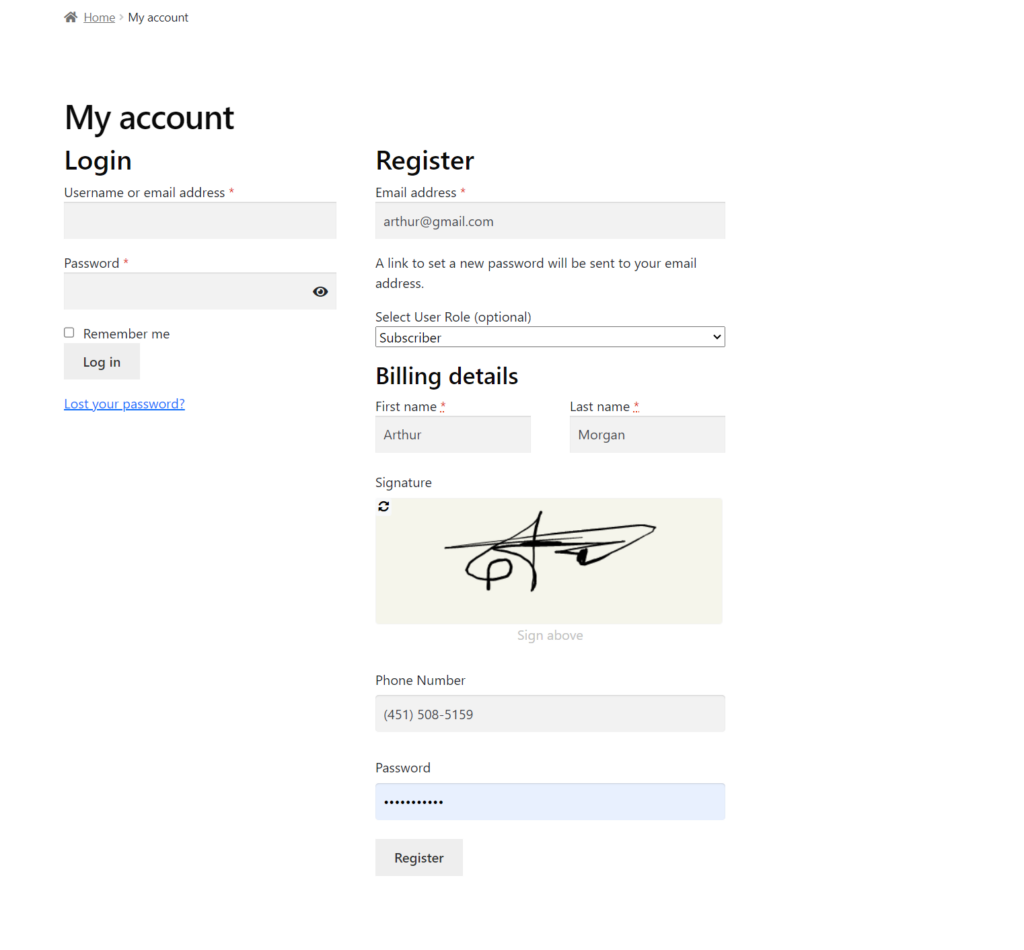
- Once the restricted user navigates to the restricted page, an error message will appear on the front end.
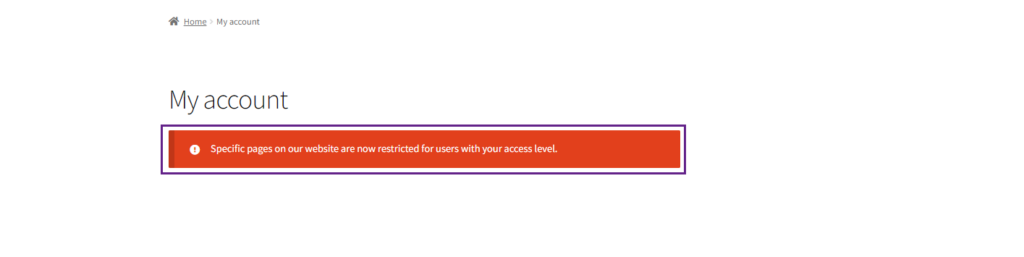
User Approval #
- Navigate to the User Approval subtab.
Enable Approve New User #
- Enable the Enable Approve New User toggle button to approve new user requests manually.
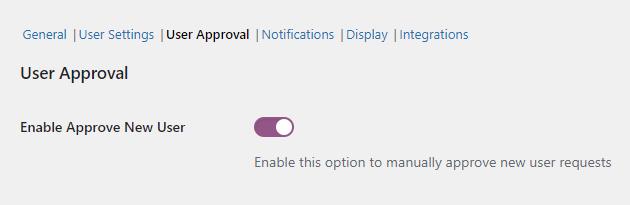
Exclude User Roles #
- In this option, select the user roles from the dropdown menu.
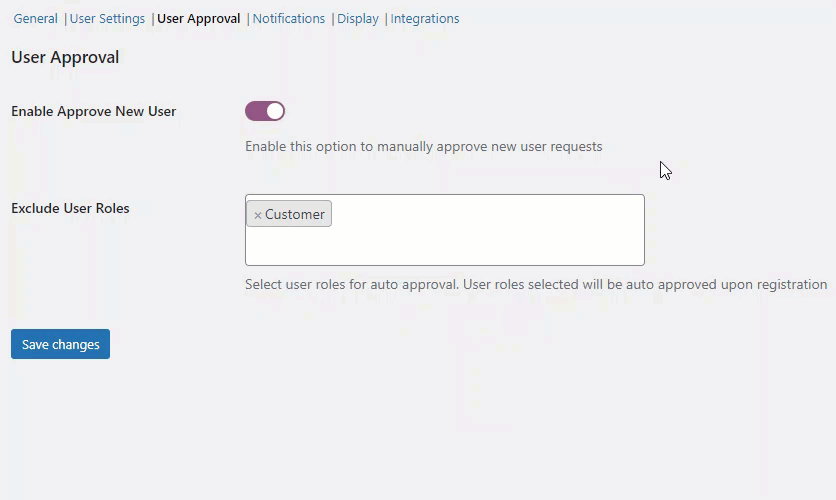
- Those User Roles selected in this option will be auto-approved upon registration.
Enable Whitelist #
- On enabling the Enable Whitelist option, the Whitelist Domain List option will appear. When adding, the domains to be automatically approved will be specified in the whitelist tab.
Whitelist Domain List #
- Enter the specific domains you want to auto-approve the requests from the email address containing the specified domain name in the Whitelist Domain List textbox.
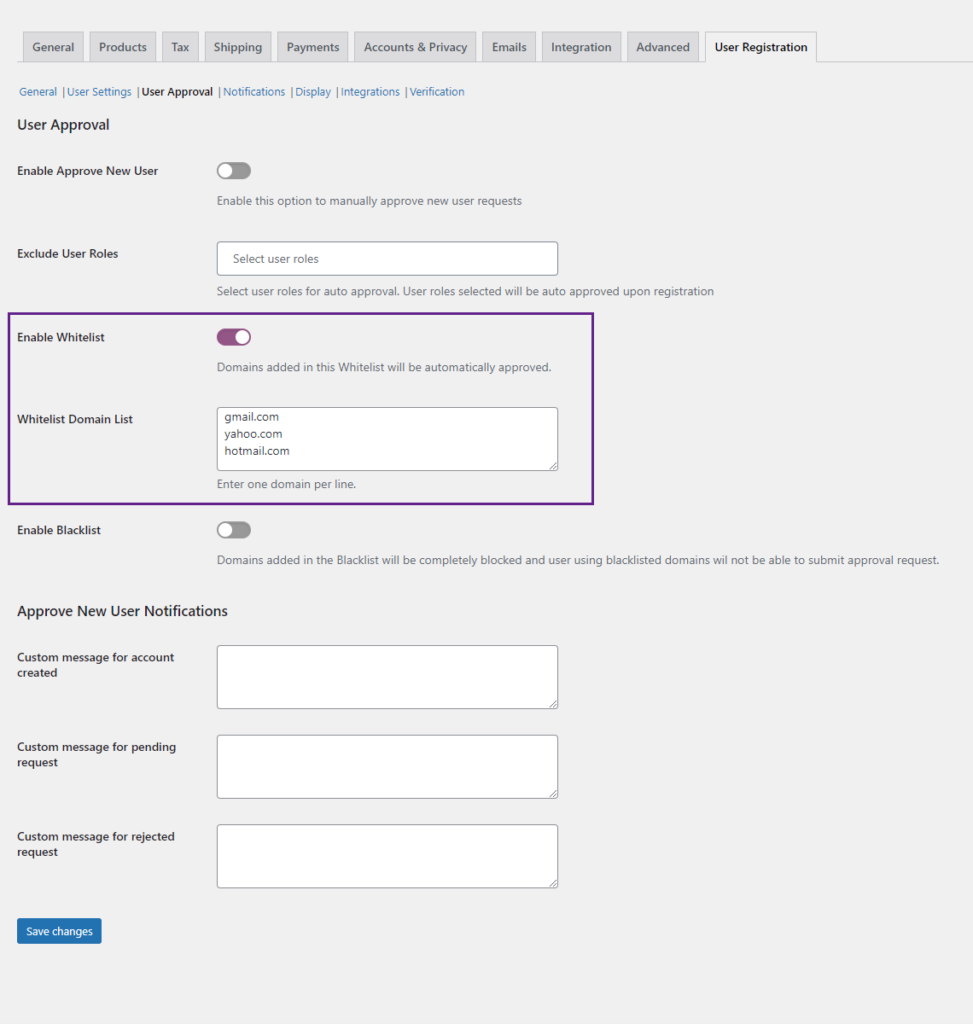
Enable Blacklist #
- On enabling the Enable Blacklist option, the Blacklist Domain List option will appear.
- The registration requests can be restricted based on the domain name the email address contains, adding them to the blacklist tab to reject the registration request from the specified domains given in the blacklist.
Blacklist Domain List #
- Enter the specific domains you want to reject requests from the email address containing the specified domain name in the Blacklist Domain List textbox.
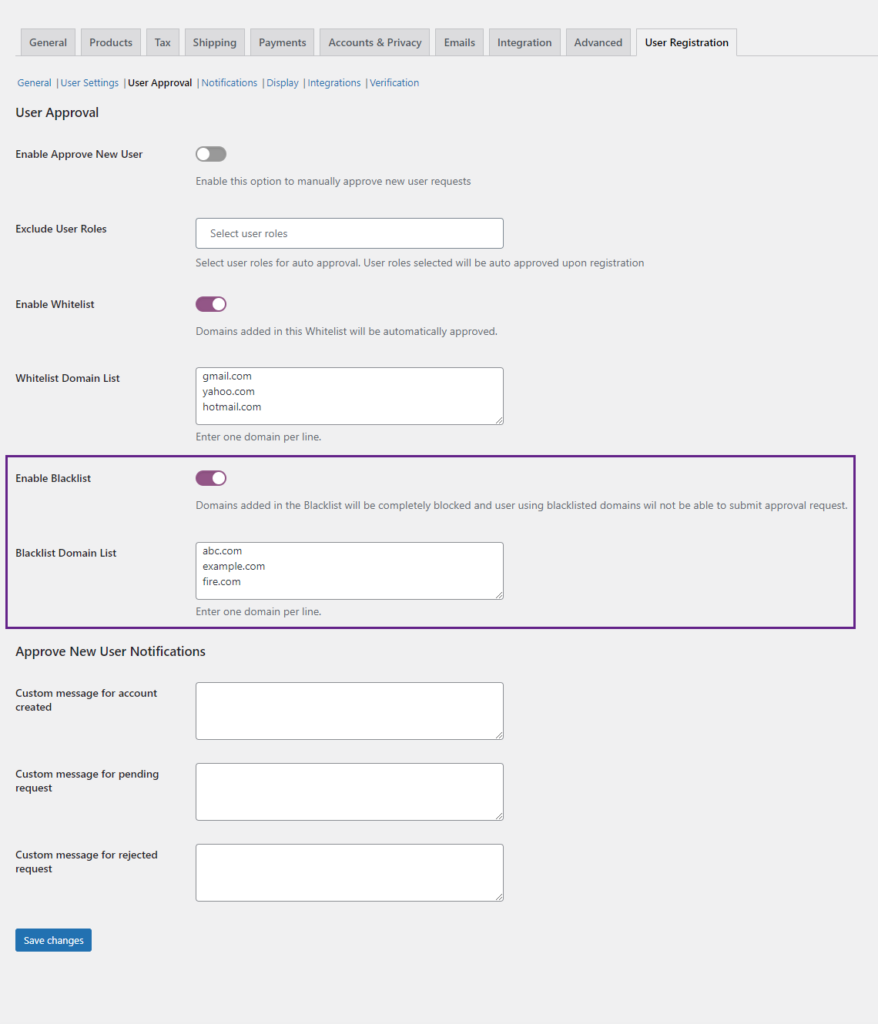
Custom message for account created #
- Set the custom message on approval of the new user role request.
- This message will be displayed when a user account creation operation is successful. This message will appear for all the users mentioned in the Whitelist Domain.
Custom message for pending request #
- Set the custom message on a pending request.
- This message will be displayed when a user retries to enter using his credentials, but his request has yet to be approved.
Custom message for rejected request #
- Set the custom message on the rejection of the new user role request.
- This message will be displayed when a user account creation operation is unsuccessful. This message will appear for all the users mentioned in the Blacklist Domain.
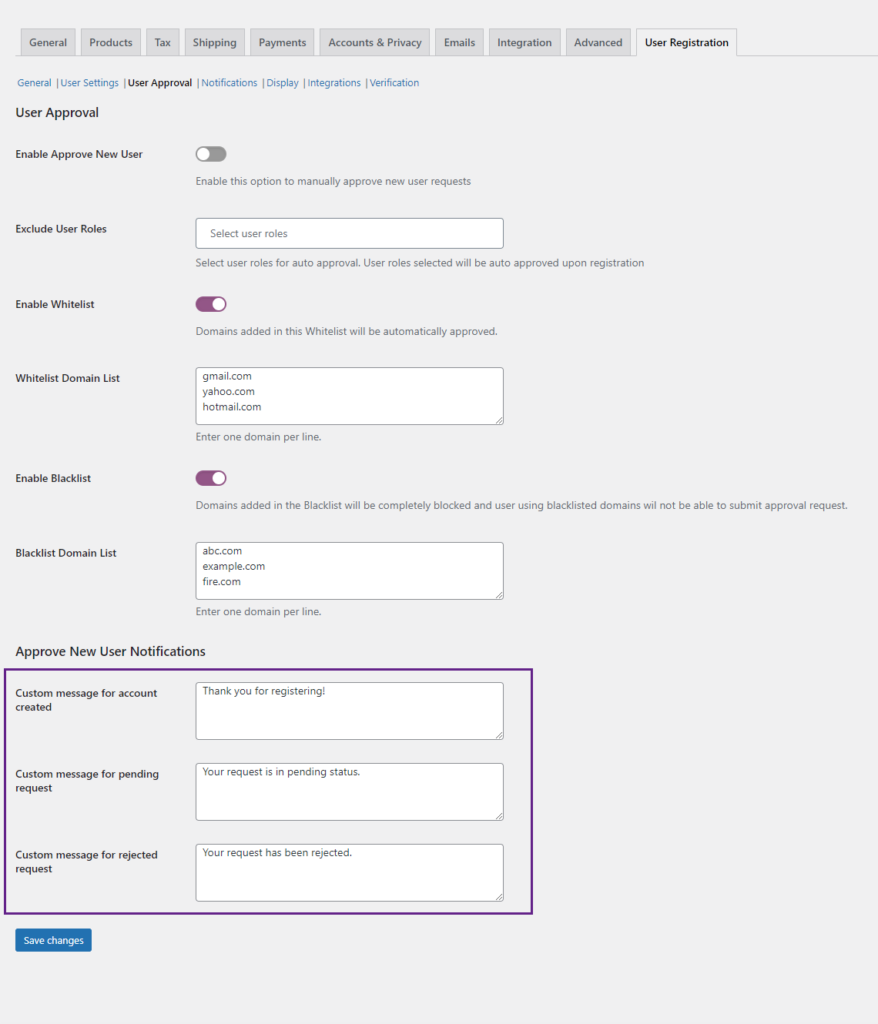
- Click on the Save changes button to apply your settings.
Front-End Impact #
Custom message for account created – Whitelist Domains #
- A user registers using a domain mentioned in the Whitelist Domains section.
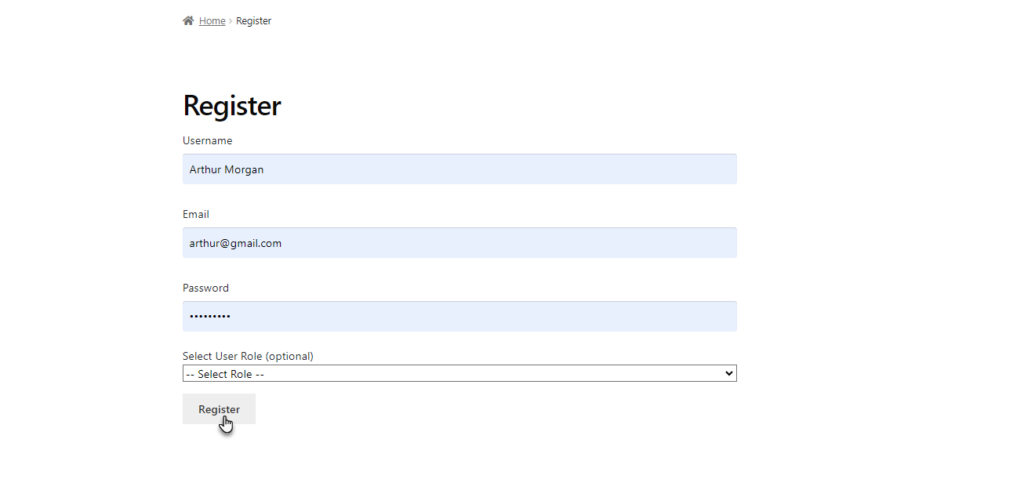
- Once the operation is successful, a notification will appear, which is mentioned in the Custom message for account created option.
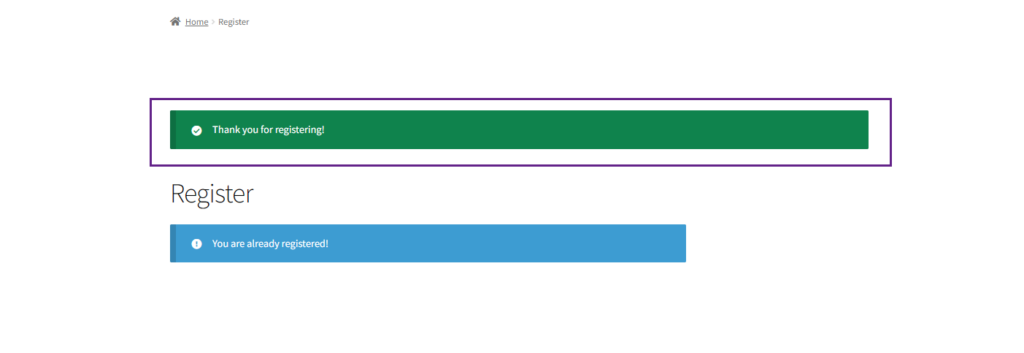
Custom message for pending request #
- Upon clicking the register button, a personalized message that is mentioned in the Custom message for pending request option will be displayed on the Front-End.
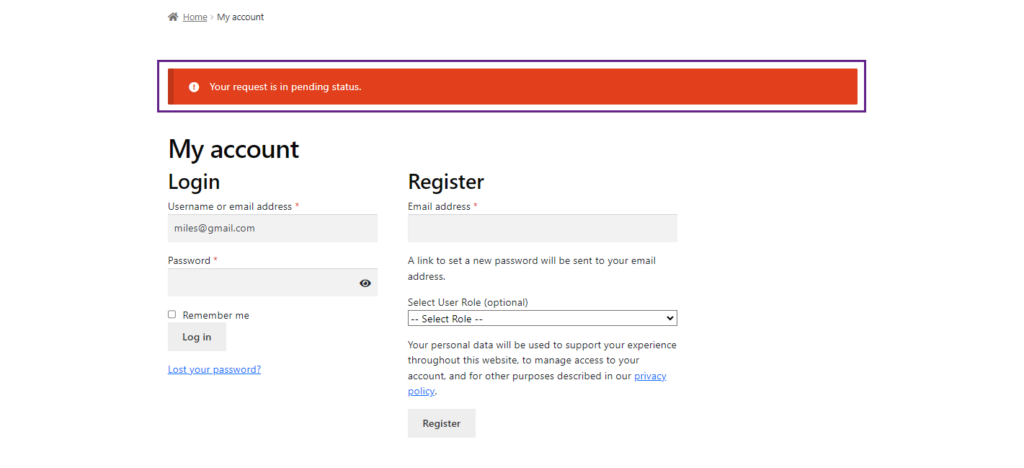
Custom message for rejected request – Blacklist Domains #
- A user registers using a domain that is mentioned in the Blacklist Domains section.
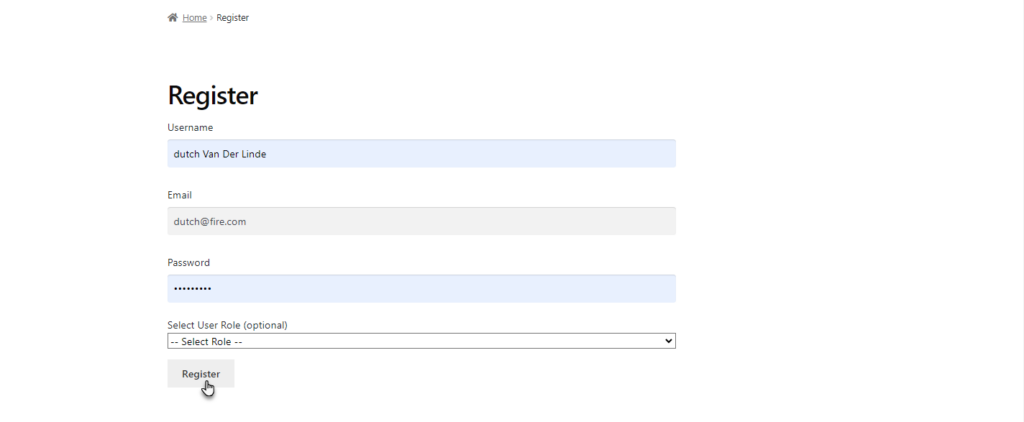
- Once the operation is successful, a notification will appear, which is mentioned in the Custom message for account created option.
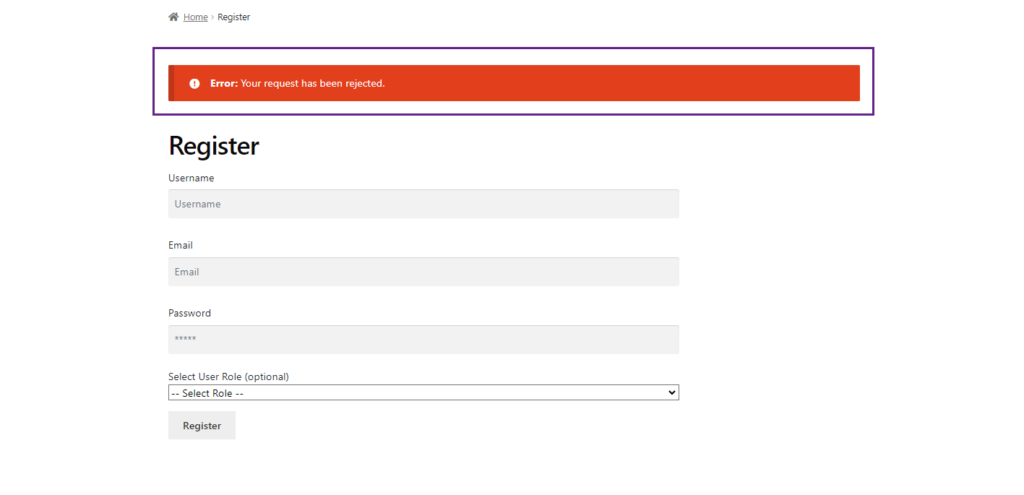
Notification #
- Navigate to the Notification subtab.
- Notification emails are sent to the site admin when a user needs to be updated.
Send notification emails to all admins #
- Enable the Send notification emails to all admins toggle button to send the notification email to all users with admin access.
- The default settings will be that only the site Administrator will notify a user awaiting approval.
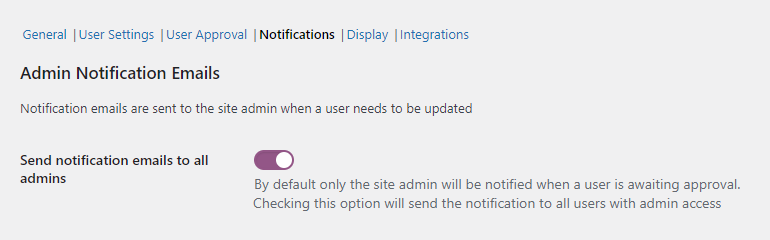
Send admin notification emails to specific users #
- Enable the Send admin notification emails to specific users toggle button to send the email notification to specific users selected in the dropdown menu.
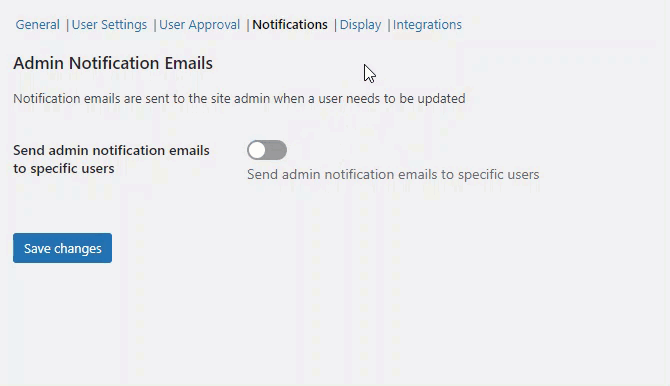
- You can also add more than one user.
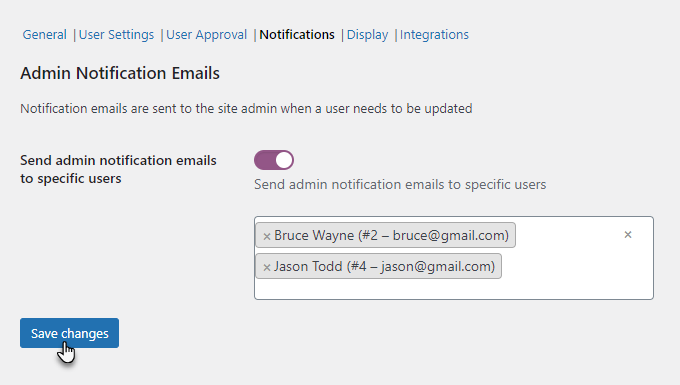
- Click on the Save changes button to apply your settings.
Display #
- Navigate to the Display subtab.
- Admin can add Custom CSS for User Registration.
Registration Page CSS #
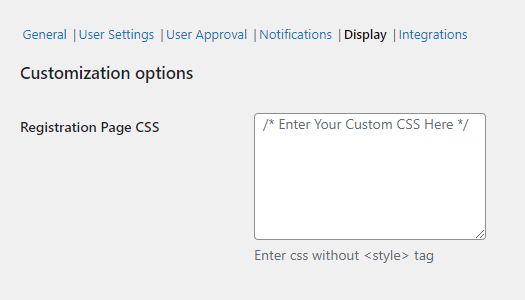
Form Display #
There are two types of form display types available.
- Flat
- Round
Flat
- When the Flat option is selected as the form display type.
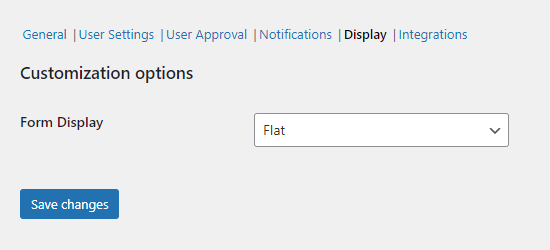
Front-End Impact #
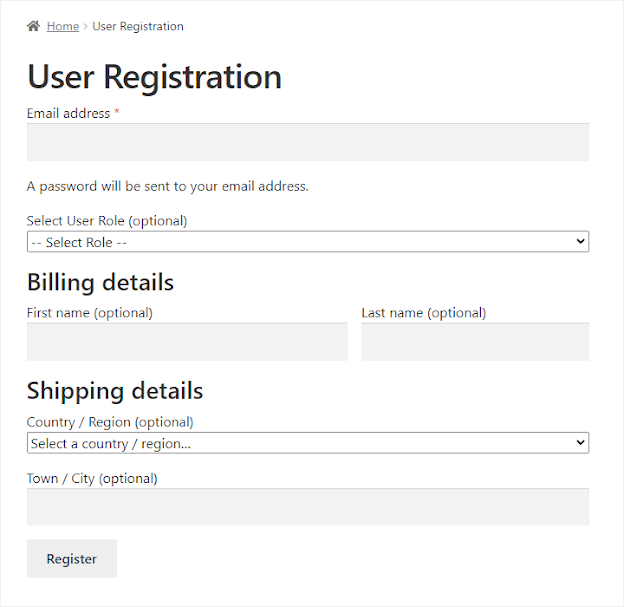
Round
- When the Round option is selected as the form display type.
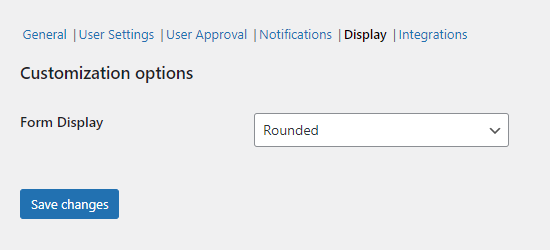
Front-End Impact #
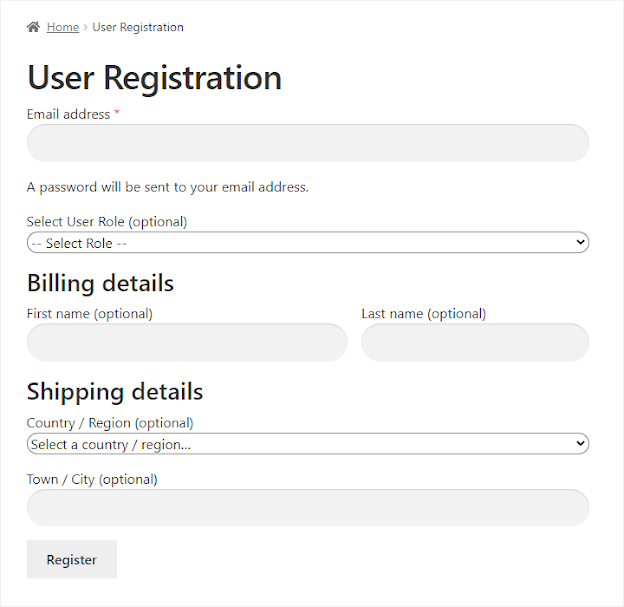
Integrations #
- Navigate to the Integrations subtab.
Enable DropBox #
- In the Enable Dropbox option, click on the Connect button.
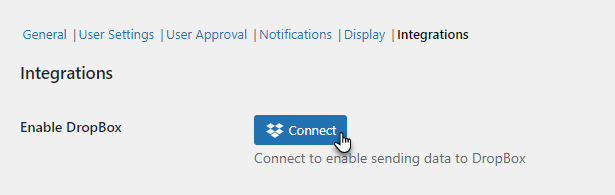
- Click on the Continue button.
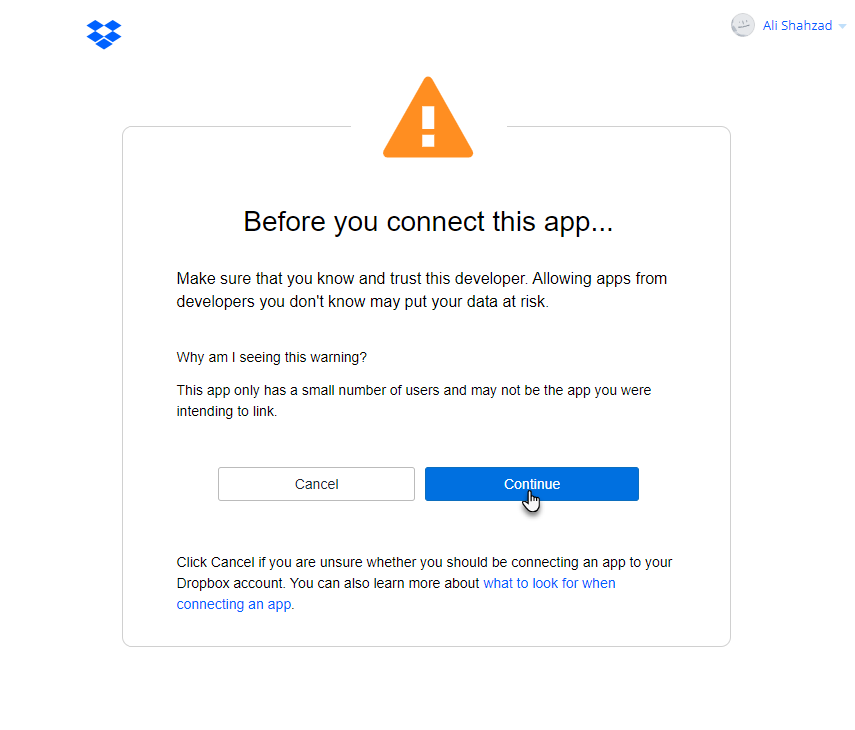
- Click on the Allow button.
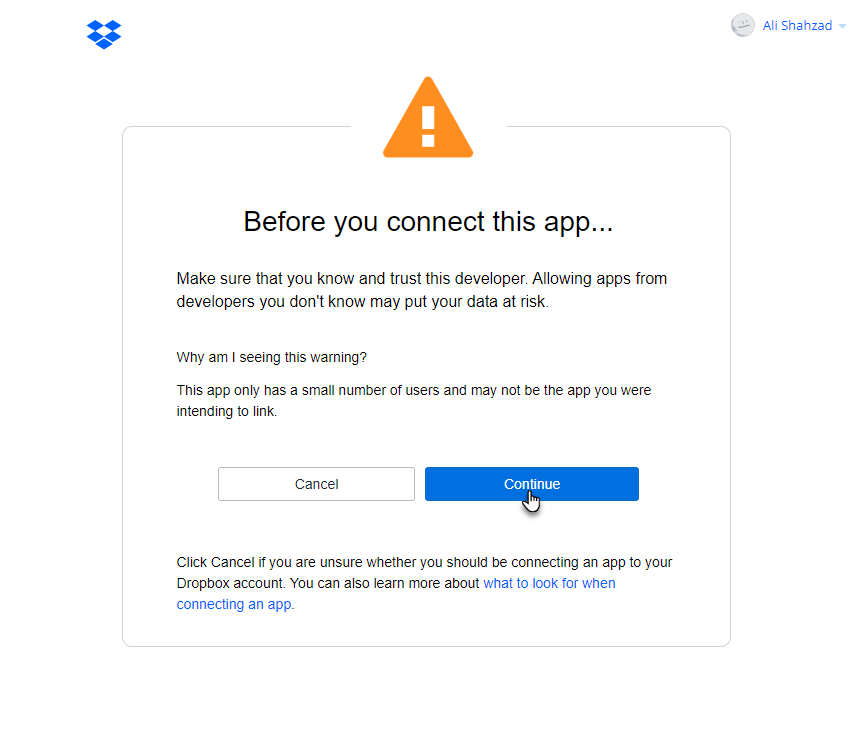
- The Dropbox is now connected.
- Click on the Disconnect button to disable sending data to Dropbox.
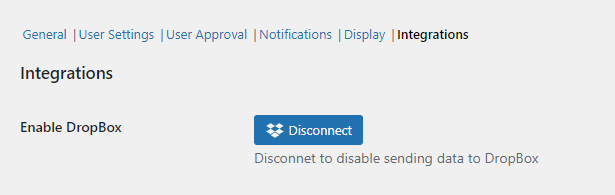
ReCaptcha Site Key #
- The Administrator will need the ReCaptcha Site Key in order to activate ReCaptcha.
ReCaptcha Secret Key #
- The Administrator will need the ReCaptcha Secret Key in order to activate ReCaptcha.
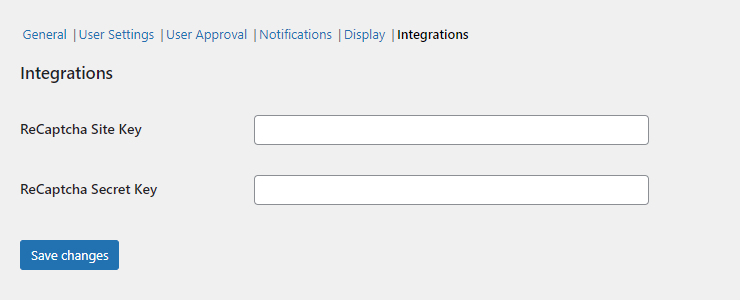
- Go to https://www.google.com/recaptcha/about/
- Click on the v3 Admin Console button.
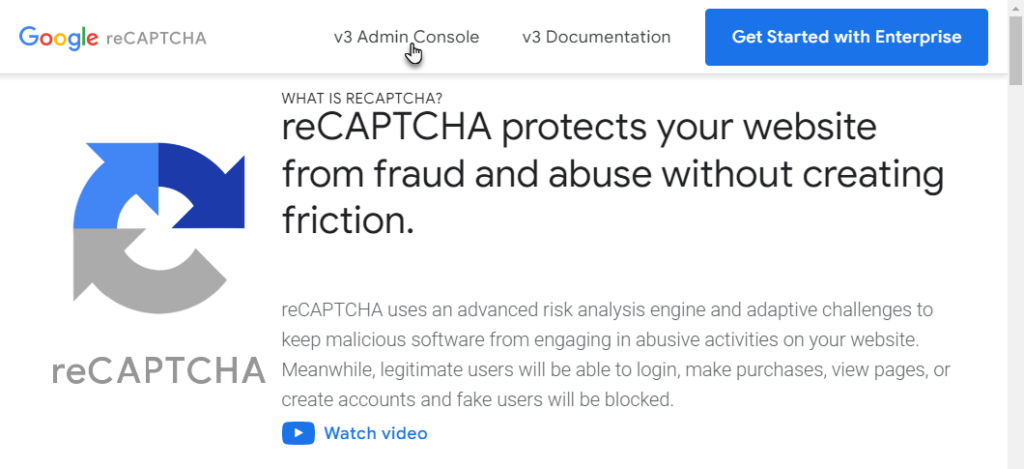
- Once done, you’re on the Register a new site page.
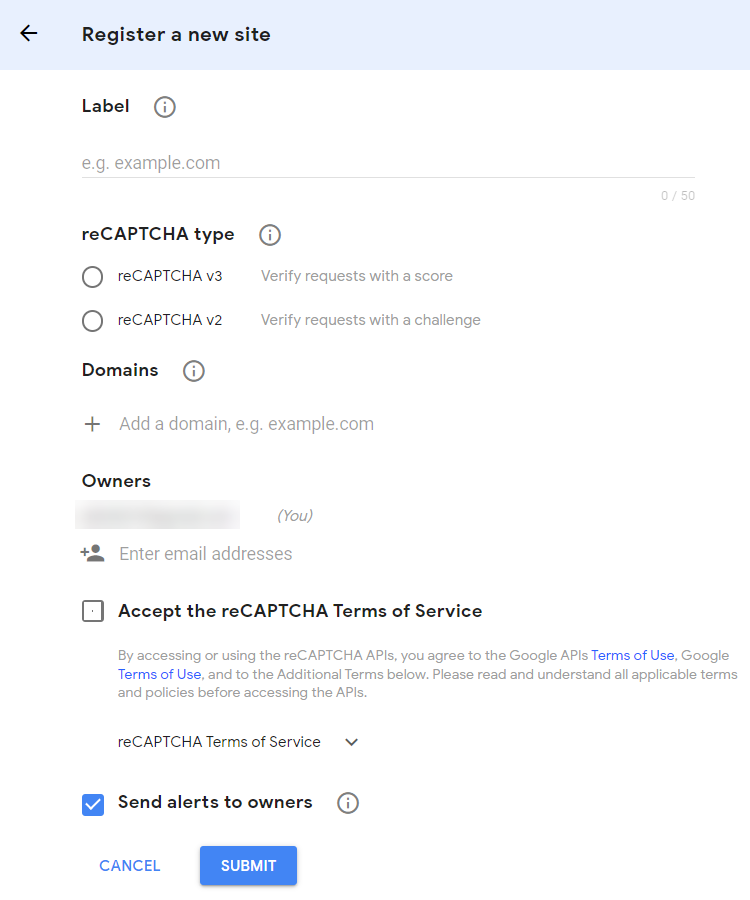
- In the reCAPTCHA type option, choose reCAPTCHA v2.
- Choose the “I’m not a robot” Checkbox option.
- Enter the required fields and click on the Submit button.
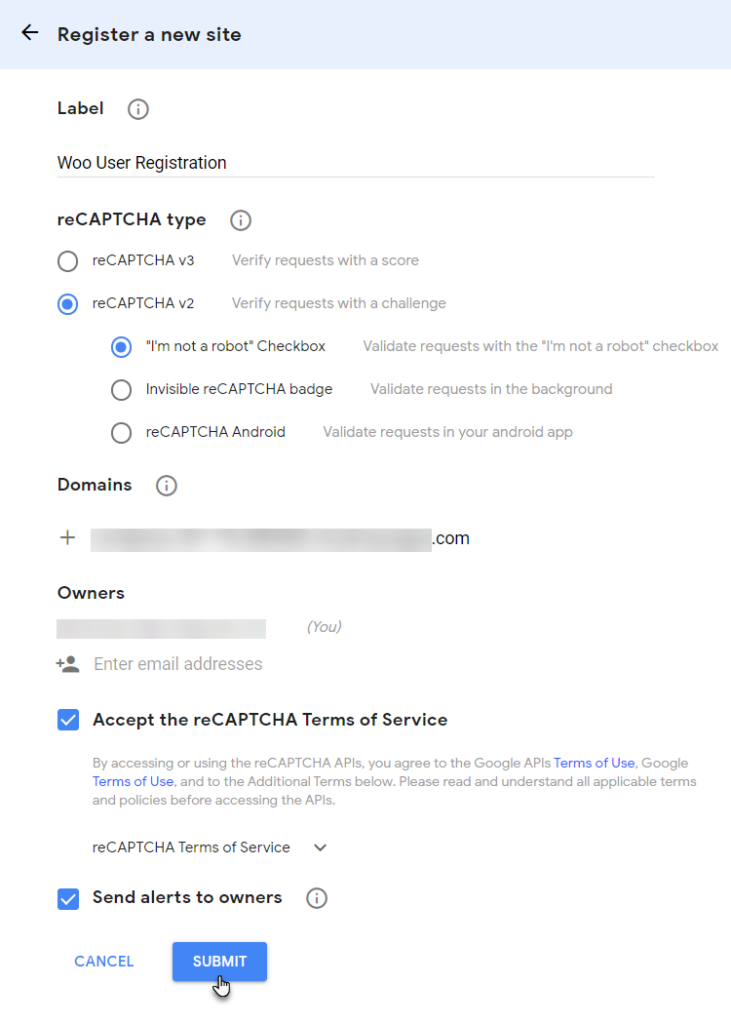
- Once done, the SITE KEY and the SECRET KEY will appear.
- Copy the SITE KEY and SECRET KEY and navigate back to the Integration tab.
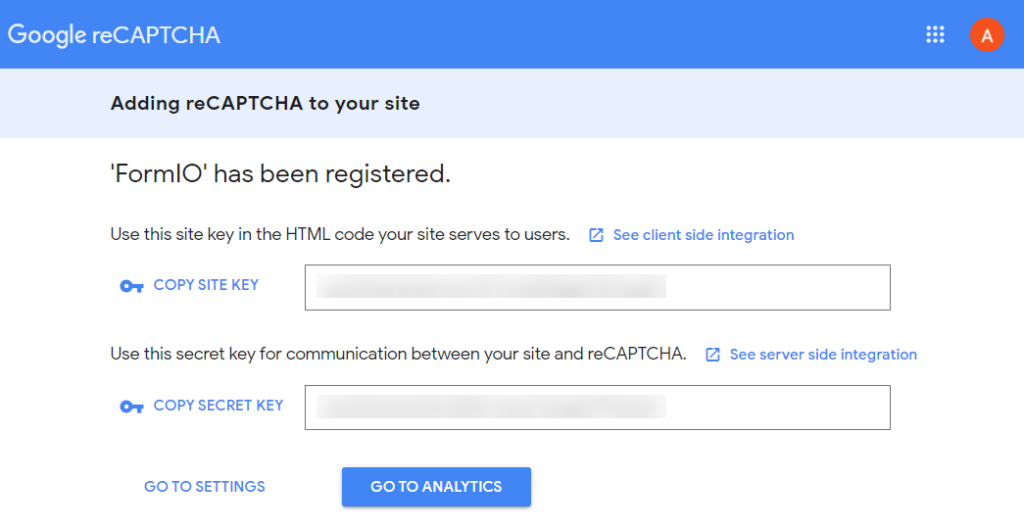
- Enter the SITE KEY and the SECRET KEY in the ReCaptcha Site Key option.
- Click on the Save changes button.
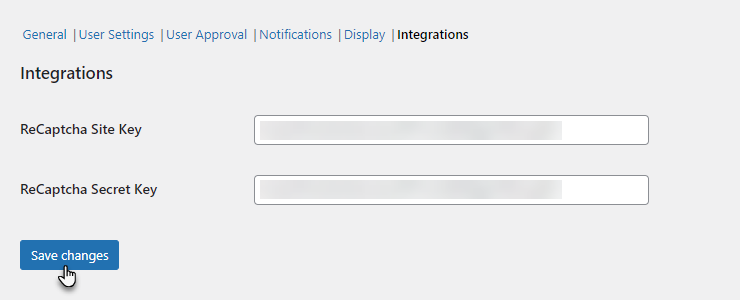
- A notification will appear once the settings are saved.
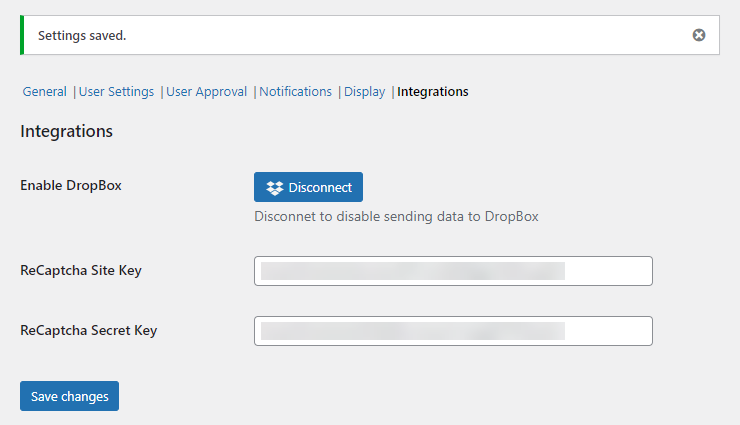
Twillo Settings #
Enable Twillo #
- In the Twillo Settings option, click on the toggle button.
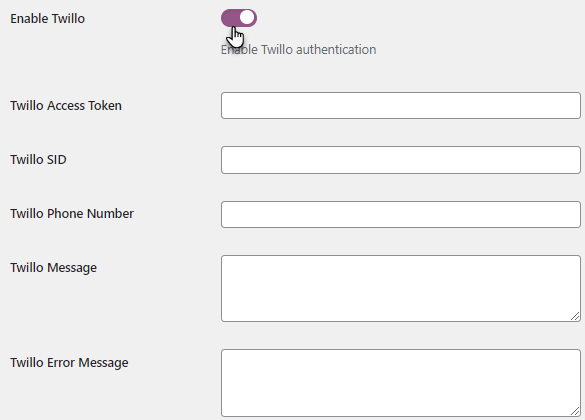
- Open a web browser.
- Type or click on the link: console.twilio.com
- Enter your Twilio account credentials (username and password).
- Click the Continue Button to access your Twilio account.
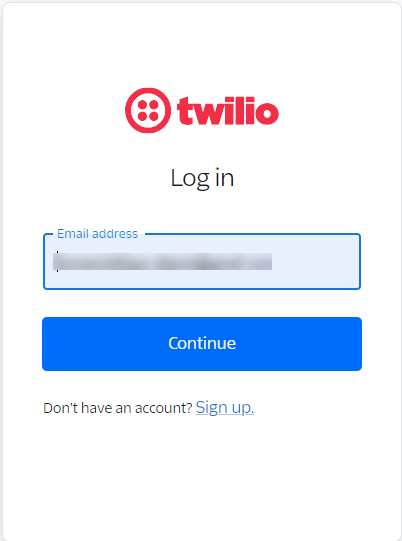
- After logging in, navigate to your account Info.
- Locate and copy your “Account SID, Auth Token & My Twilio phone number”.
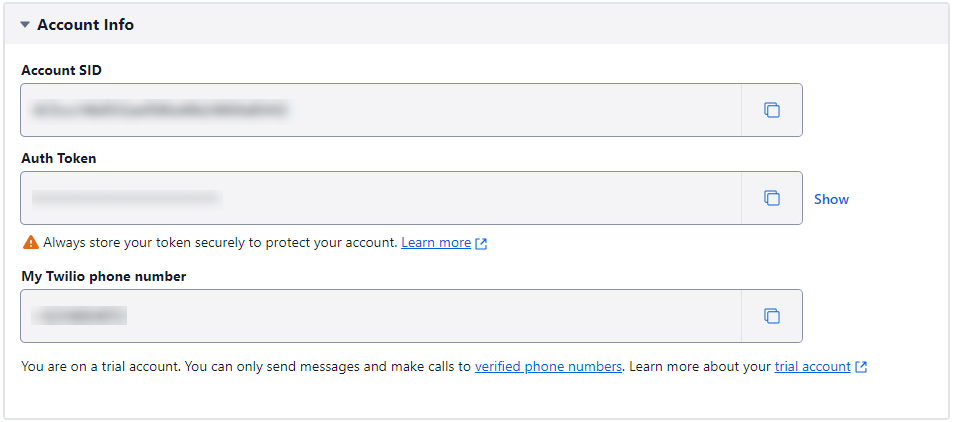
- Navigate to the Admin Panel to the Twilio Settings section.
- Paste the Twilio Access Token, Twilio SID &Twilio phone number used into this field.
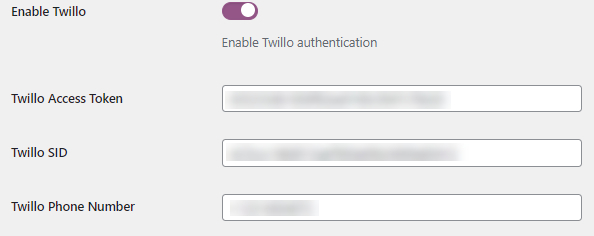
- Admin users can write Twilio messages over the Twilio message box that will be received along with the OTP over mobile.
- Click on the Save changes button.
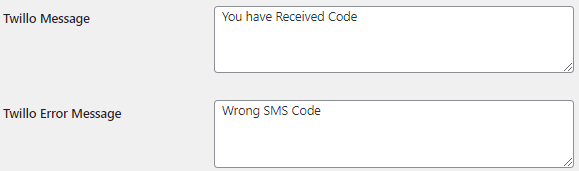
Front-End Impact #
- Navigate to the form on the website.
- Enter the number in the Enter your Number fields on the registration form.
- Click on the Get Code button.
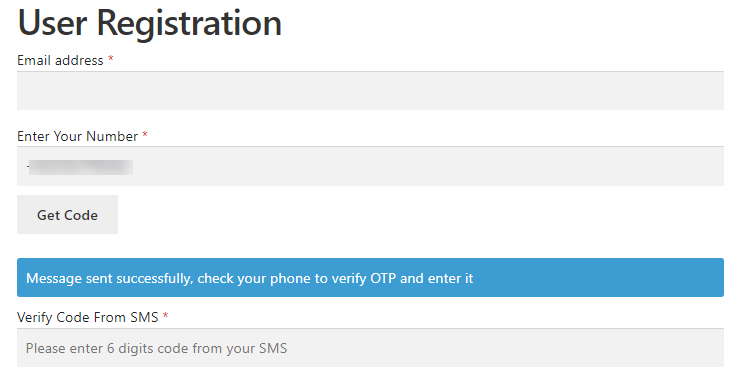
- After clicking on the Get Code button, a blue highlighted successful message will be shown.
- Users will receive the OTP over the registered number.

- Copy or type your OTP.
- Again, navigate to the form on the website.
- Paste the code for verification in the Verify Code From SMS field.
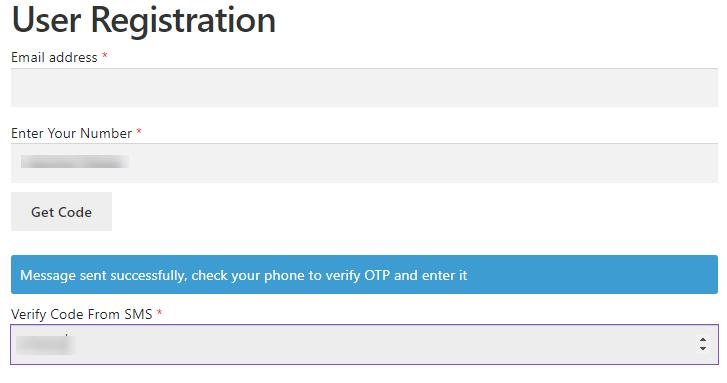
- When a user enters an incorrect OTP, the system will display an error message related to the OTP, indicating that the provided OTP is invalid or incorrect.
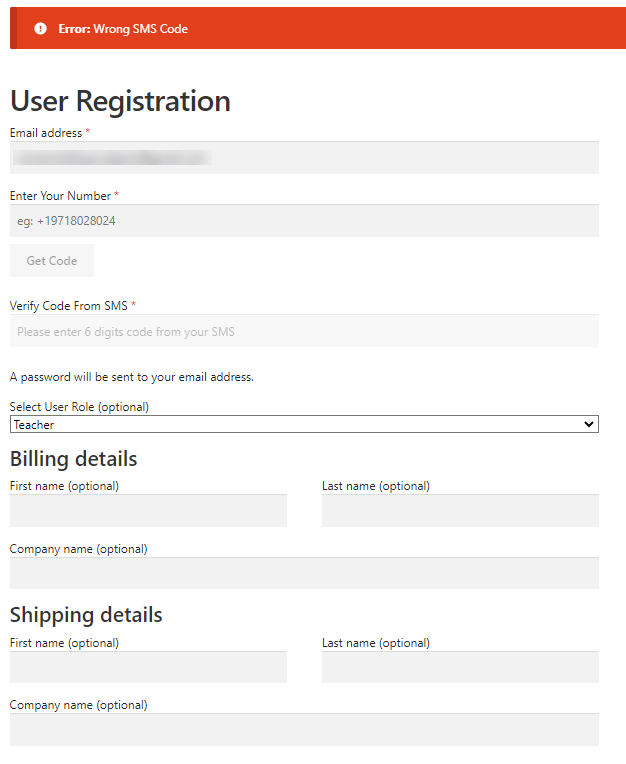
VIES #
Enable VAT #
- In the Enable VAT option, click on the toggle button.
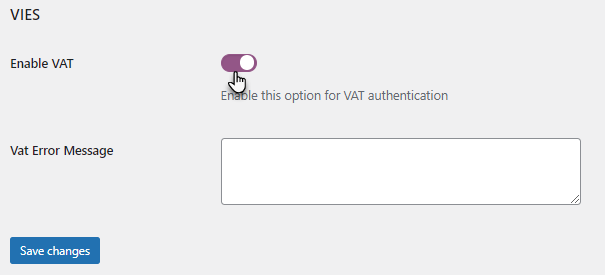
VAT Error Message #
- Write the message at the VAT Error Message box that the admin wants to display the message on the front-end.
Front-End Impact #
- Navigate to the form on the website.
- Enter the VAT Number on the registration form.
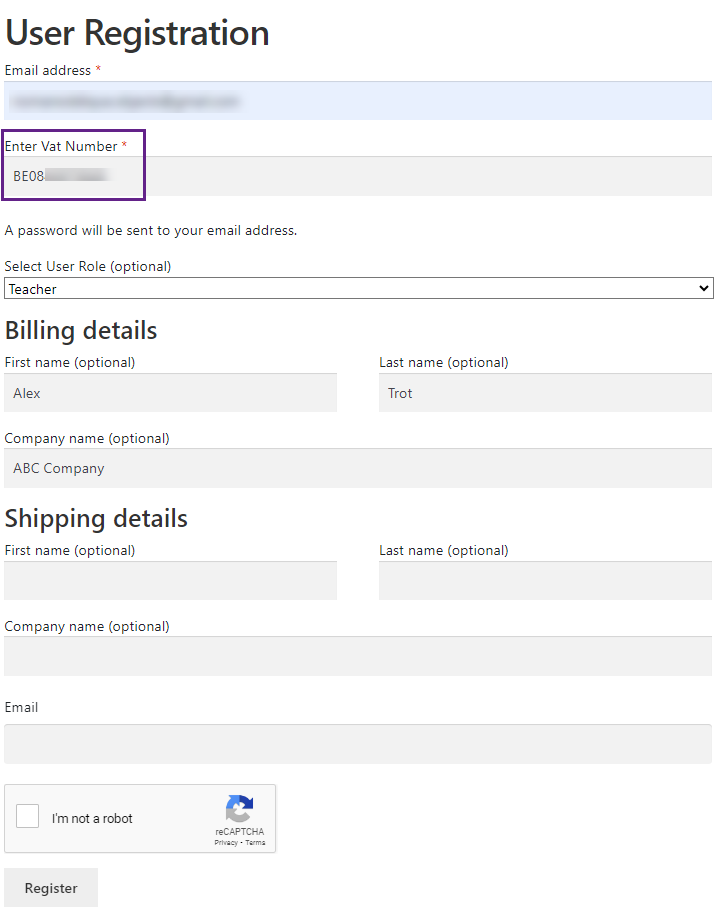
- When the correct VAT number is provided by the user, the system will permit the user to successfully complete the registration process.
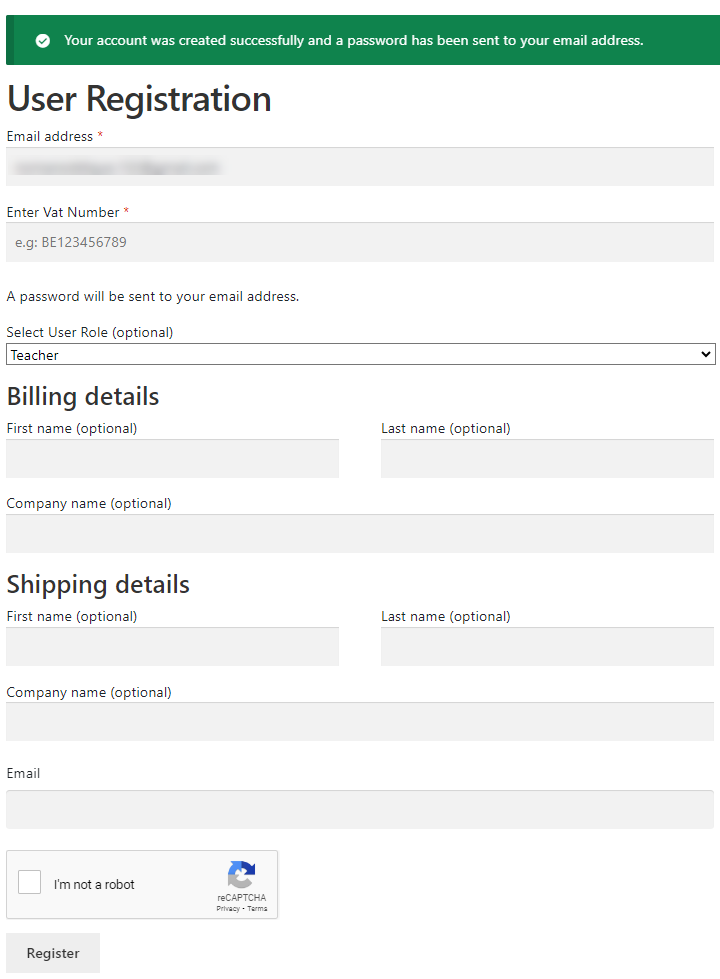
- When a user enters an incorrect VAT Number, the system will display an error message related to the VAT Number, indicating that the provided VAT Number is invalid or incorrect.
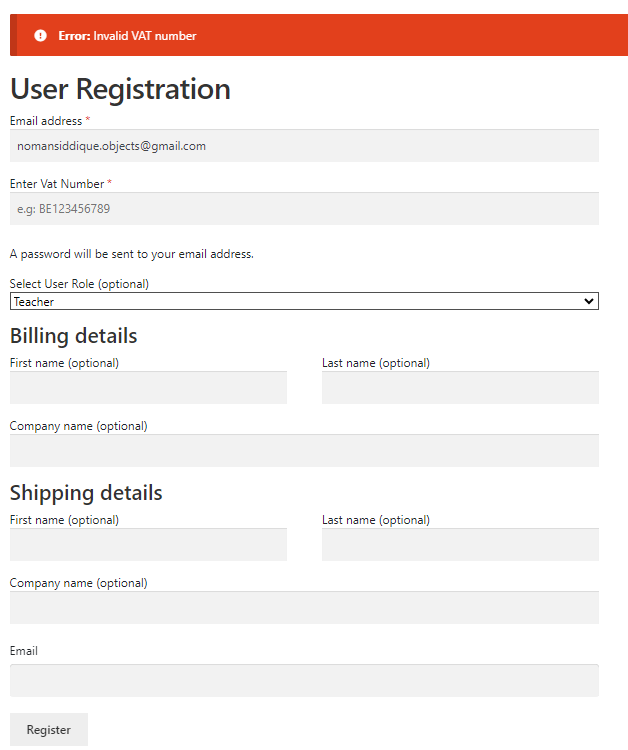
Verification #
- Navigate to the Verification subtab.
Enable Email Verification #
- Enable the Email Verification toggle button to send the email verification code to the registered user’s email address to verify the email
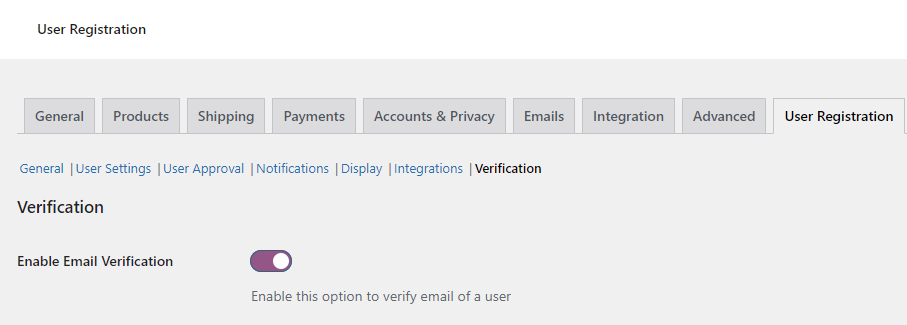
Enable Email Verification on Checkout #
- Enable the Email Verification on Checkout toggle button to send the email to the users at the checkout page to verify the email.
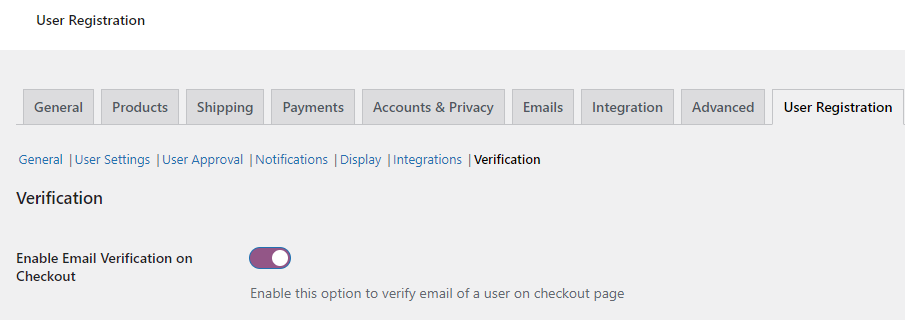
NOTE: The initial step is for the admin user to navigate the WooCommerce settings and proceed to the Accounts and Privacy tab. In the Account creation section, the administrator must activate the option “Allow customers to create an account during checkout” by clicking the checkbox.
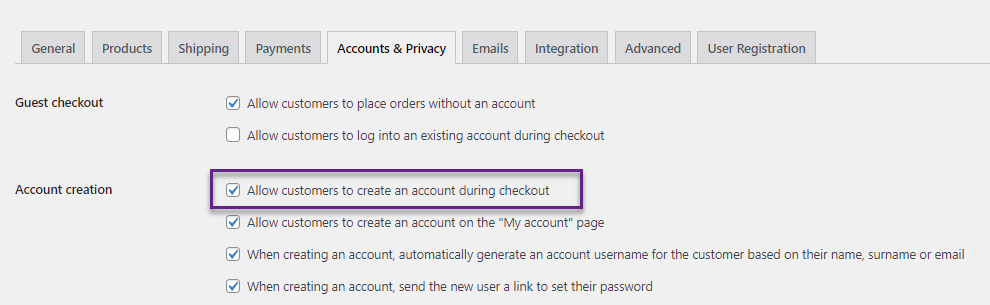
Verification Error Message #
- Write the message in the Verification Error Message box that will appear if the verification is successful.
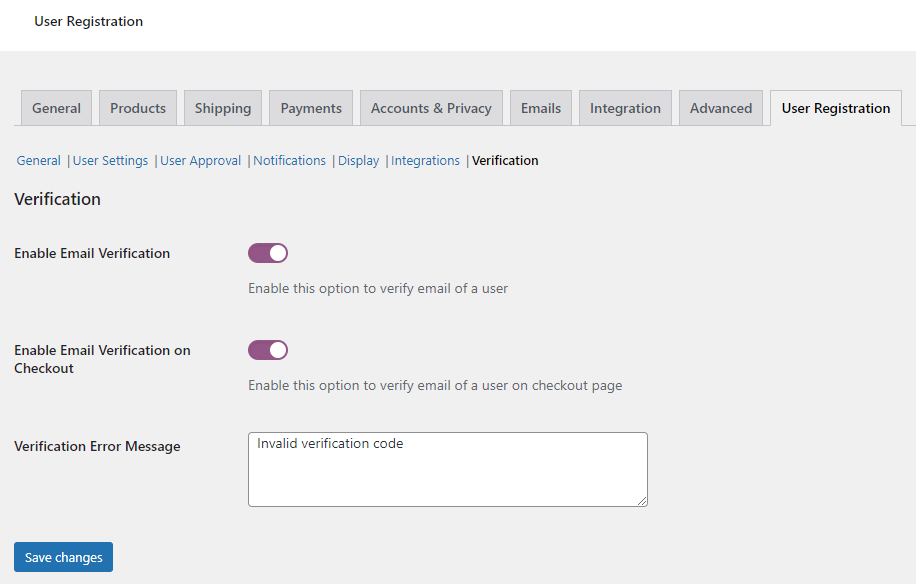
Front-End Impact #
Enable Email Verification #
- A user will go to the User Registration page on the website.
- The user will enter the email address.
- Click on the Get Code button.
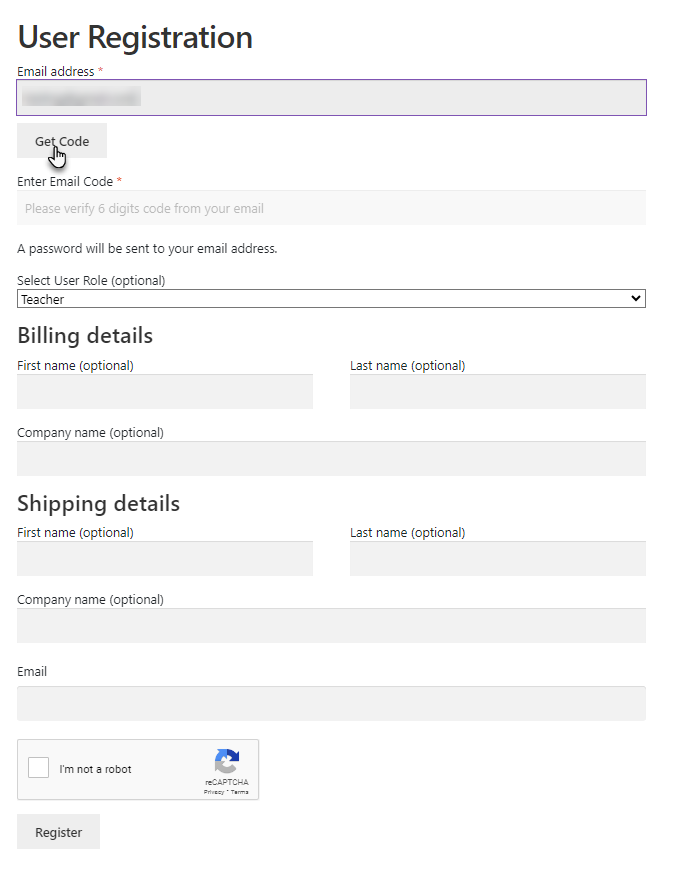
- Once a user clicks on the Get Code button, the user will receive the Email Verification Code over entered Email.
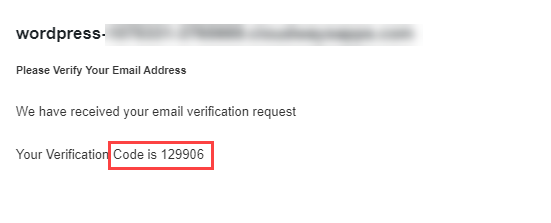
- The user will copy and paste the code into the Enter Email Code on the User Registration page.
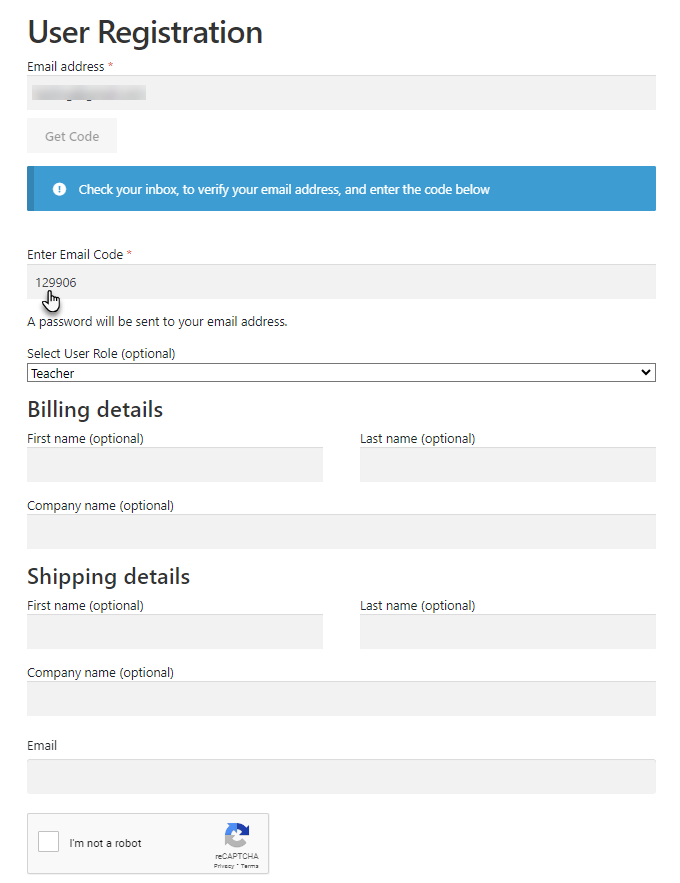
- When the correct Code is provided by the user, the system will permit the user to successfully complete the registration process.
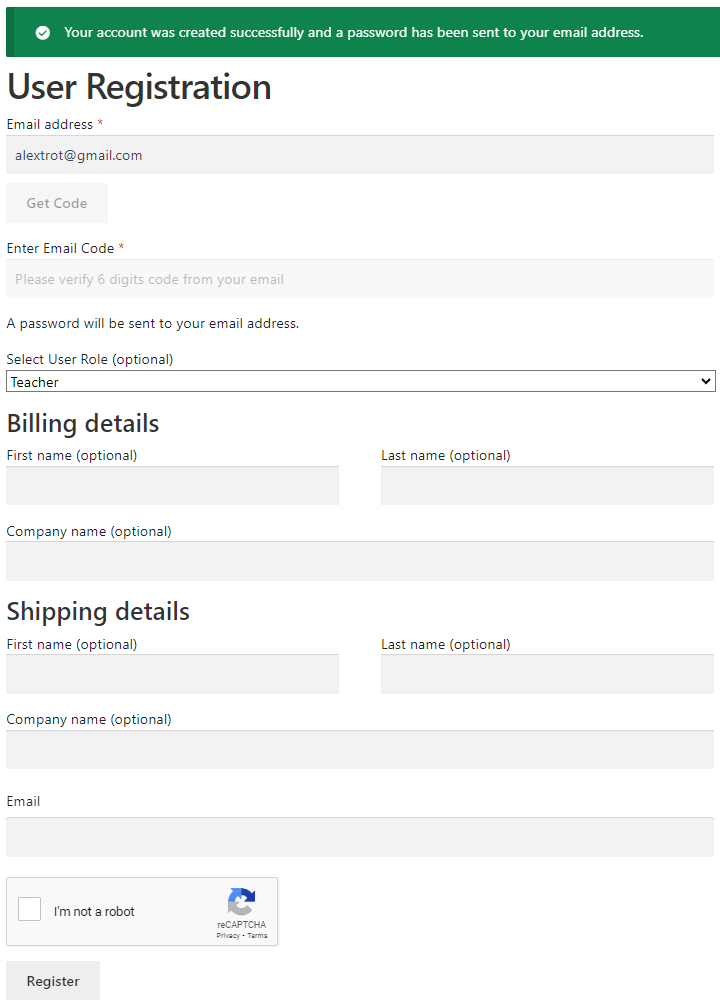
Verification Error Message – Front-End Impact #
- If the user enters an invalid Verification Code, the below message will appear.
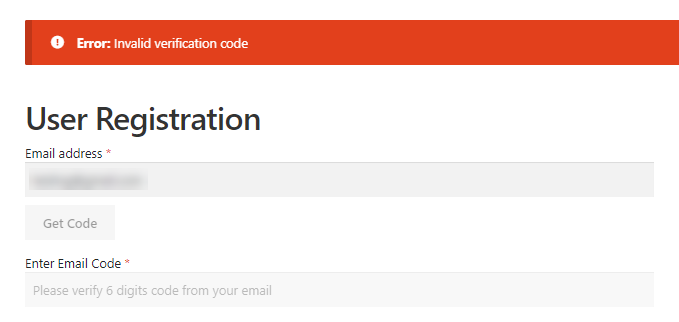
Email Verification on Checkout – Front-End Impact #
- The user will go to the shop page, click the Add to Cart button against any product and proceed to the Checkout page.
- The user will enter the email address.
- Click on the Get Code button.
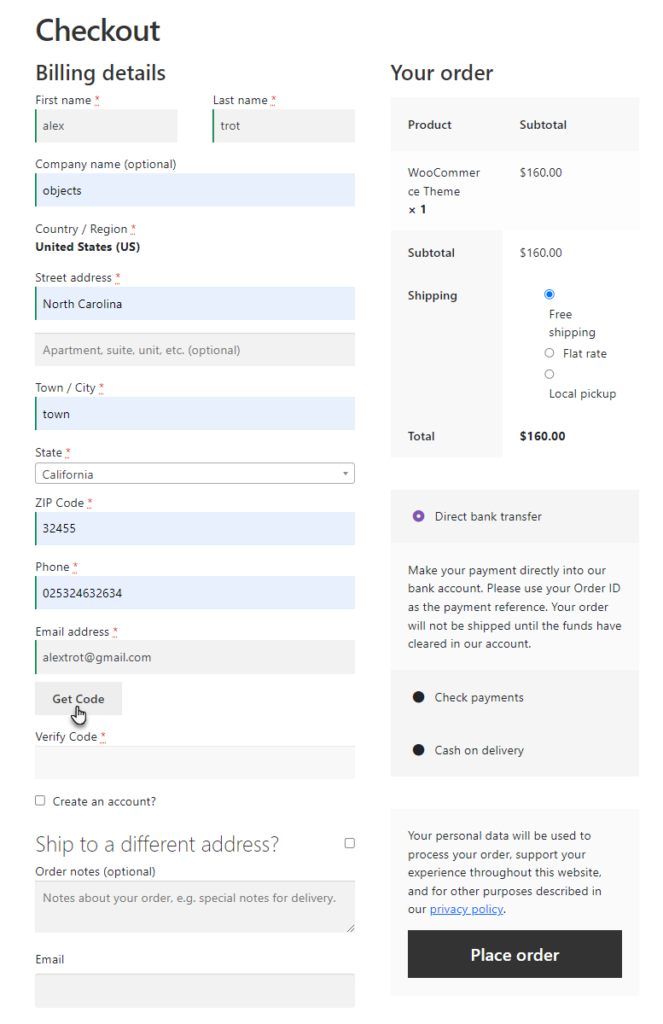
- The user will receive an email containing a code, which they can copy.
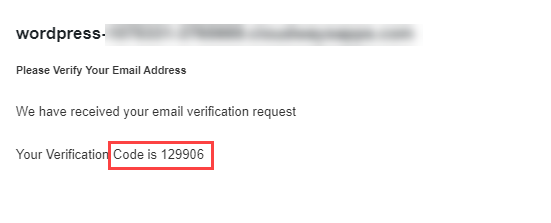
- Once the code has been copied, the user will return to the website and paste the code into the Verify Code Field.
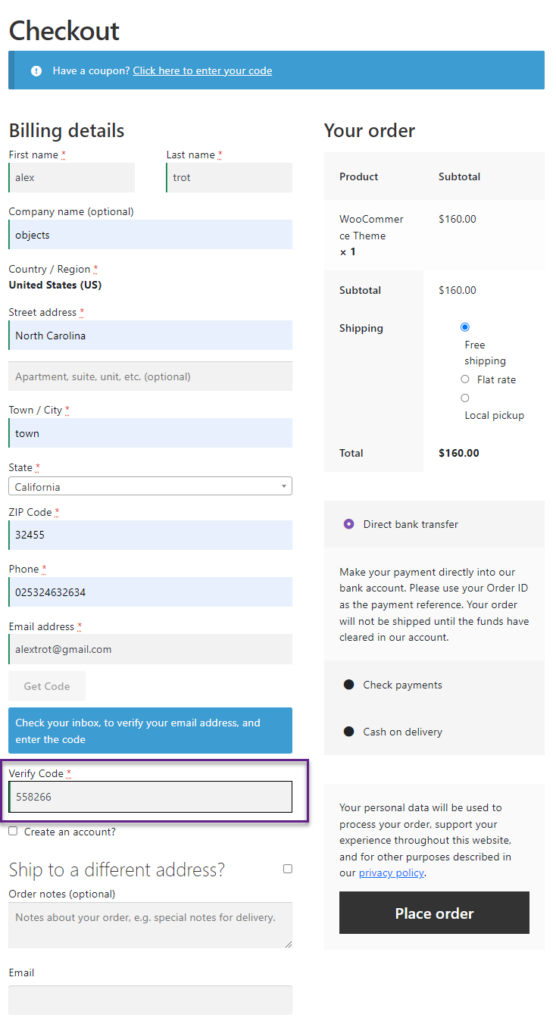
- When the Code is correctly provided by the user, the system will permit the user to successfully place the order.
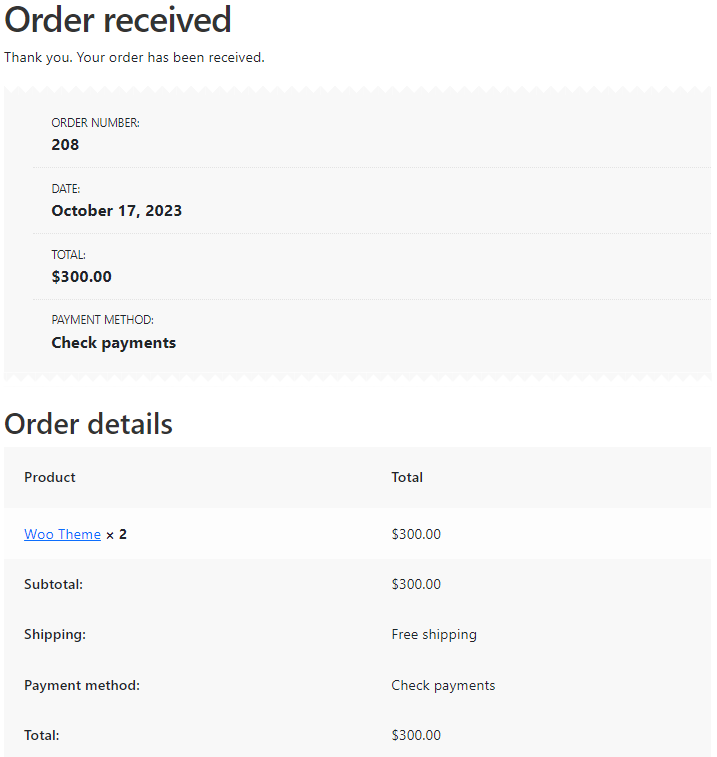
- If the user enters an invalid Verification Code, the below message will appear.
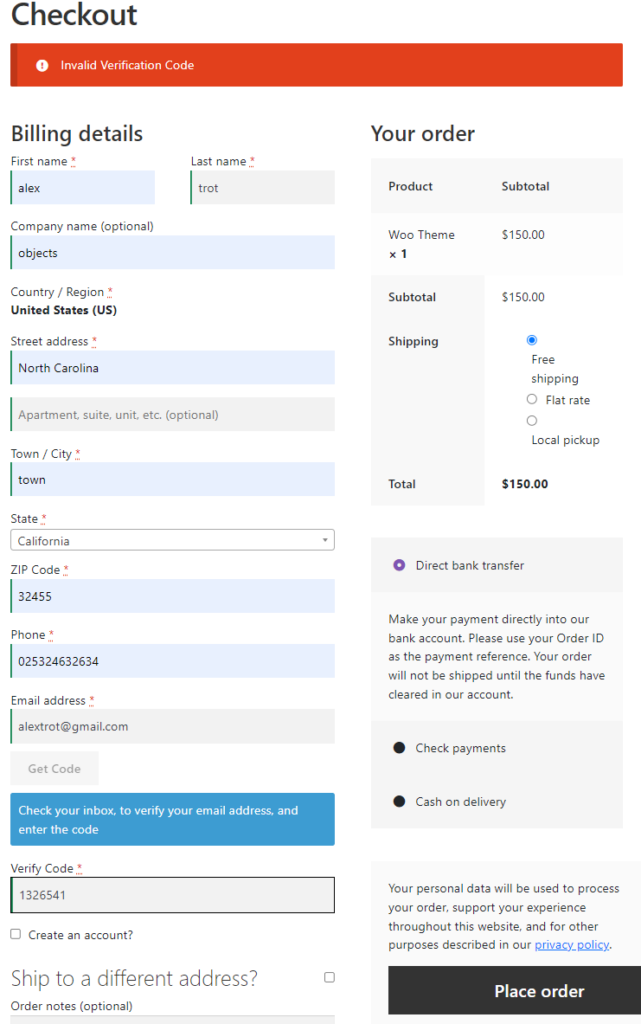
Requests #
- Navigate to WordPress Admin Dashboard → Users → Requests.
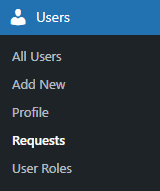
- All the manual requests will appear on the Registration Requests page.
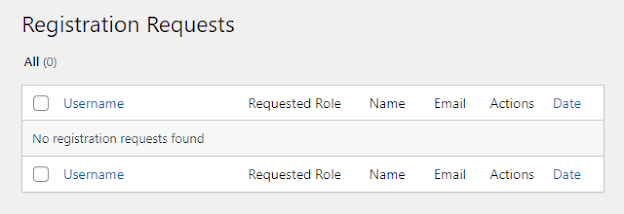
- All the manual requests will appear on the Registration Requests page.
- The user will go to the User Registration page.
- The user will enter the required fields and credentials.
- Once done, the user will click on the Register button.
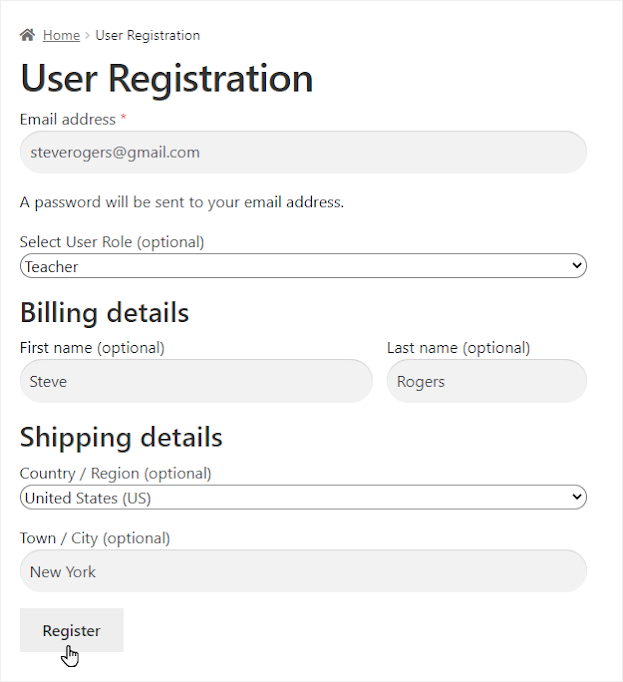
Pending Request #
- An email will be launched once the user clicks the Register button and sent to the User and the Administrator.
Pending Request – User: #
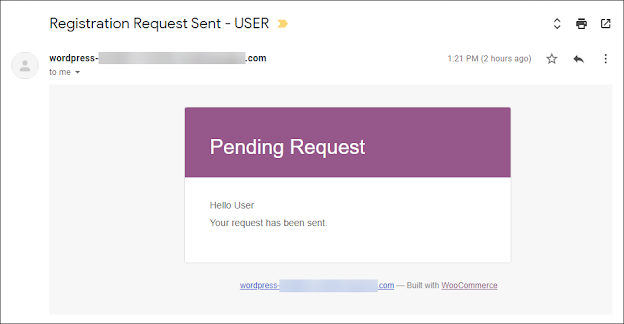
Pending Request – Administrator: #
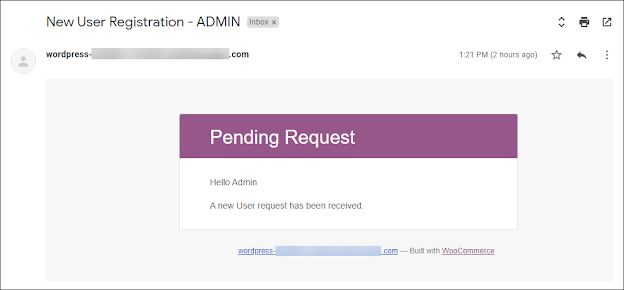
- Now on the Registration Requests page, the Admin will receive the request of that particular user.
- A notification will also appear on the WP Panel against the Request option.
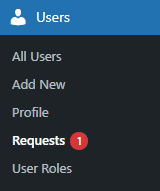
- The user will be in the Pending section on the Registration Requests page.
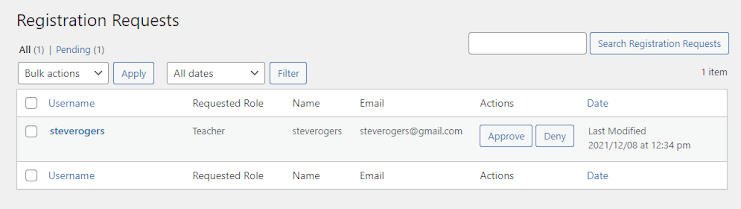
Approve Request #
- The Admin will click on the Approve button.
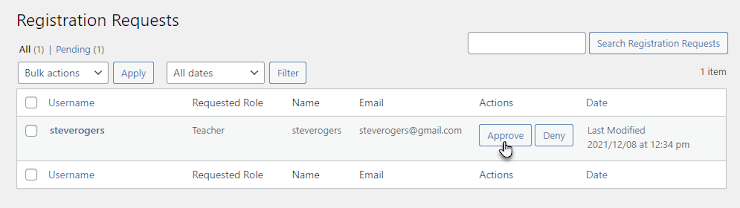
- Once done, the user will be moved to the Approved section on the Registration Requests page.
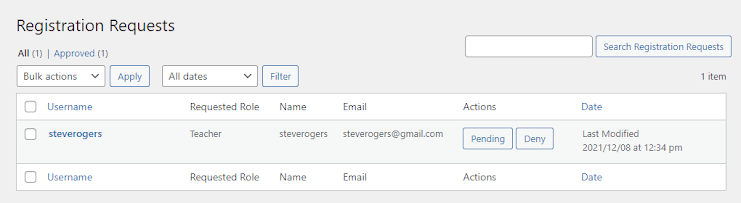
- Also, an email will be sent to the User regarding the Approval of their request.
Approval Request – User: #
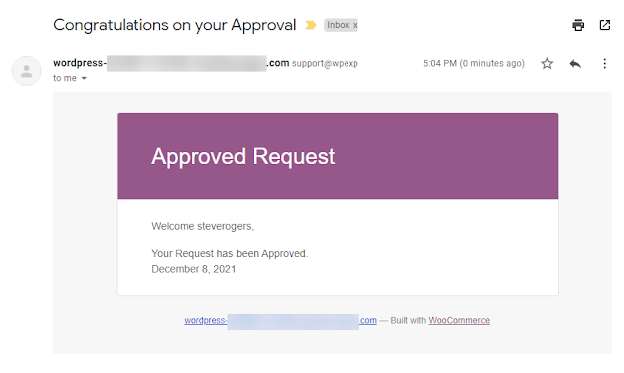
Reject Request #
- The Admin will click on the Deny button.
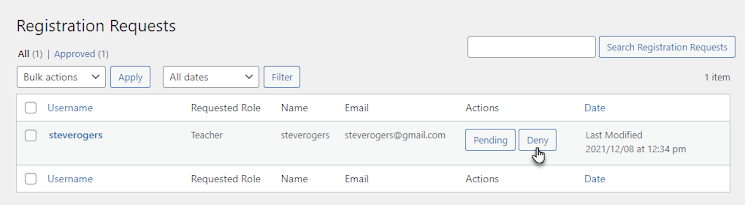
- Once done, the user will be moved to the Denied section on the Requests page.
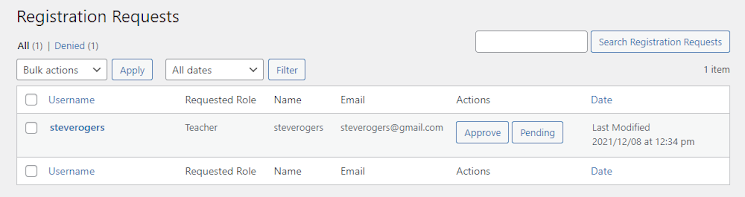
- Also, an email will be sent to the User regarding the Rejection of their request.
Rejected Request – User: #
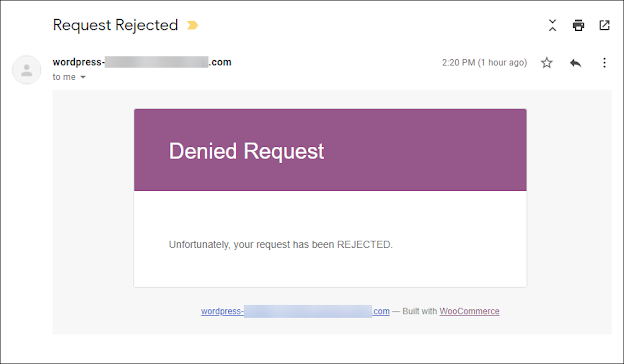
Invitation Code #
- Navigate to WordPress Admin Dashboard > WooCommerce > Default Form.
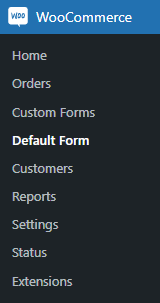
- Now you’re on the Default Form page.
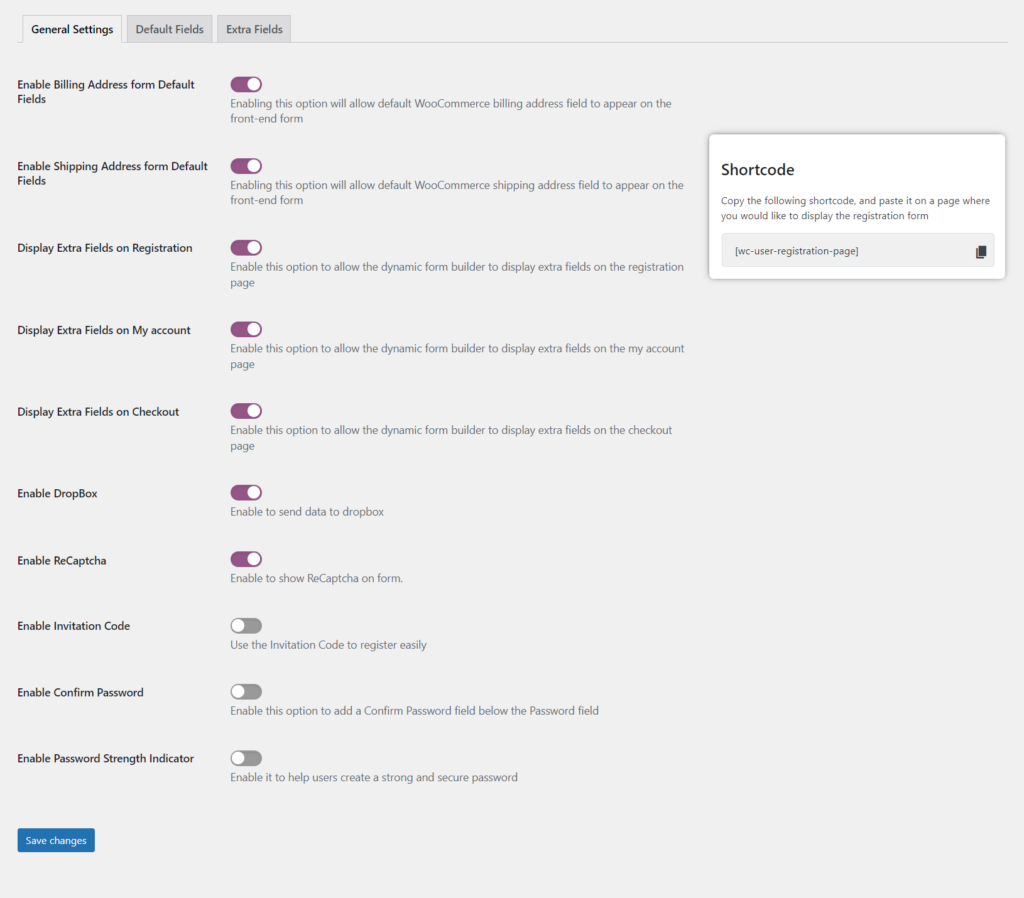
- Enable the Invitation Code option to show the invitation code on the form. This will permit users to register using an invitation code.
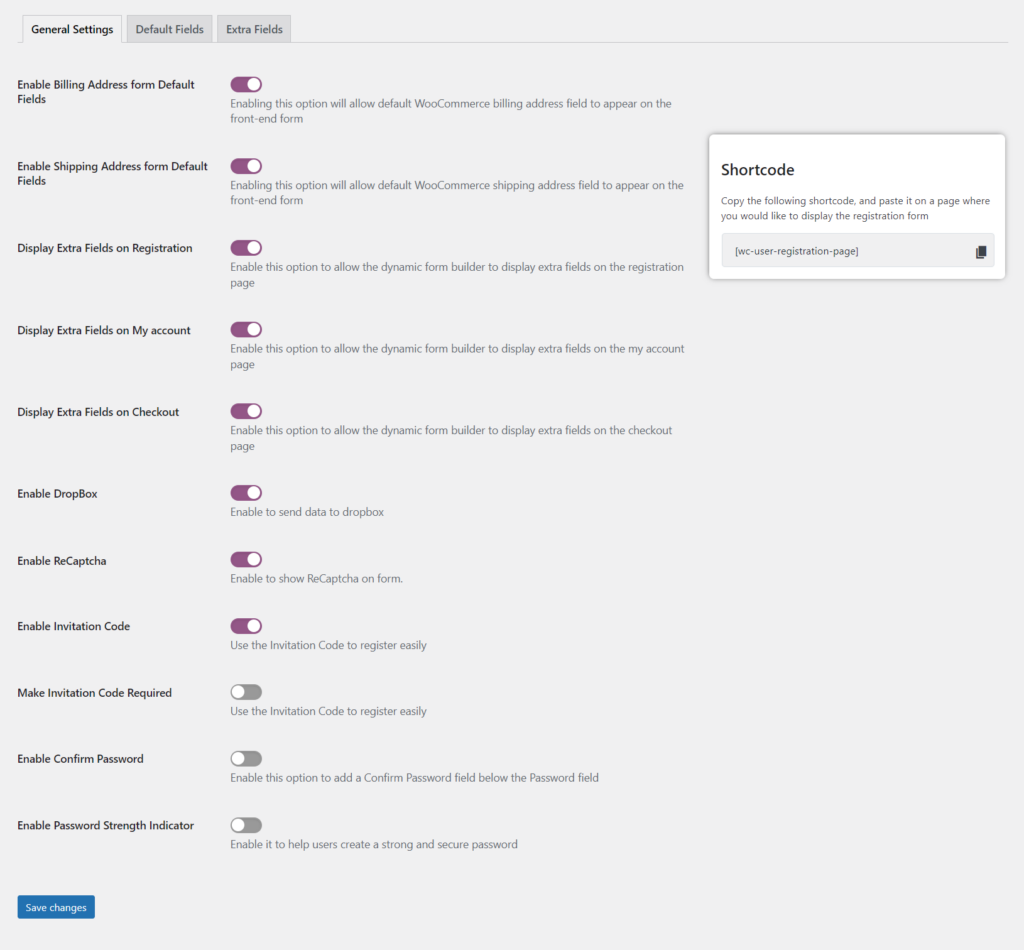
- The Make Invitation Code Required option will appear on enabling the Enable Invitation Code option.
- Enable this option to make the Invitation Code required on the form.
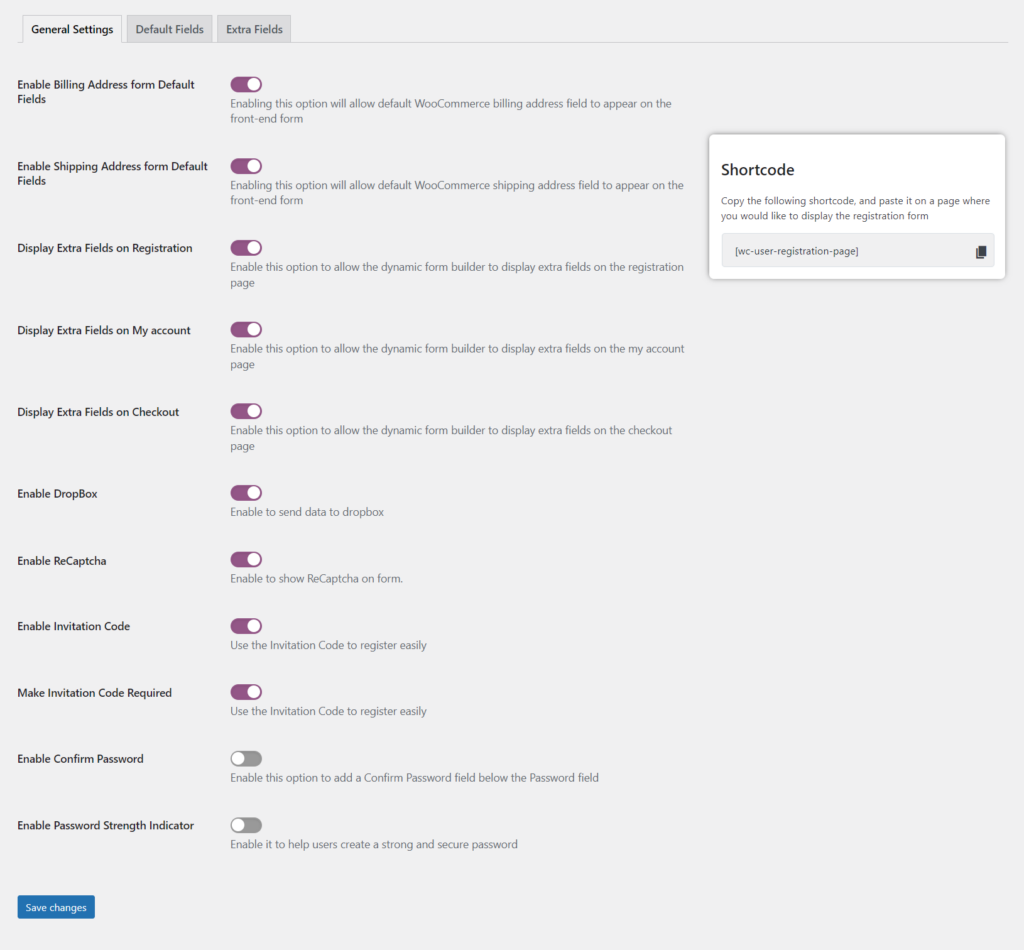
- An Invitation Code and All Codes options will appear in the WP Admin Panel once you click the Save button.
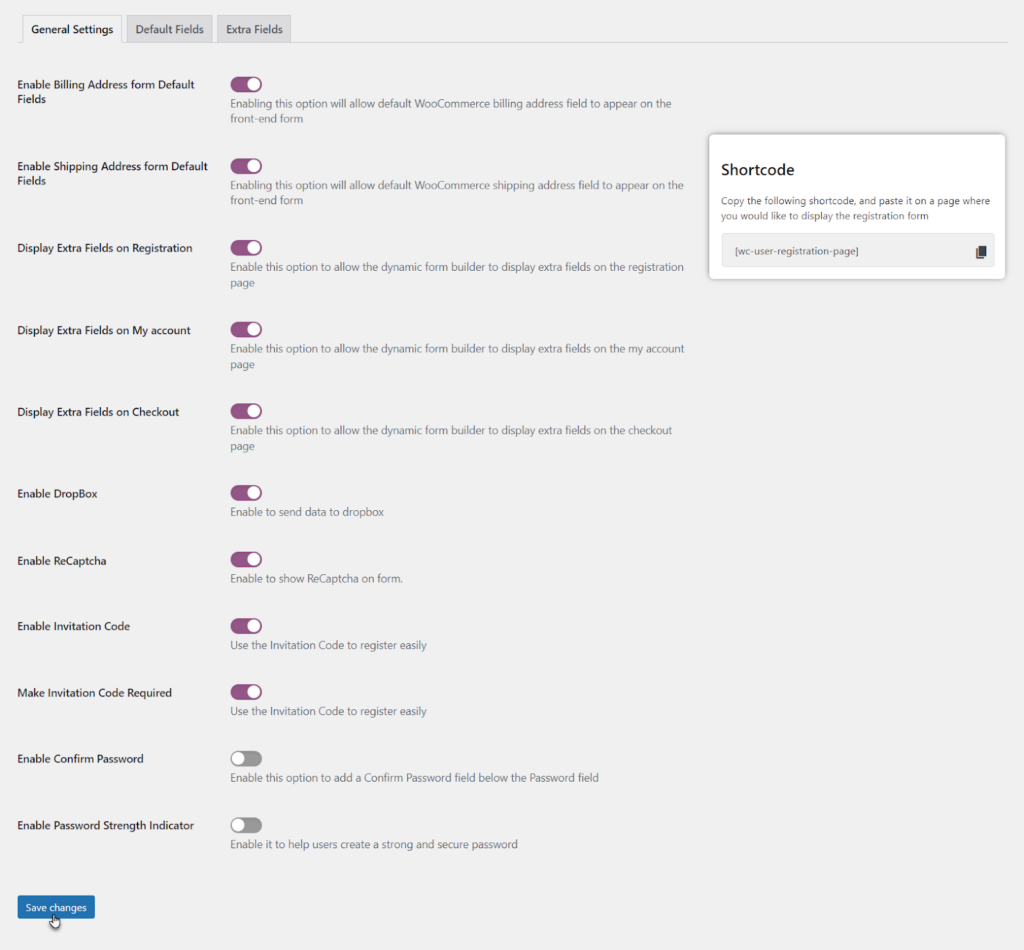
- Navigate to the Invitation Code option in the WP Admin Panel.
- There are three tabs in the Invitation Code section.
- Add Codes
- Import Codes
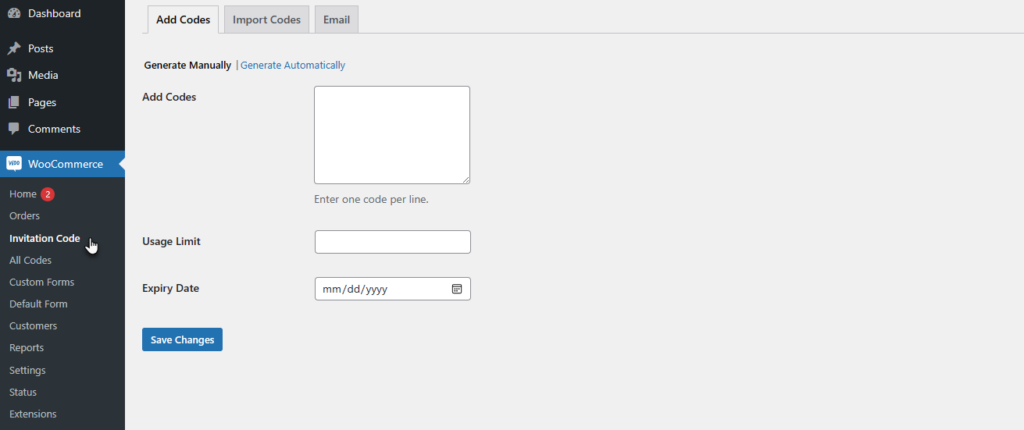
Add Codes #
- The invitation codes can be generated Manually or Automatically; each option has its configuration settings to achieve the desired results.
Add Codes – Generate Manually #
- In the Add Codes tab, go to the Generate Manually sub-tab.
- In the Add Codes textbox, you can enter your invitation code (one line for each Invitation code).
- Set the Usage Limit.
- Set the Expiry Date.
- Click the Save Changes button.
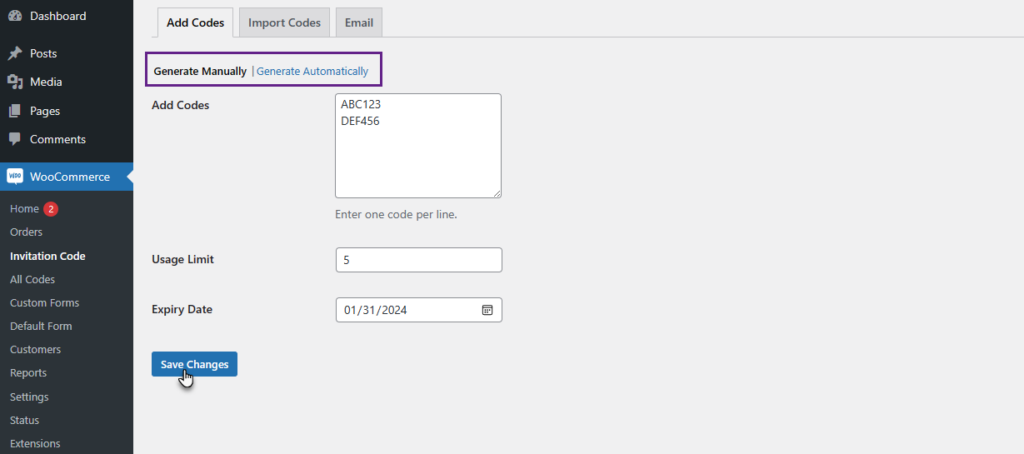
- Once the operation is successful, you’ll receive a notification labeled as (Number of Code Quantity set) Invitation Code Successfully added. According to the above image, the notification would be 2 Invitation Codes Added Successfully.
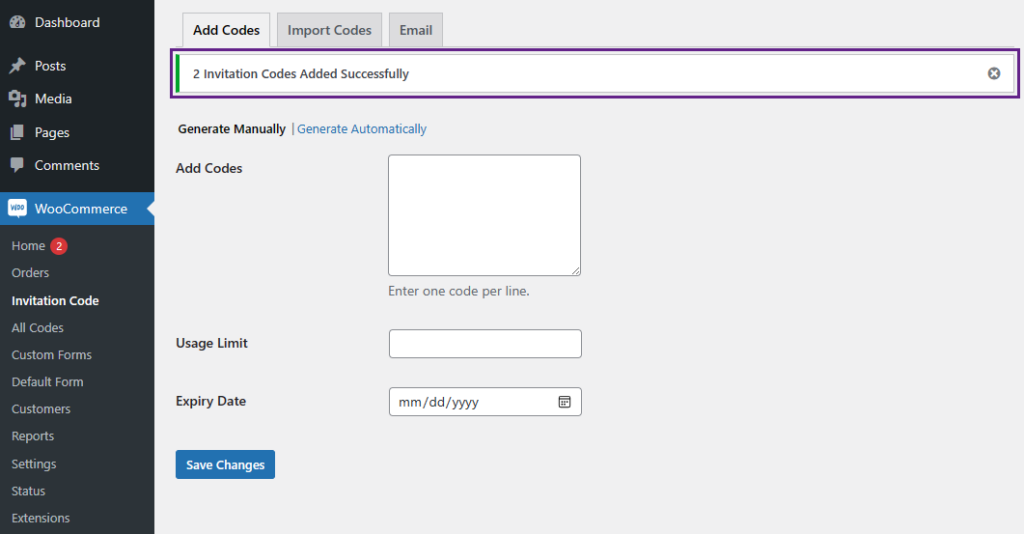
- Go to Admin Dashboard > WooCommerce > All Codes.
- All the invitation codes are present here with all the details like Expiry, Uses Remaining, Status, and Actions
- We can Edit, Delete, and Change the Status of the Invitation Code.
- We can Activate and Deactivate the Invitation Code from the Actions column.
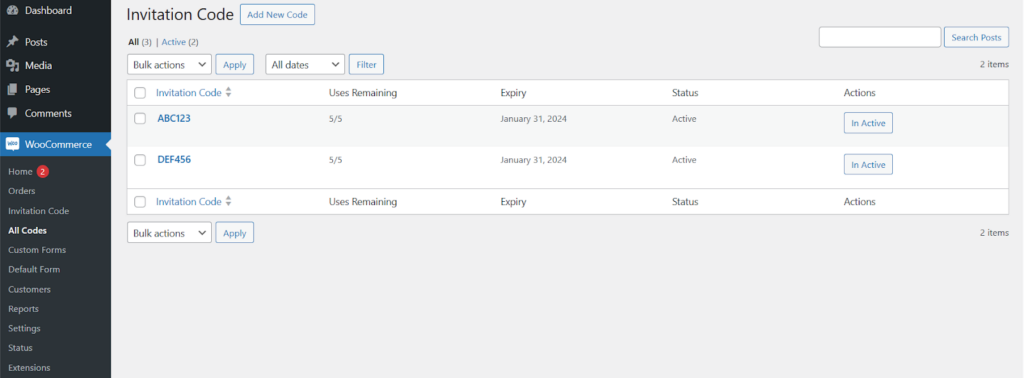
Add Codes – Generate Automatically #
- In the Add Codes tab, go to the Generate Automatically sub-tab.
- Set the Code Prefix.
- Set the Code Suffix.
- Set the Usage Limit.
- Set the Expiry Date.
- Click on the Generate Codes button.
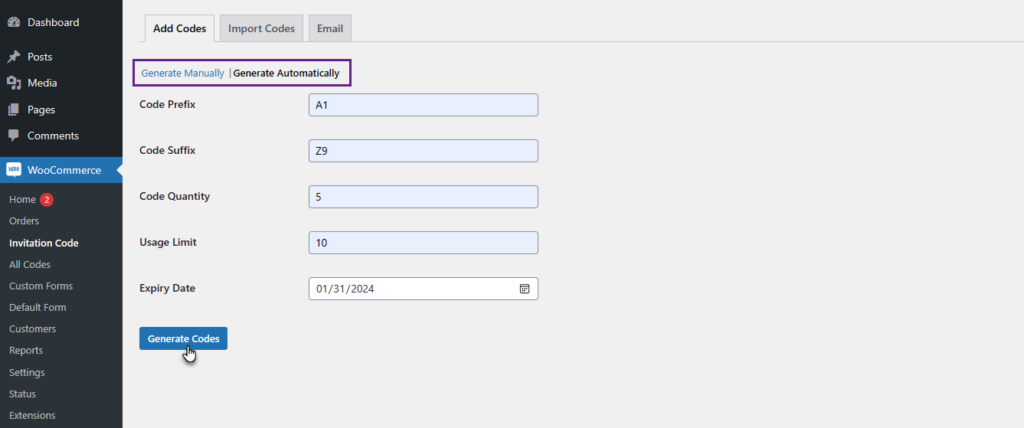
- Once the operation is successful, you’ll receive a notification labeled as (Number of Code Quantity set) Invitation Code Successfully added. According to the above image, the notification would be 5 Invitation Codes Added Successfully.
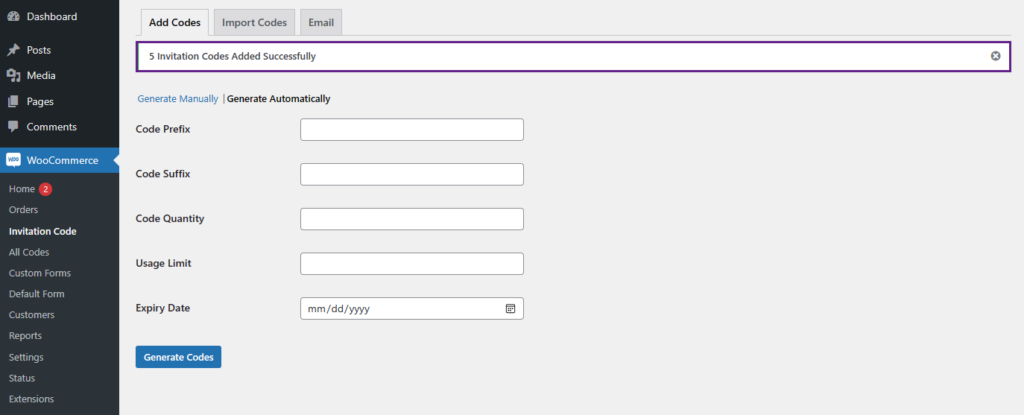
- Go to Admin Dashboard > WooCommerce > All Codes.
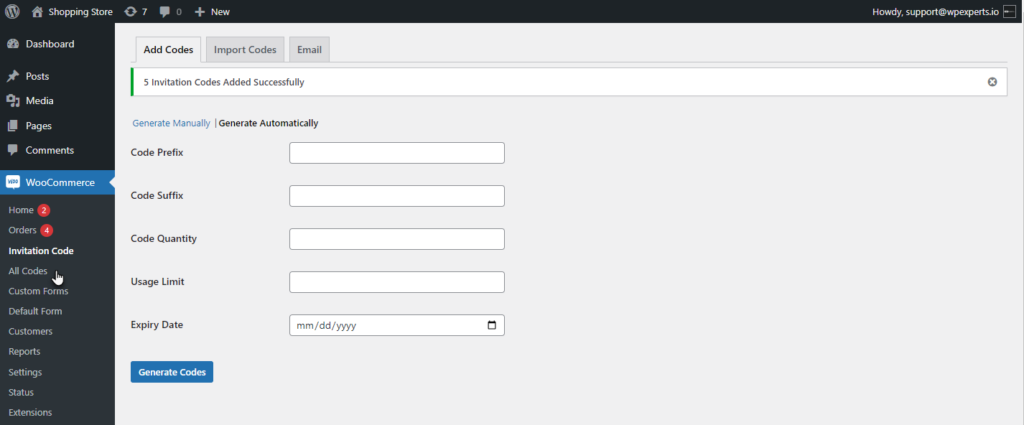
- All the invitation codes are present here with all the details like Expiry, Uses Remaining, Status, and Actions (Where we can Edit, Delete, and Change the Status of the Invitation Code [Activate and Deactivate]) section.
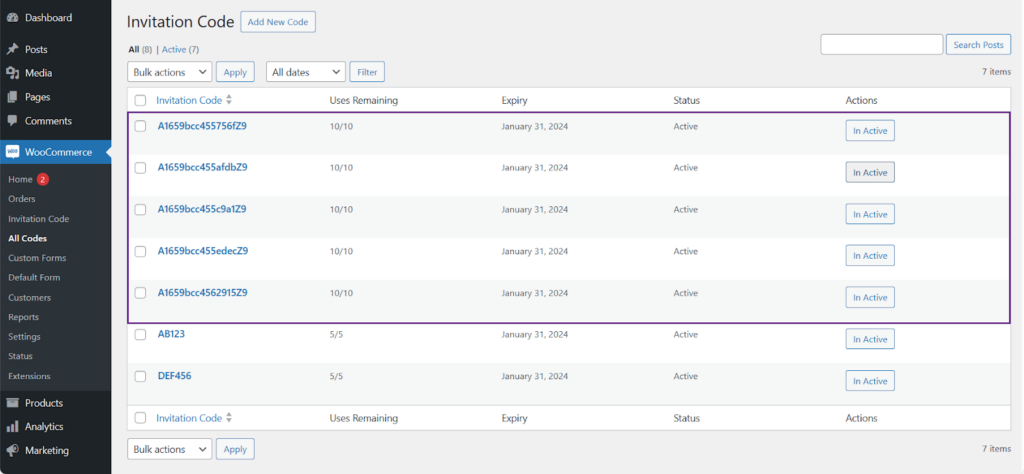
Import Code Tab #
Download Sample CSV File #
- The invitation codes can be imported via a CSV file.
- You can download the sample file to get familiar with the CSV file format from the Download Sample CSV hyperlink.
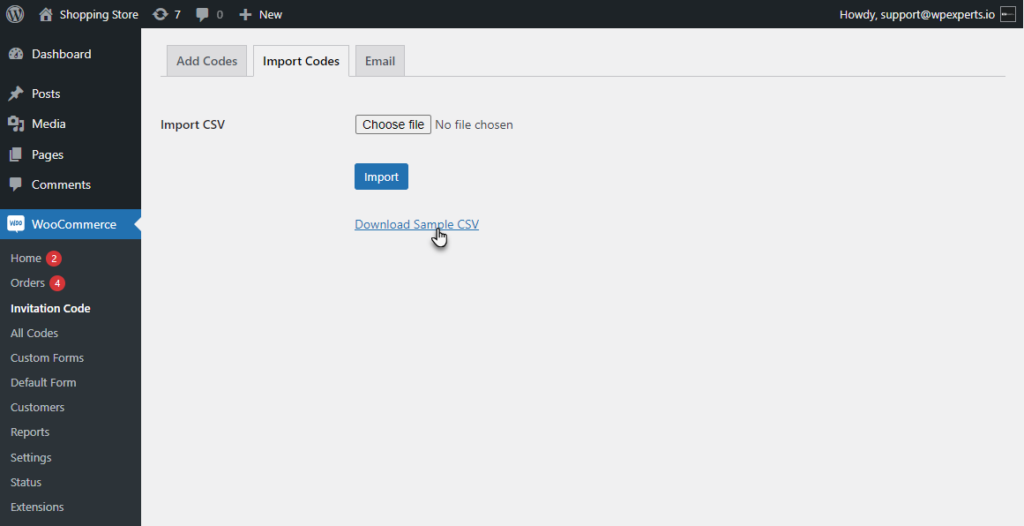
- Once the CSV file is downloaded, open it to view the format.
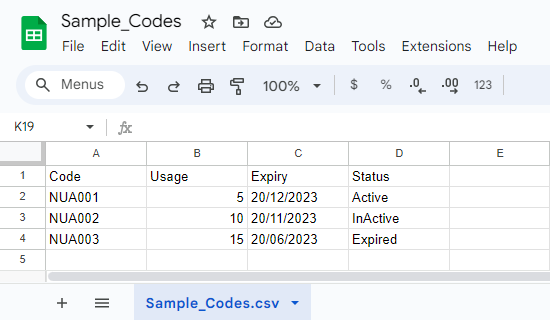
Import CSV File #
- Go to Admin Dashboard > WooCommerce > Invitation Code.
- Navigate to the Import Codes tab.
- Select a CSV file.
- Click on the Import button.
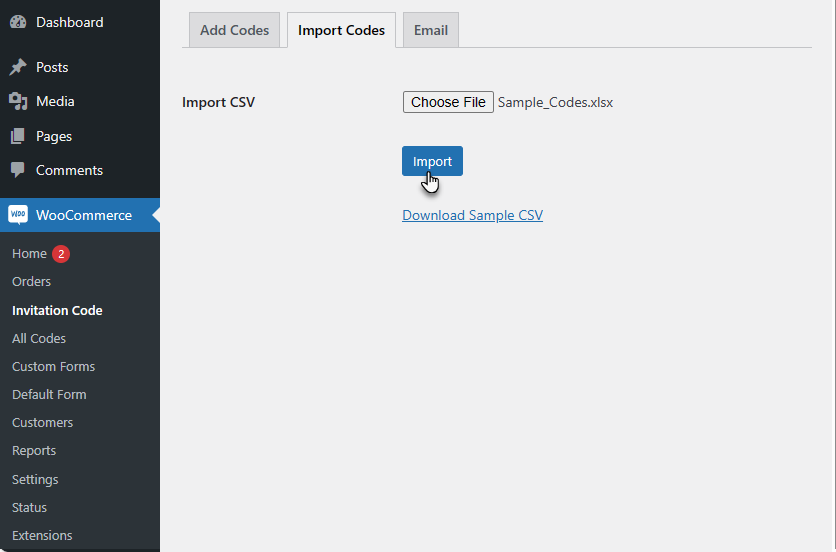
- Once the operation is successful, you’ll receive a notification labeled as (Number of Invitation Codes) Invitation Codes in CSV Successfully Imported. According to the CSV file, the notification would be 3 Invitation Codes in CSV Successfully Imported.
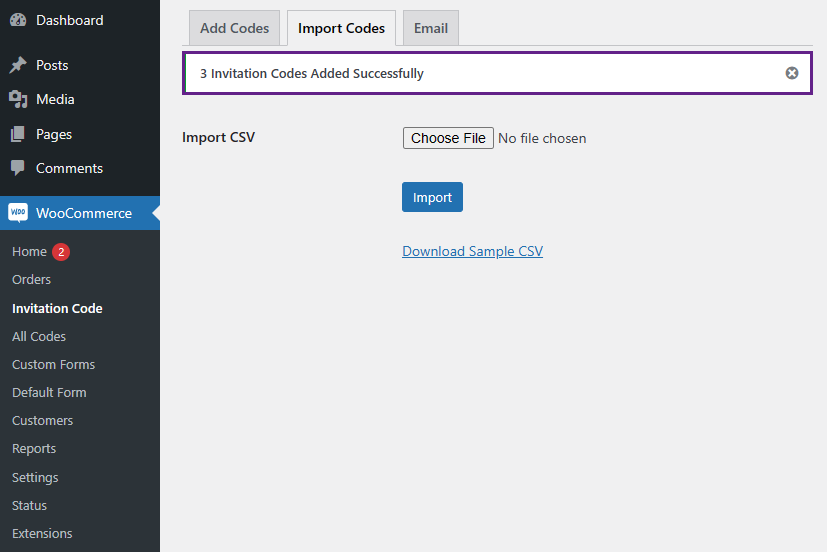
- Go to Admin Dashboard > WooCommerce > All Codes.
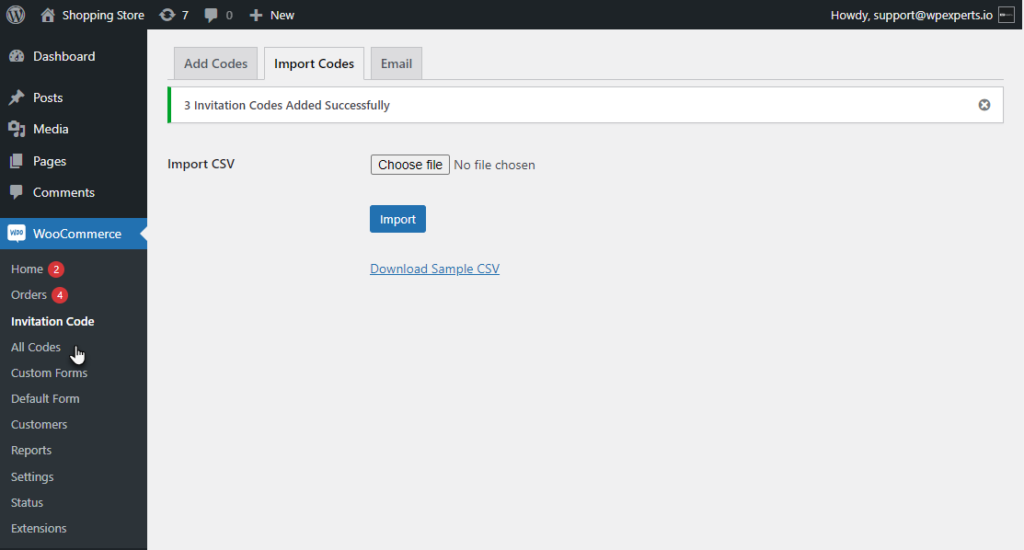
- Now you’re on the All Codes page.
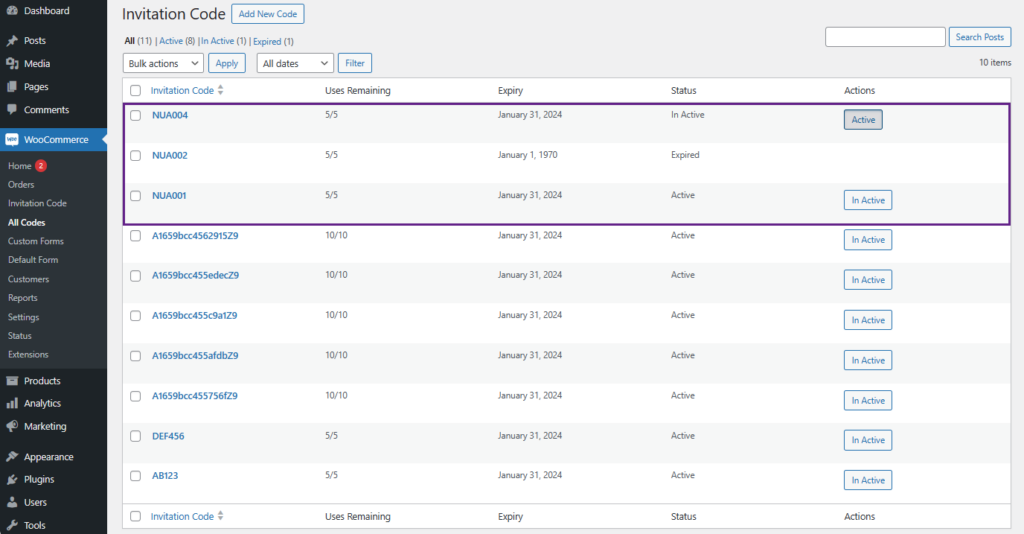
- We can see that the Invitation Codes are imported with all the details.
- Click on the Edit button in the Actions column.
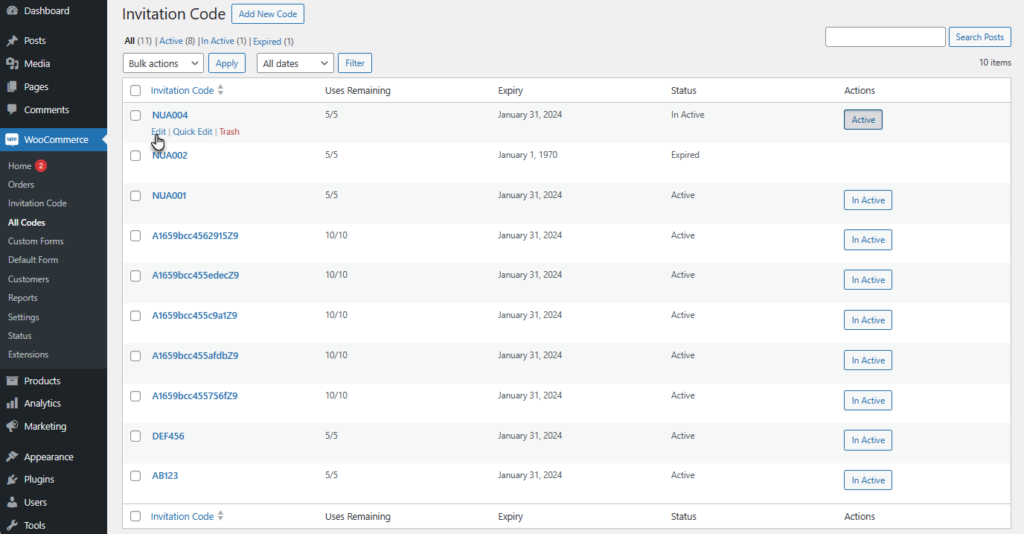
- Now we’re on the Edit Invitation Code page.
- We can Edit the Title, Invitation Code, Uses Left, Usage Limit, Expiry Date, and Status.
- Also, the Invitation Code used by the users will appear on that specific Edit Invitation Code page.
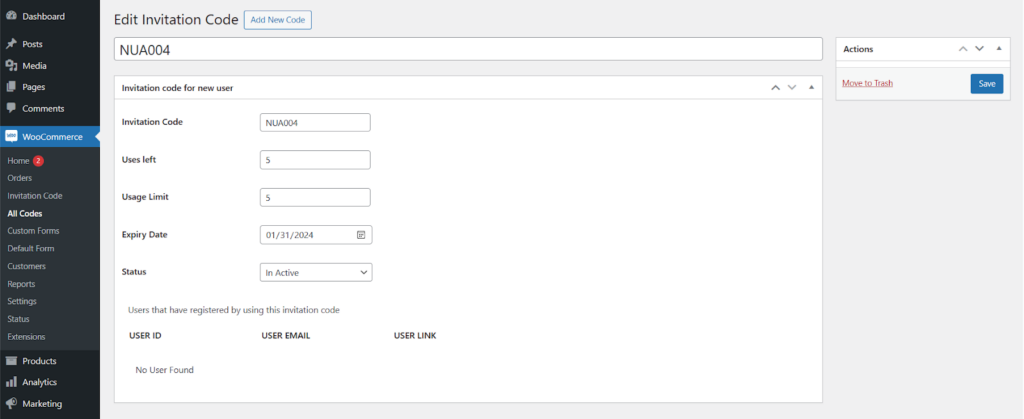
- We cannot activate the Invitation Codes that are Expired from the actions column.
- Click on the Edit option in the Actions column.
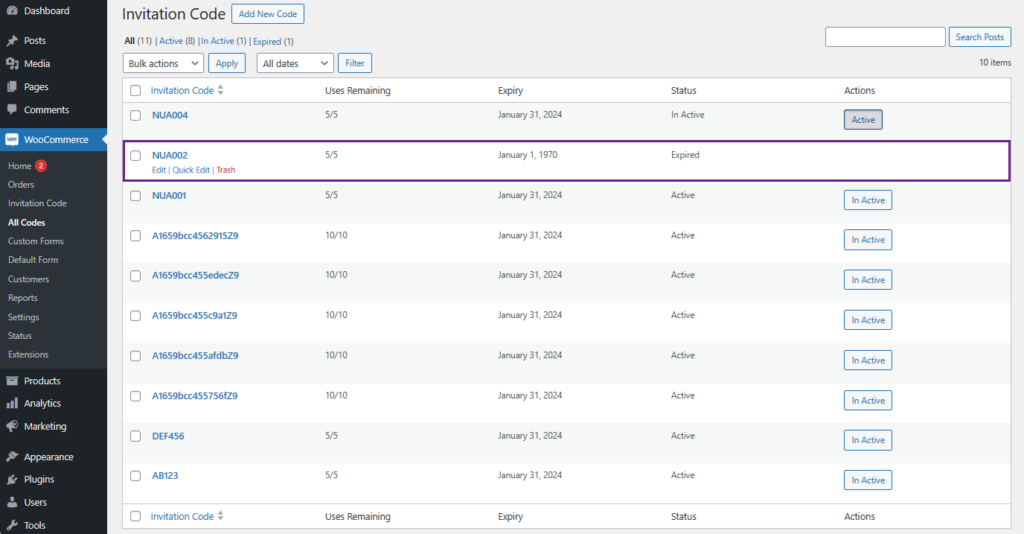
- Expired invitation codes will be changed only via the Edit Invitation Code page.
- Since invitation codes expire after a specific date, when updating the Invitation code if the admin does not change the Expiry Date field, the Expiry Date field will turn red as a validation error to update it.
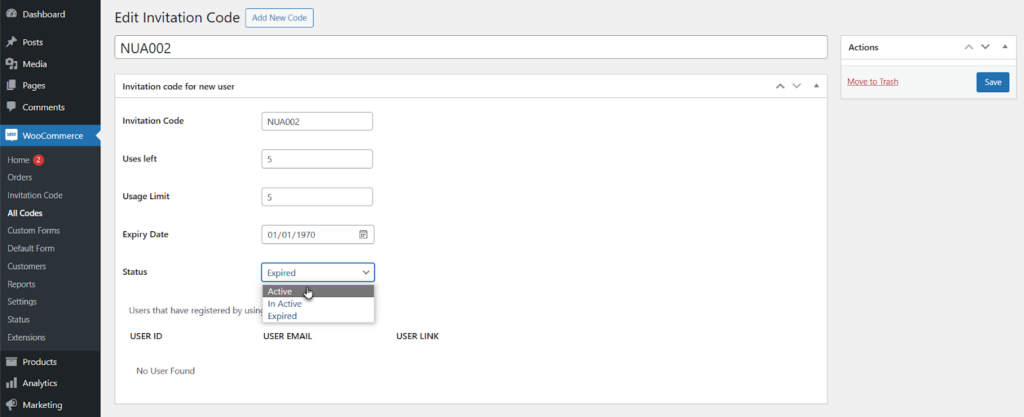
Email Code Tab #
- The invitation codes can be sent via email to get registered.
- The Registration Page field has the flexibility to choose the registration page that has been added, which can be selected from the dropdown menu. The email body will be added with a link to redirect to the respective page for registration.
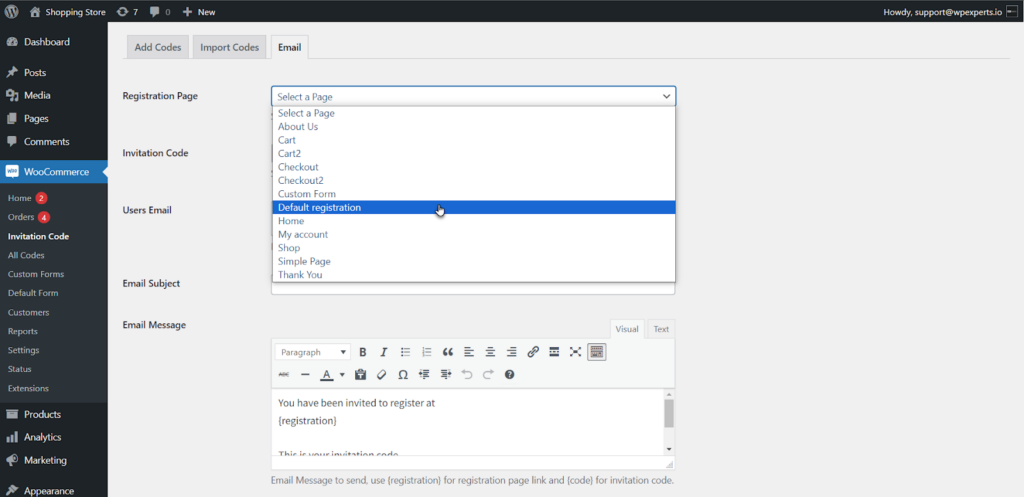
- The Invitation Code field will display all the active invitation codes. Select any one invitation code sent to the user via email.
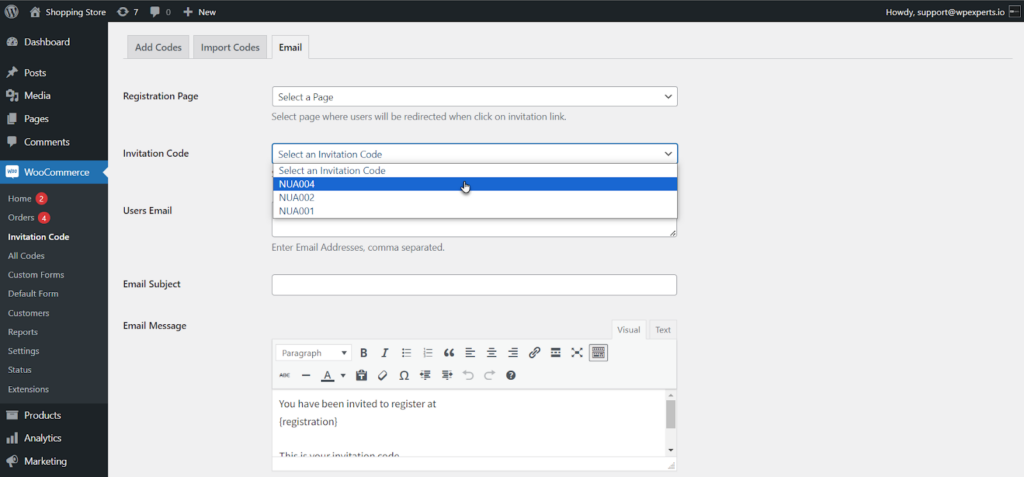
- Enter the email address to whom you want to send the invitation code in the User Email field. You can enter more than one email address by adding a comma between the email addresses.
- Set the subject in the Email Subject field.
- Set the message in the Email Message field.
- A toggle is given in the HTML Email field to enable sending the email in rich HTML format.
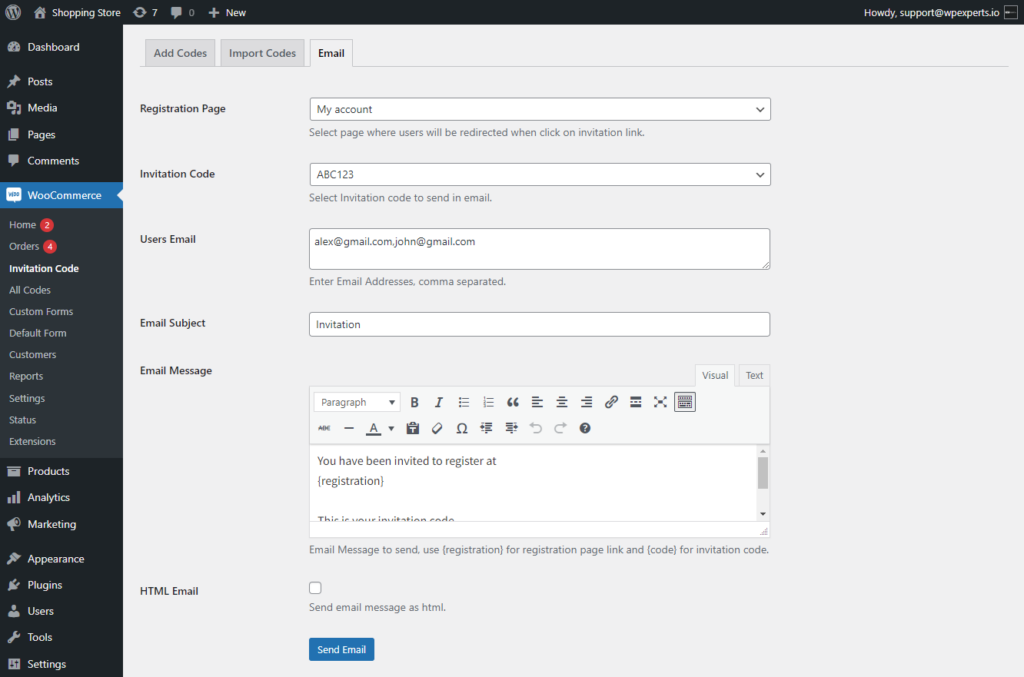
- We can see that the user receives the Invitation Code, and a hyperlink is present, redirecting the user to the selected page when clicked.
- Click the Send Email button to send the email to your users.
- Once the operation is successful, you’ll receive a notification labeled as (Number of Email Addresses entered) Emails successfully sent. According to the above image, the notification would be 2 Emails successfully sent.
- The user will receive the email with all the configured details like subject, Registration Page, Invitation code, etc.
- The user will click on the URL mentioned in the email to get registered.
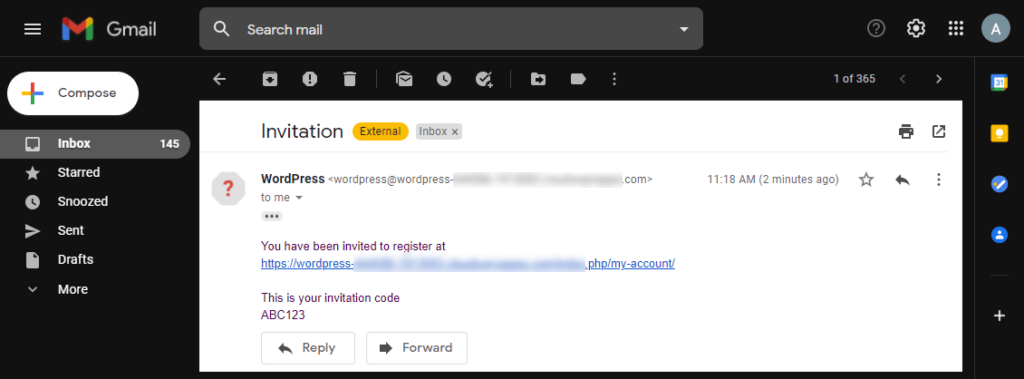
Front-End Impact #
My Account Page – Front-End Impact #
- Once done, the user would be redirected to the Registration page and enter his credentials. The Invitation Code is mentioned in the email.
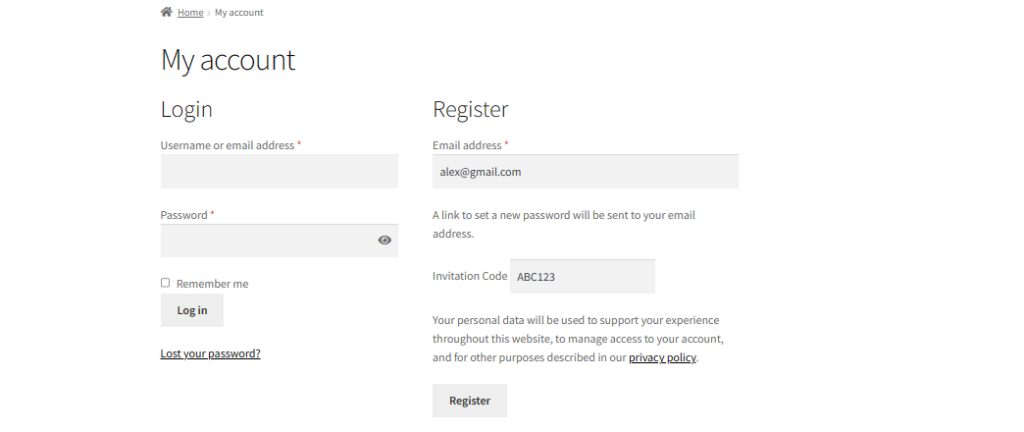
Please Note: This error message will appear if the Make Invitation Code Required option is enabled and the user doesn’t enter the invitation Code on the Registration Form.
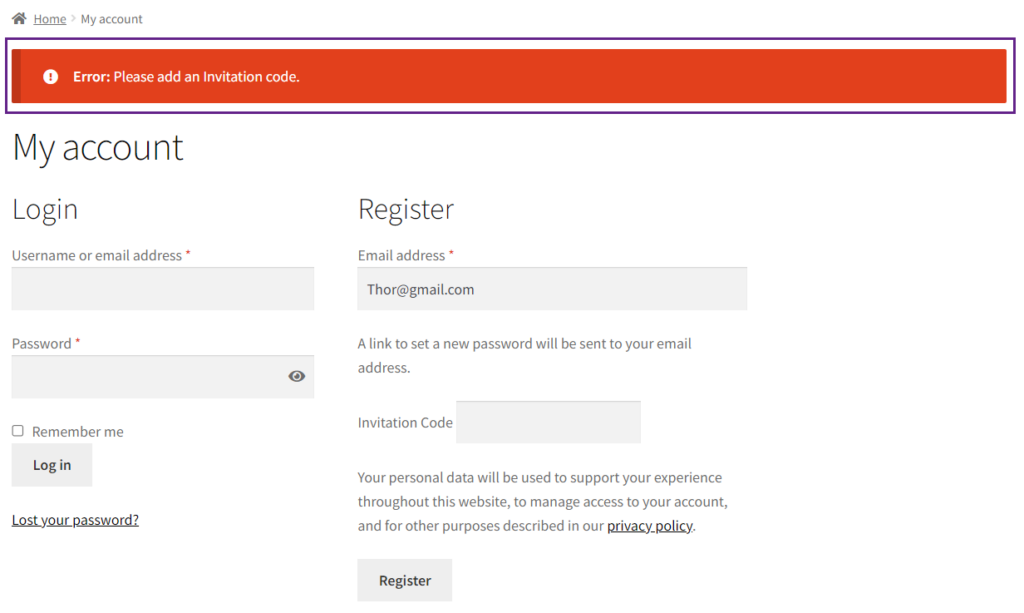
Default Form – Front-End Impact #
- The user can navigate to the Default Form and enter the Invitation Code.
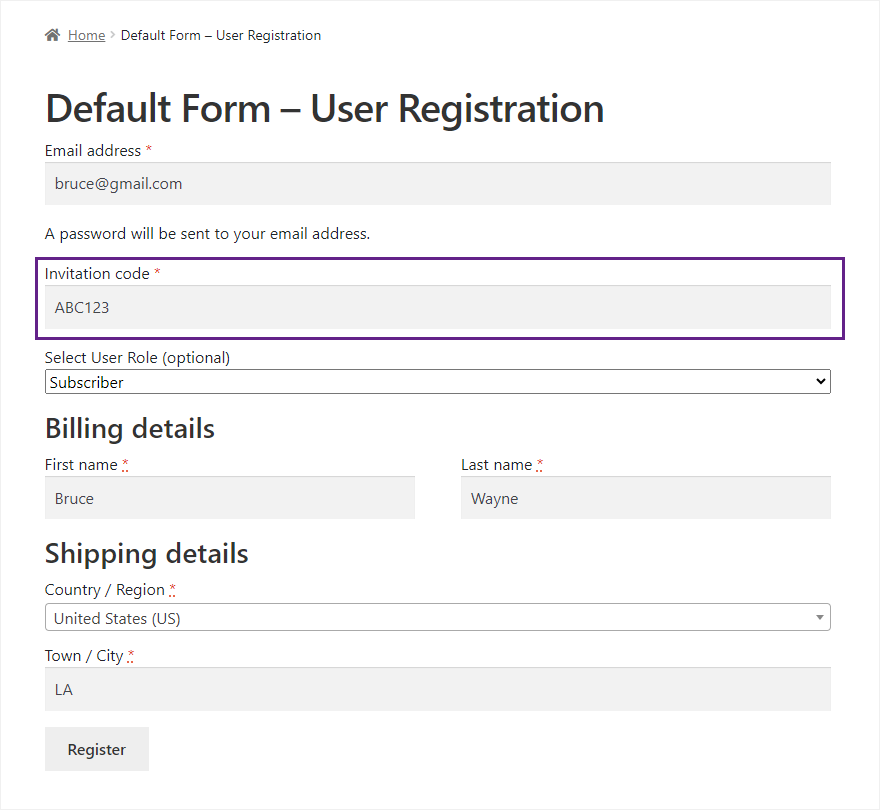
Please Note: This validation message will appear if the Make Invitation Code Required option is enabled and the user doesn’t enter the invitation Code on the Default Form.
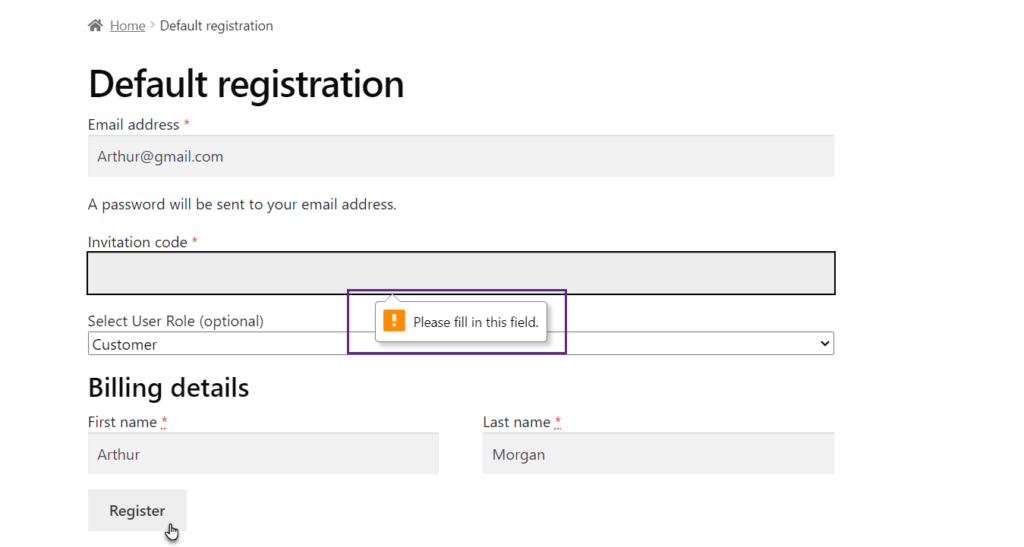
Custom Forms #
- Navigate to WordPress Admin Dashboard → WooCommerce → Custom Forms.
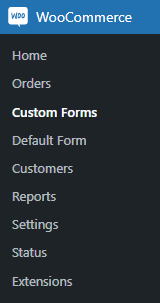
- Now you’re on the Custom Forms page.
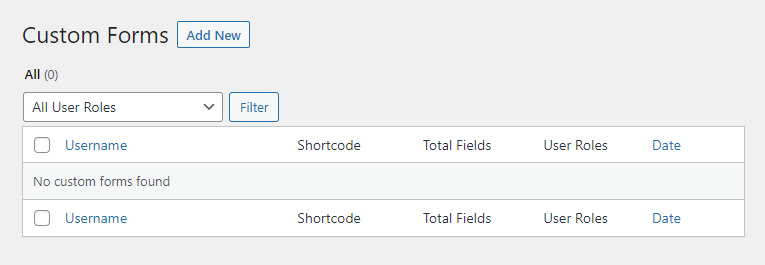
- Click on the Add New button.
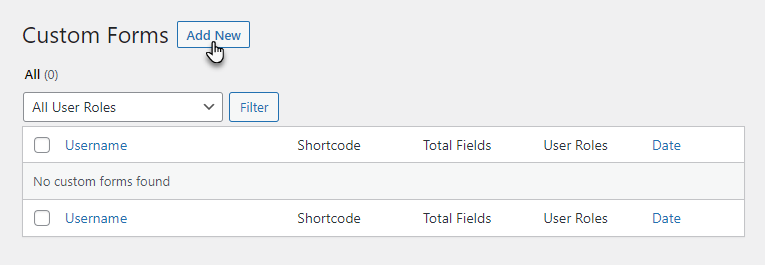
- Now you’re on the Click on the Add New Post page.
- We can see that the Username, Email, and Password fields are added to the form by default.
- Also, the Display User Role Dropdown radio button is selected by default in the User Role Options section.
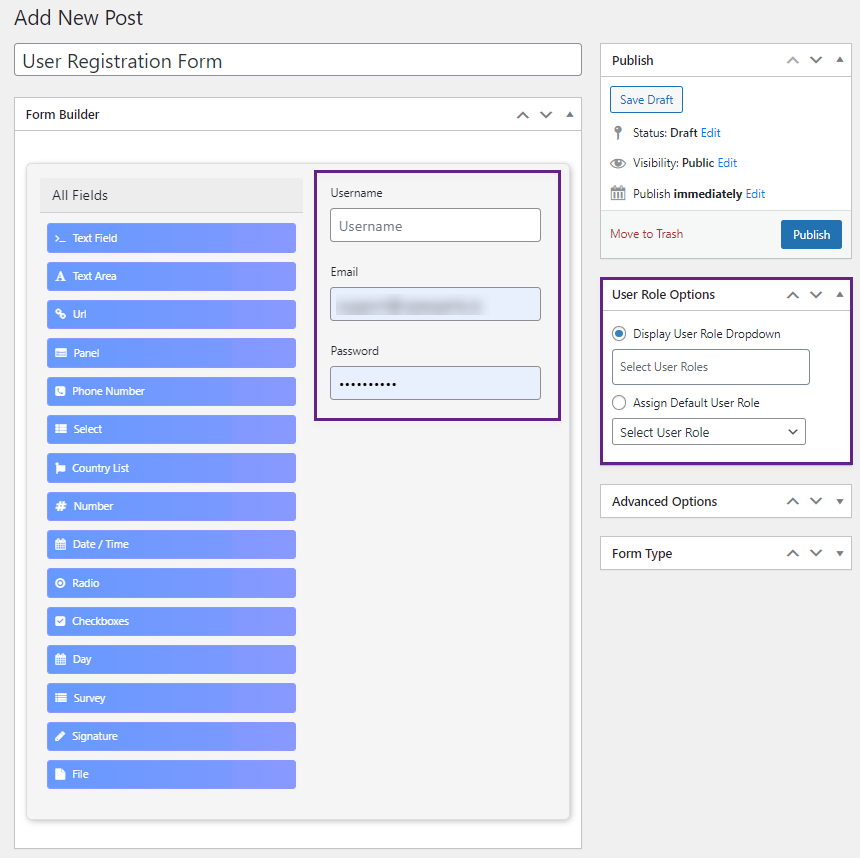
- In the User Role Options section, the Administrator can add multiple user roles to which the form would be displayed if the Display User Role Dropdown radio button is selected.
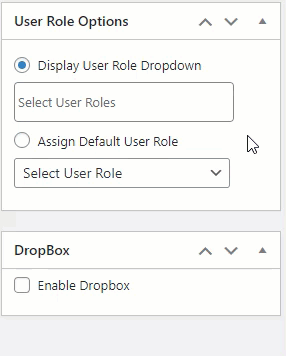
- In the User Role Options section, the Administrator can only one user role to which the form would be displayed if the Assign Default User Role radio button is selected.
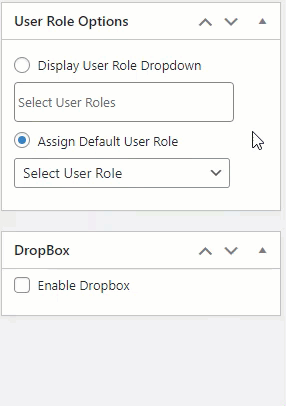
- Once done, click on the Publish button.
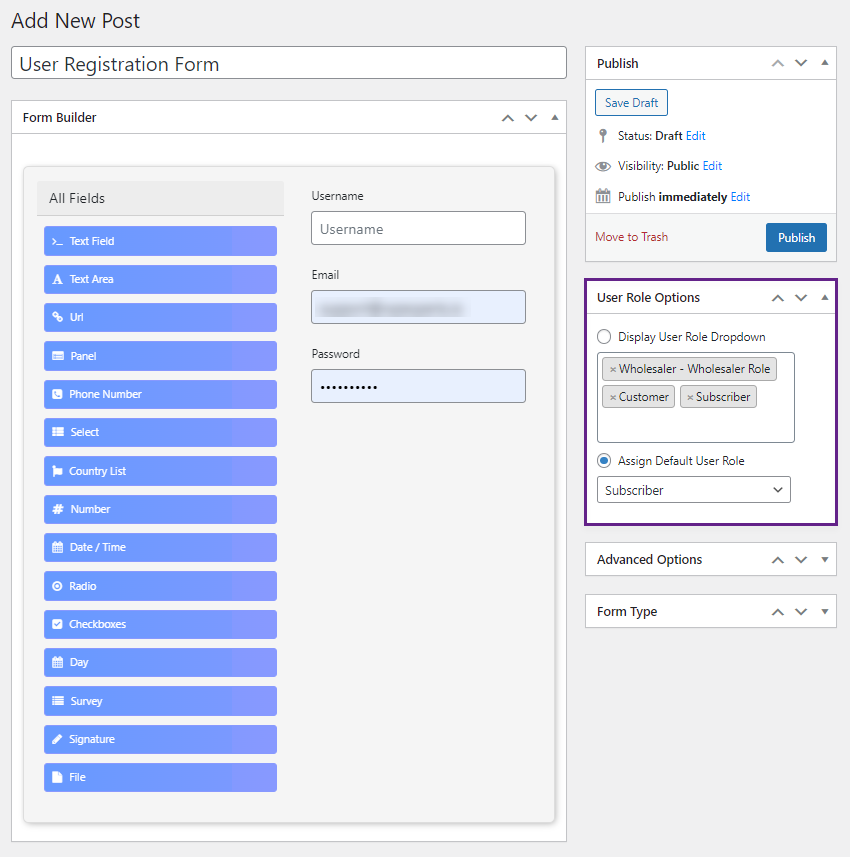
- Now navigate back to WordPress Admin Dashboard → WooCommerce → Custom Forms.
- The custom form which was created will appear.
- All the forms will have their own unique Shortcode, which can be used to display the form.
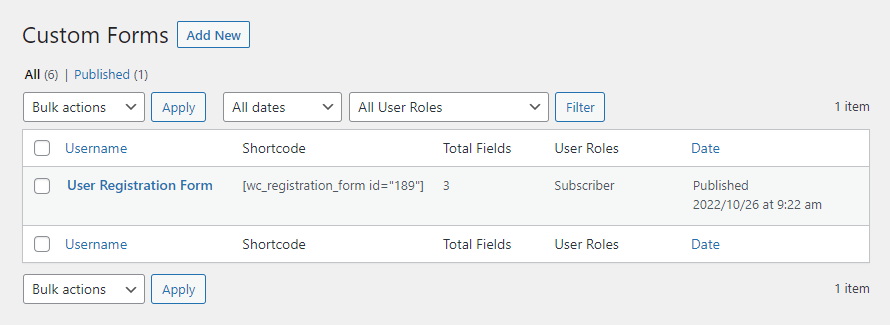
- Navigate to WordPress Admin Dashboard → Pages → Add New.
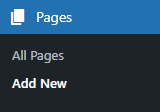
- A new page would open.
- Add the Title of the page.
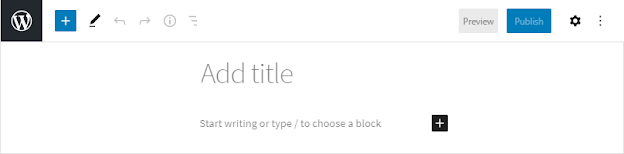
- Click on the sign
to add blocks.
- Select the Shortcode element.
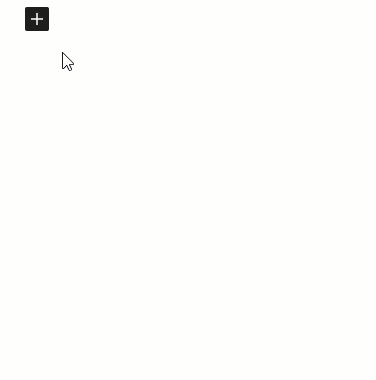
- Now paste the shortcode.
- Click on the Publish button.
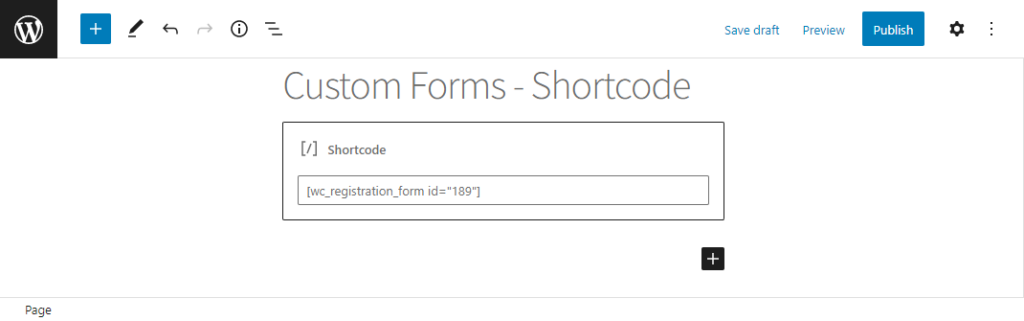
- Navigate to the page on the website where the shortcode was pasted.
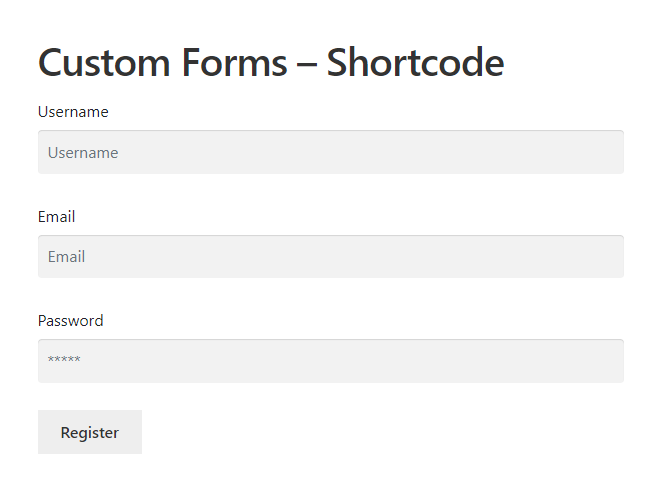
- A new user will enter the required credentials and click on the Register button.
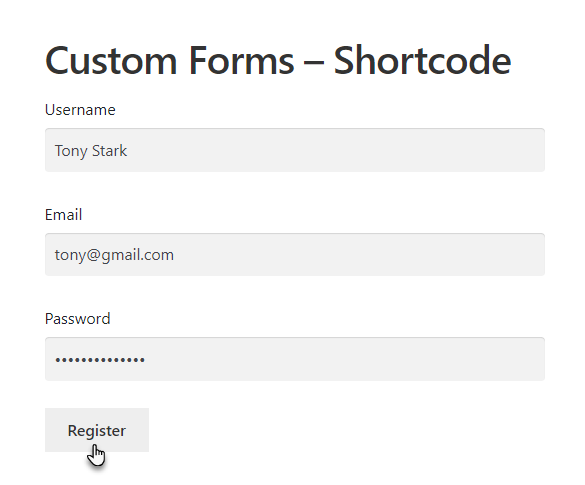
- Once registration is done, the Administrator will navigate to WordPress Admin Dashboard → Users → All Users.
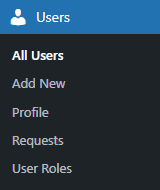
- Now you’re on the Users page.
- The newly registered user will appear on this page.
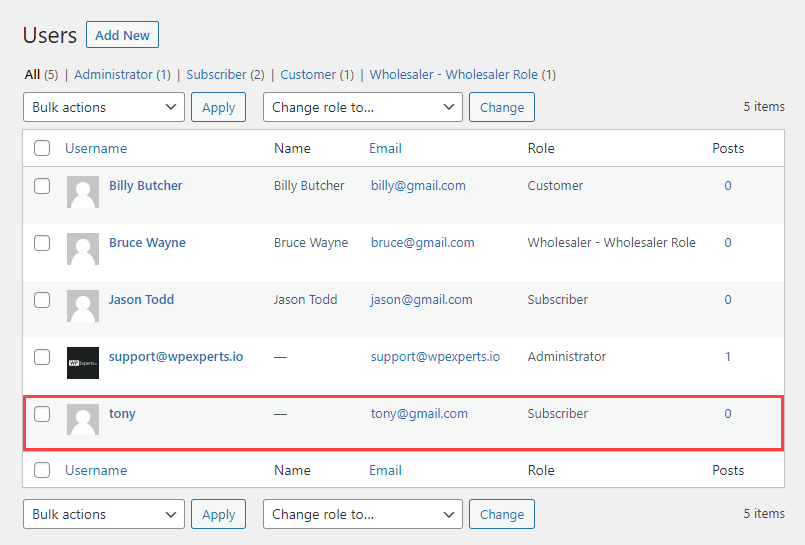
NOTE: When the Display User Role Dropdown radio button is selected in the User Roles Options section, all the user roles will appear in a dropdown menu on Front-End.
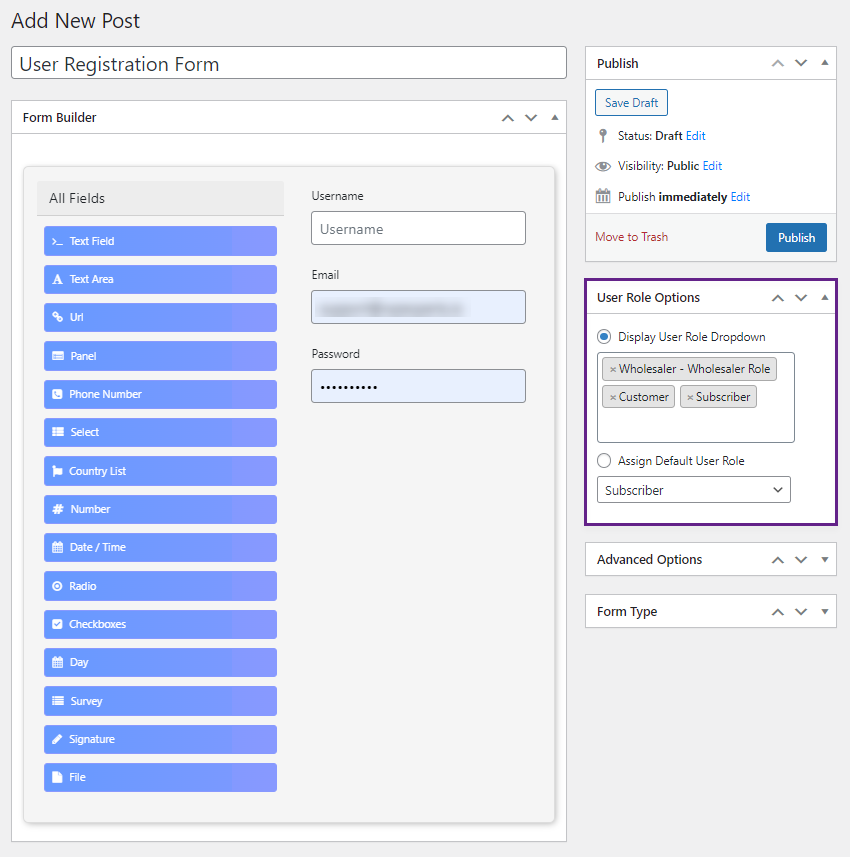
While Registration, select the user role in the Select User Role option. Also, note that the Select User Role is optional.
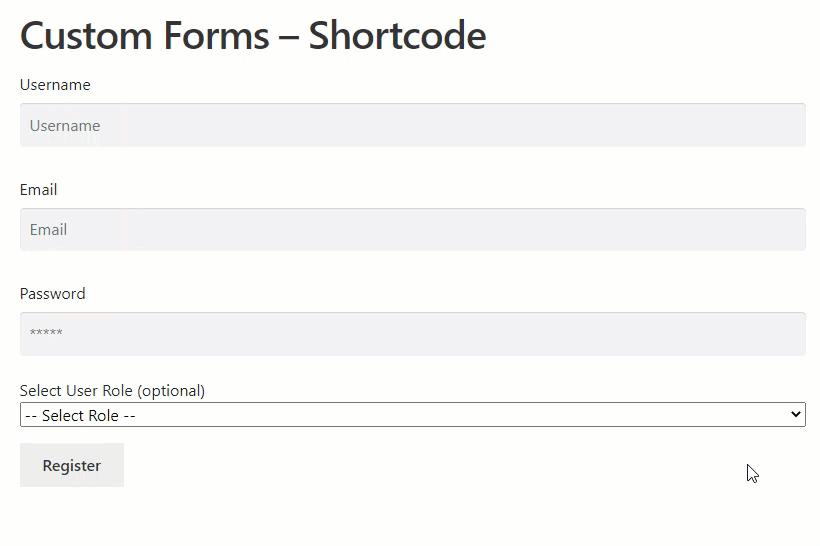
Suppose the user does not select any user role while registering.
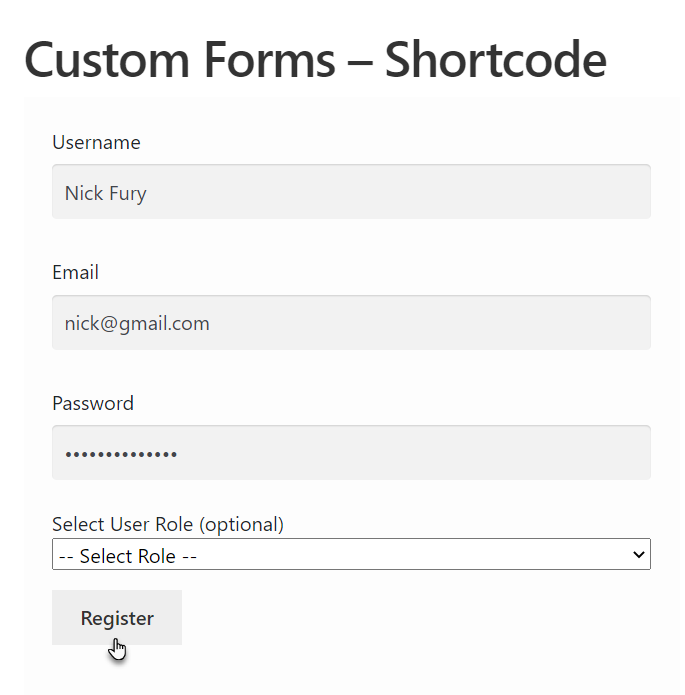
In that case, the user role assigned to that user will be Customer.
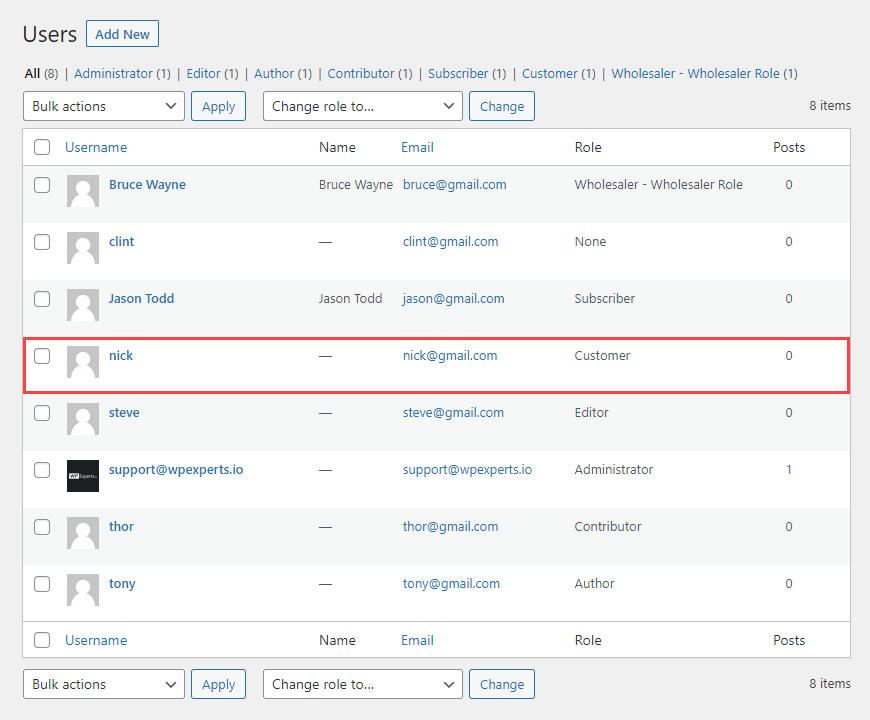
NOTE: If the Administrator has not assigned any user role in the Assign Default User Role radio button in the User Roles Options section.
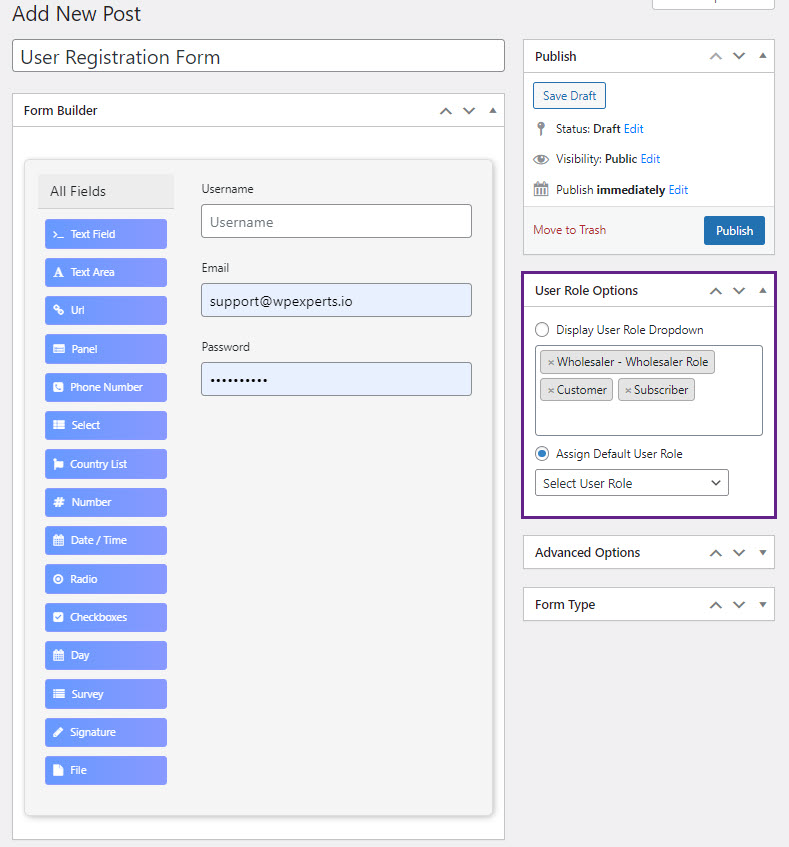
In this condition, any user will register using the Custom Form.
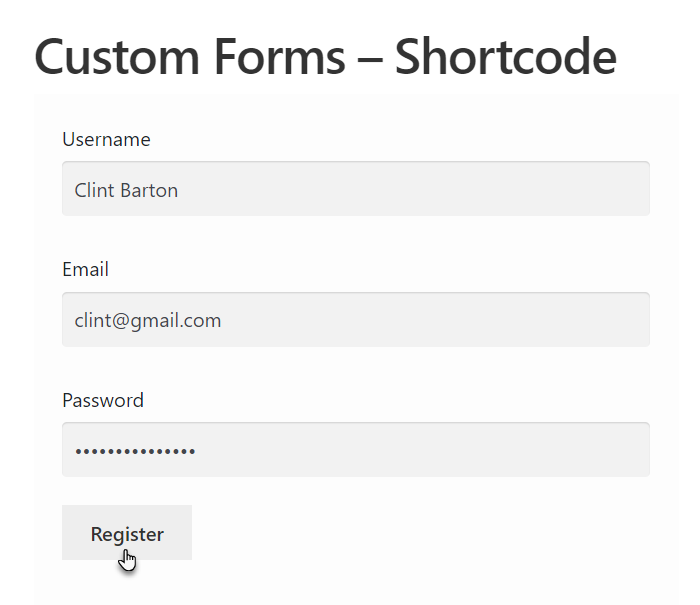
In that case, the user role assigned to that user will be None.
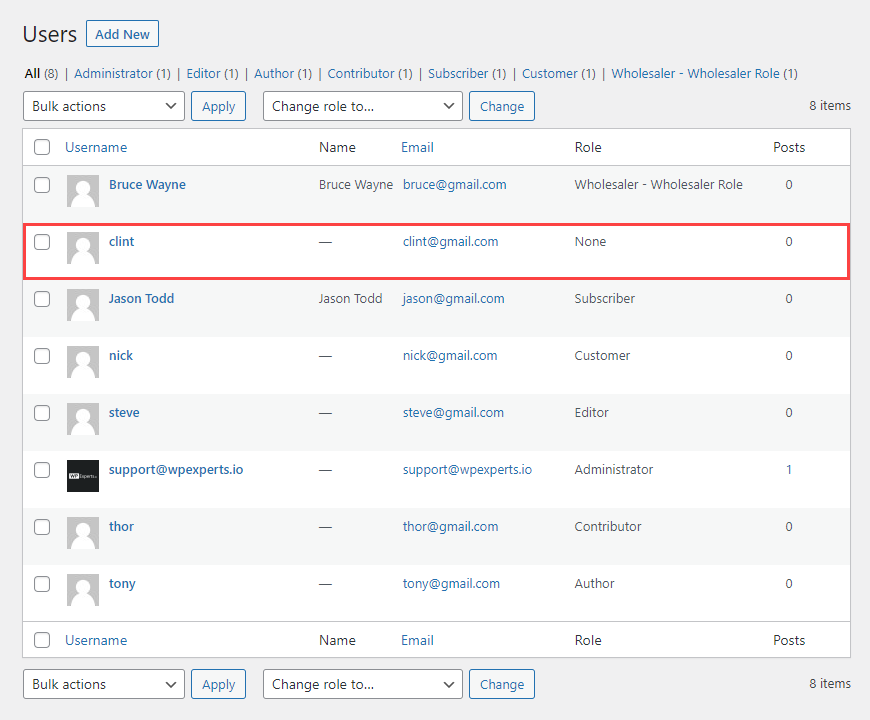
Dropbox #
- Navigate to WordPress Admin Dashboard → WooCommerce → Custom Forms.
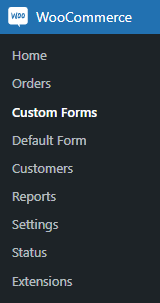
- Now you’re on the Custom Forms page.
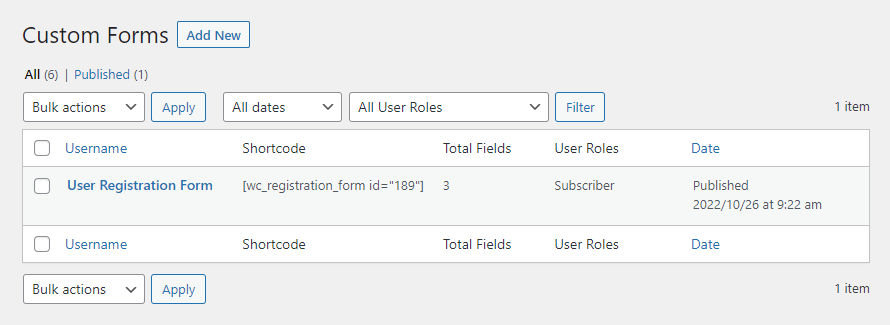
- Hover over the form to view the suboptions.
- Once done, click on the Edit button.
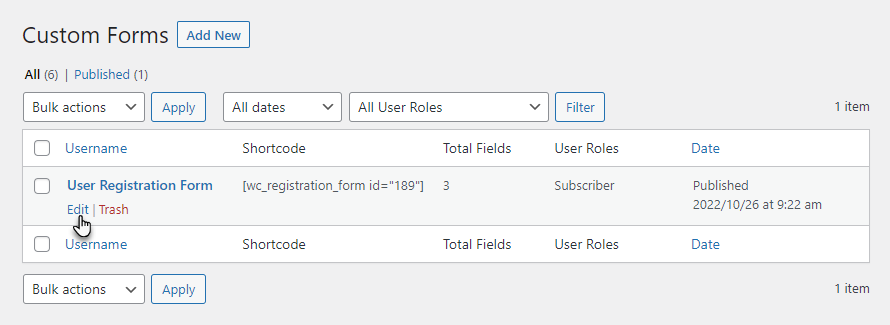
- Now you’re on the Edit Custom Form page.
- Navigate to the Dropbox section.
- Checkmark the Enable Dropbox checkbox.
- Once done, click on the Update button.
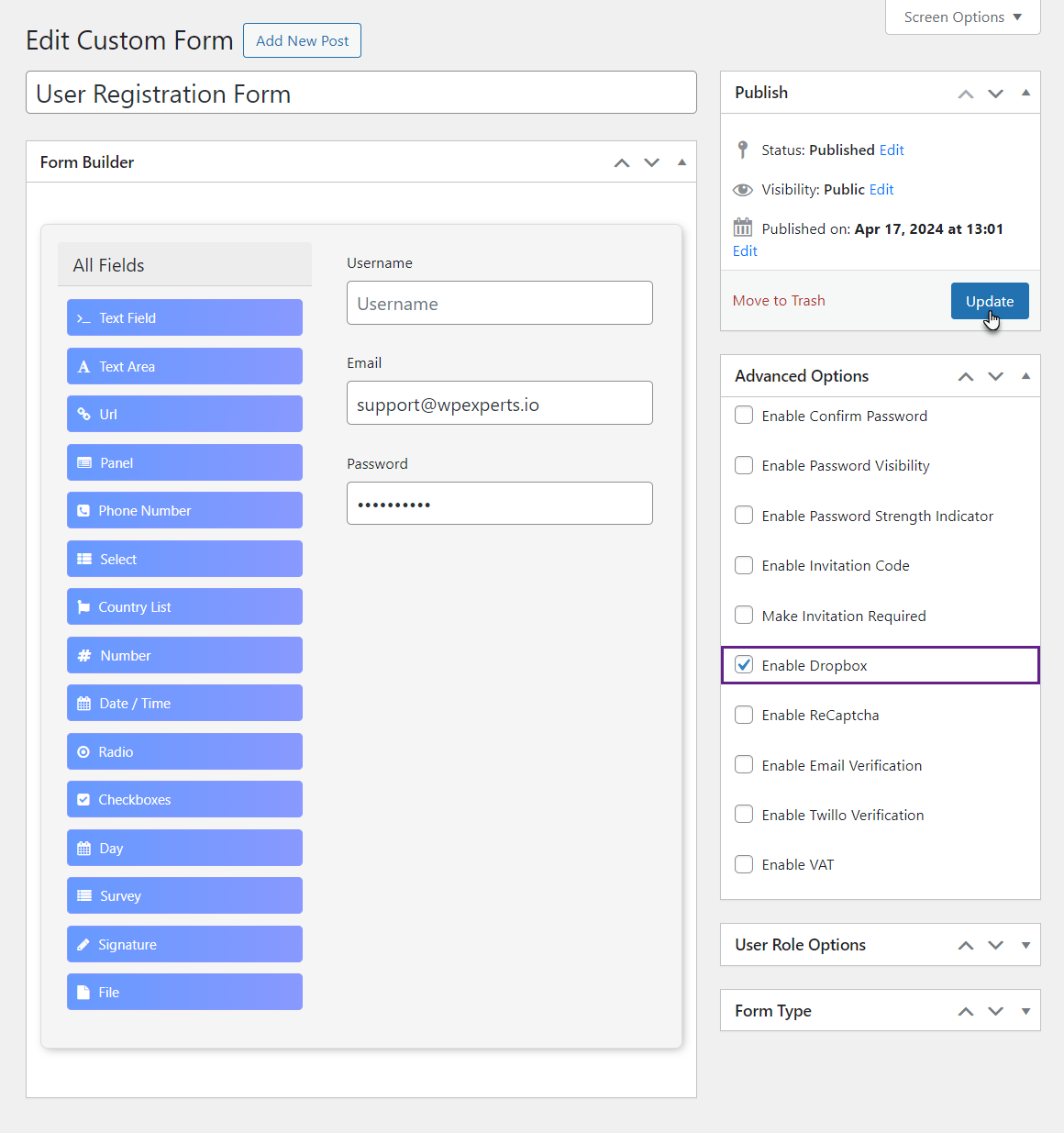
NOTE: Make sure that the Dropbox is connected in the Enable Dropbox option in Integrations subtab.
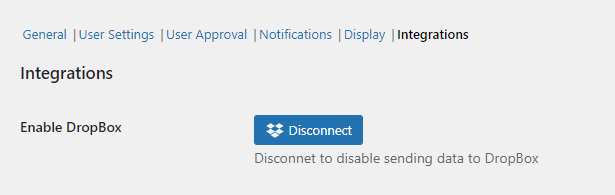
Also, make sure that the Enable Dropbox option is enabled from the General Settings tab in the Default Form tab.
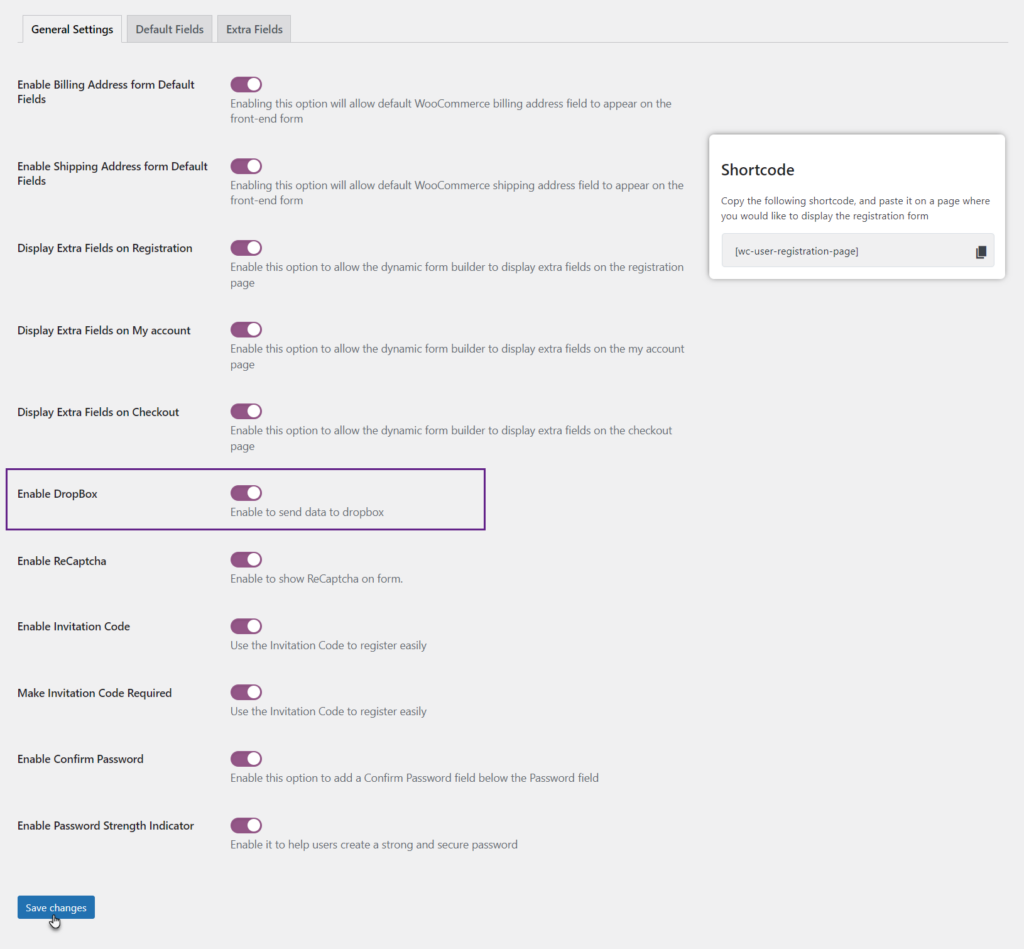
- Navigate to the WordPress Admin Dashboard → WooCommerce → Default Form.
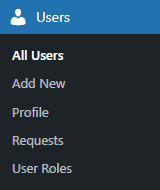
- Now you’re on the Users page.
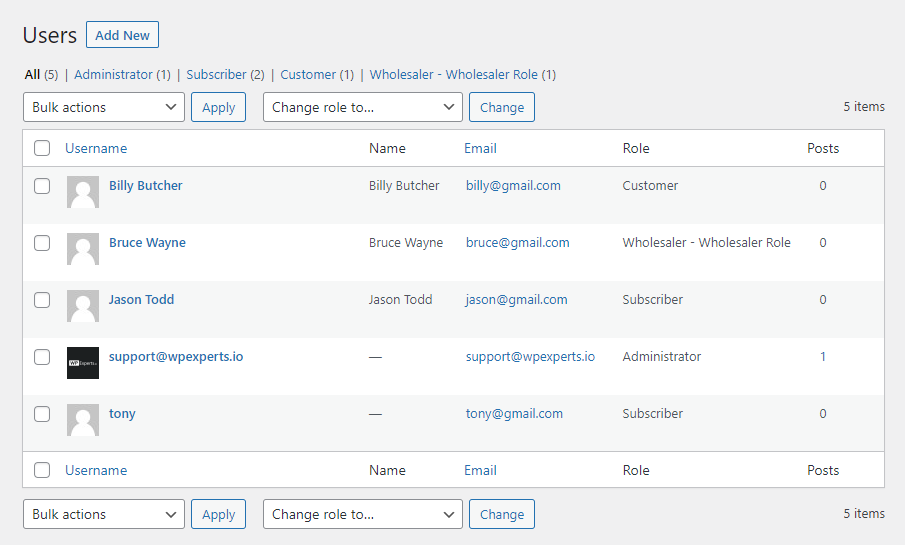
- Hover over the user to view the suboptions.
- Once done, click on the Edit button.
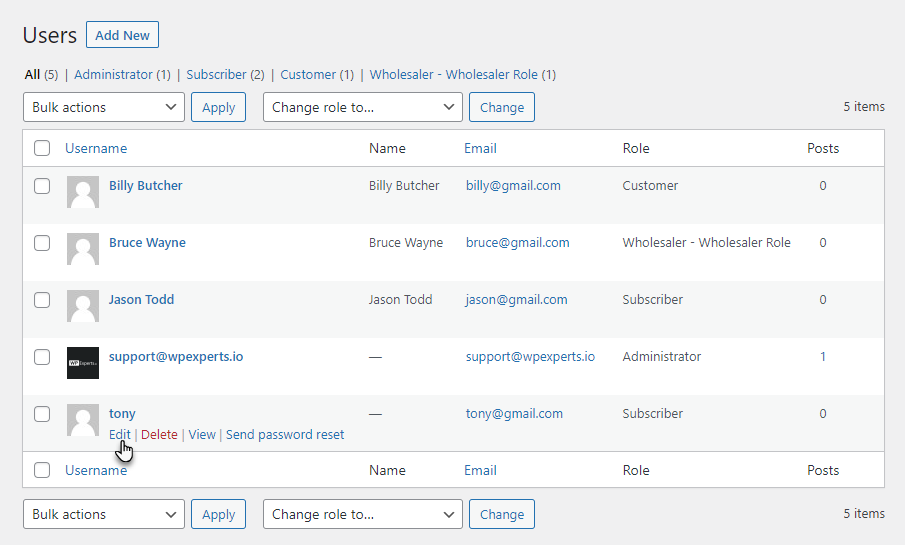
- Now you’re on the Edit User page.
- Scroll down and navigate to the Integrations section.
- In the Dropbox option, click on the Send User Data button.
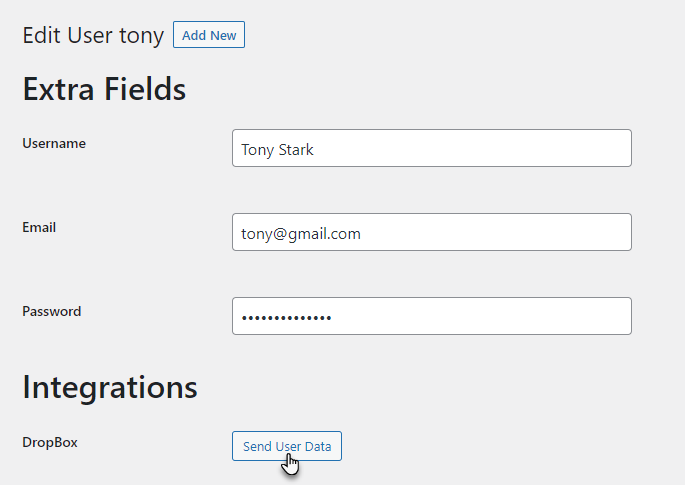
- Now go to your Dropbox account, which is connected to your website.
- A folder will be created with the form name from which that respective user registered.
- Click on the folder.
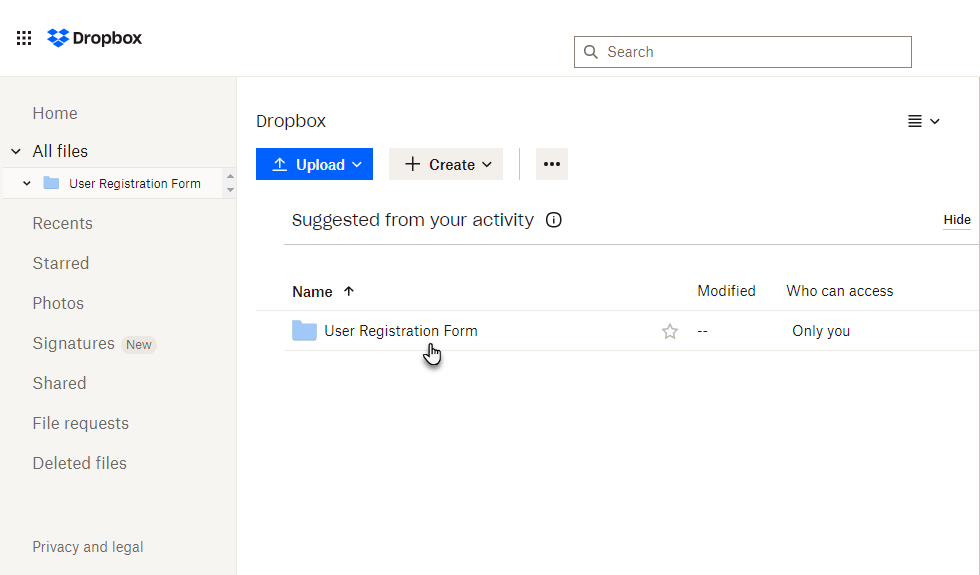
- A PDF file will be in the folder with the reference of that respective user.
- Click on the PDF file.
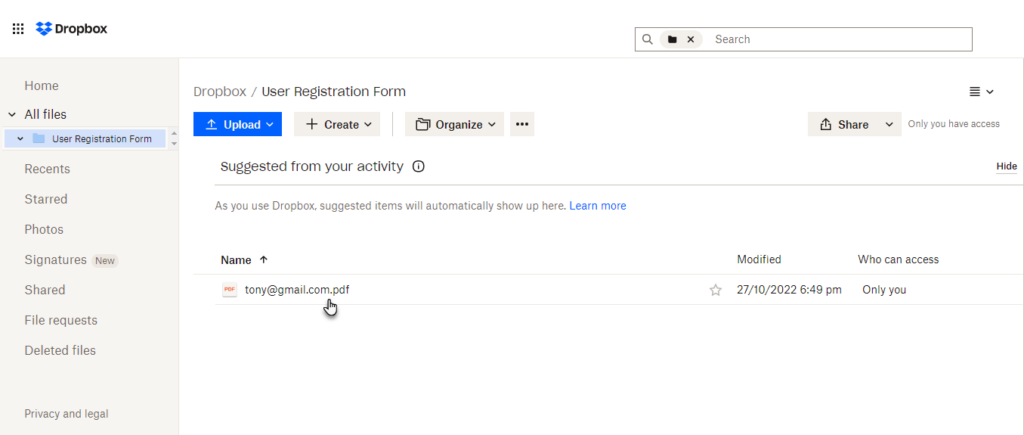
- The PDF file will contain details of the user which he filled in while registering using the custom form.
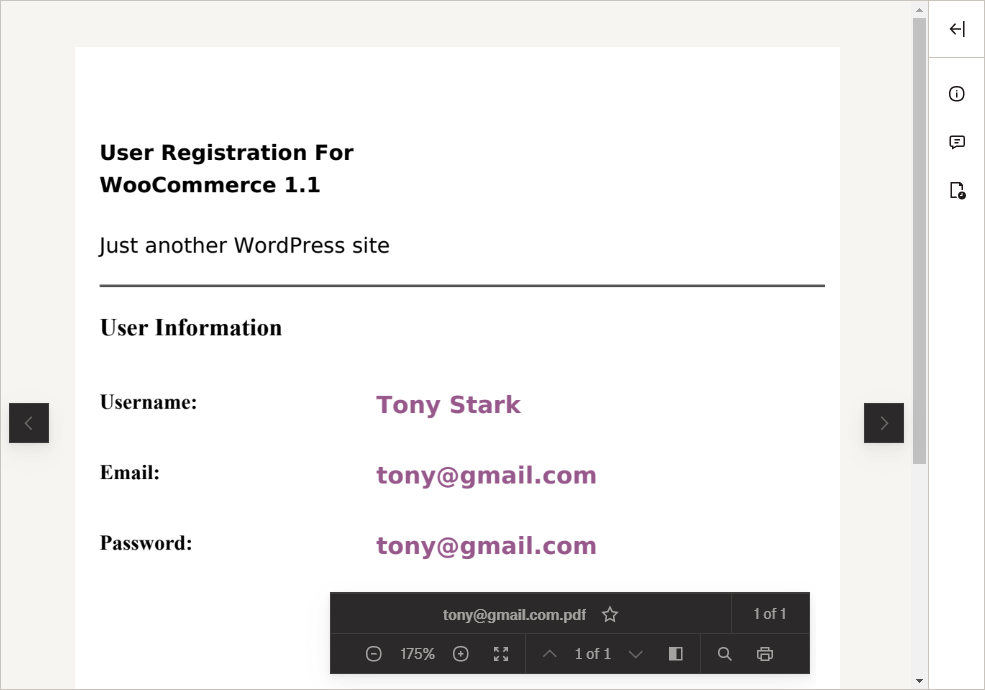
New Fields #
- Navigate to WordPress Admin Dashboard → WooCommerce → Custom Forms.
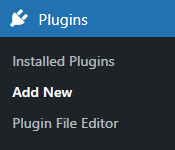
- Now you’re on the Custom Forms page.
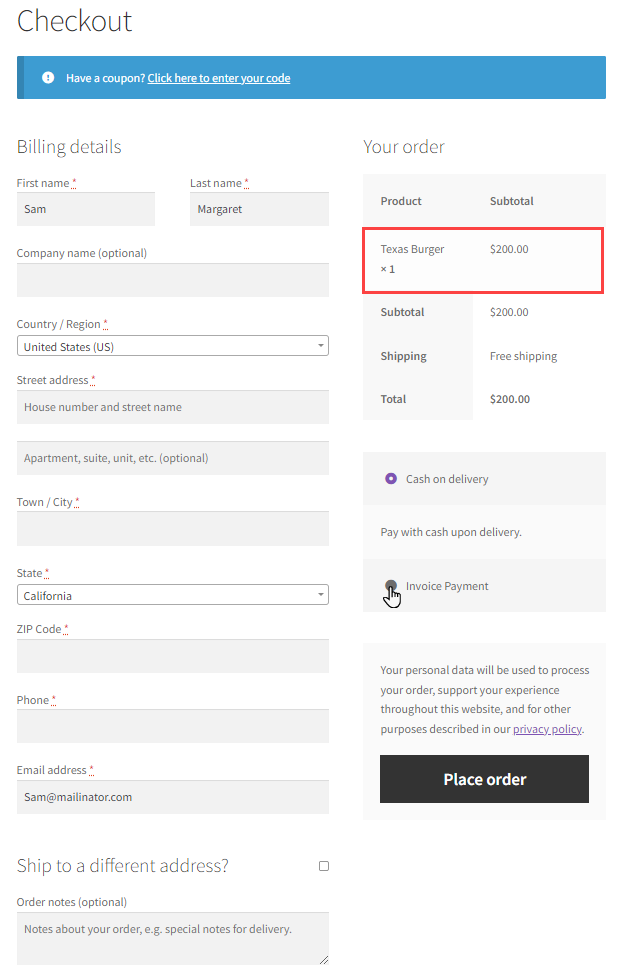
- Hover over the form to view the suboptions.
- Once done, click on the Edit button.
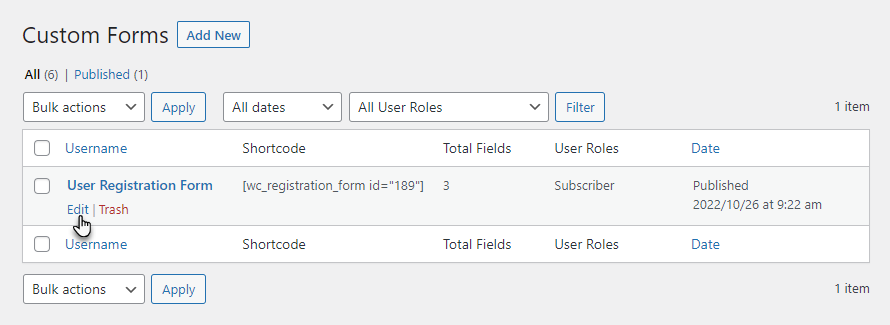
- Now you’re on the Edit Custom Form page.
- We can see that new fields are added to the form.
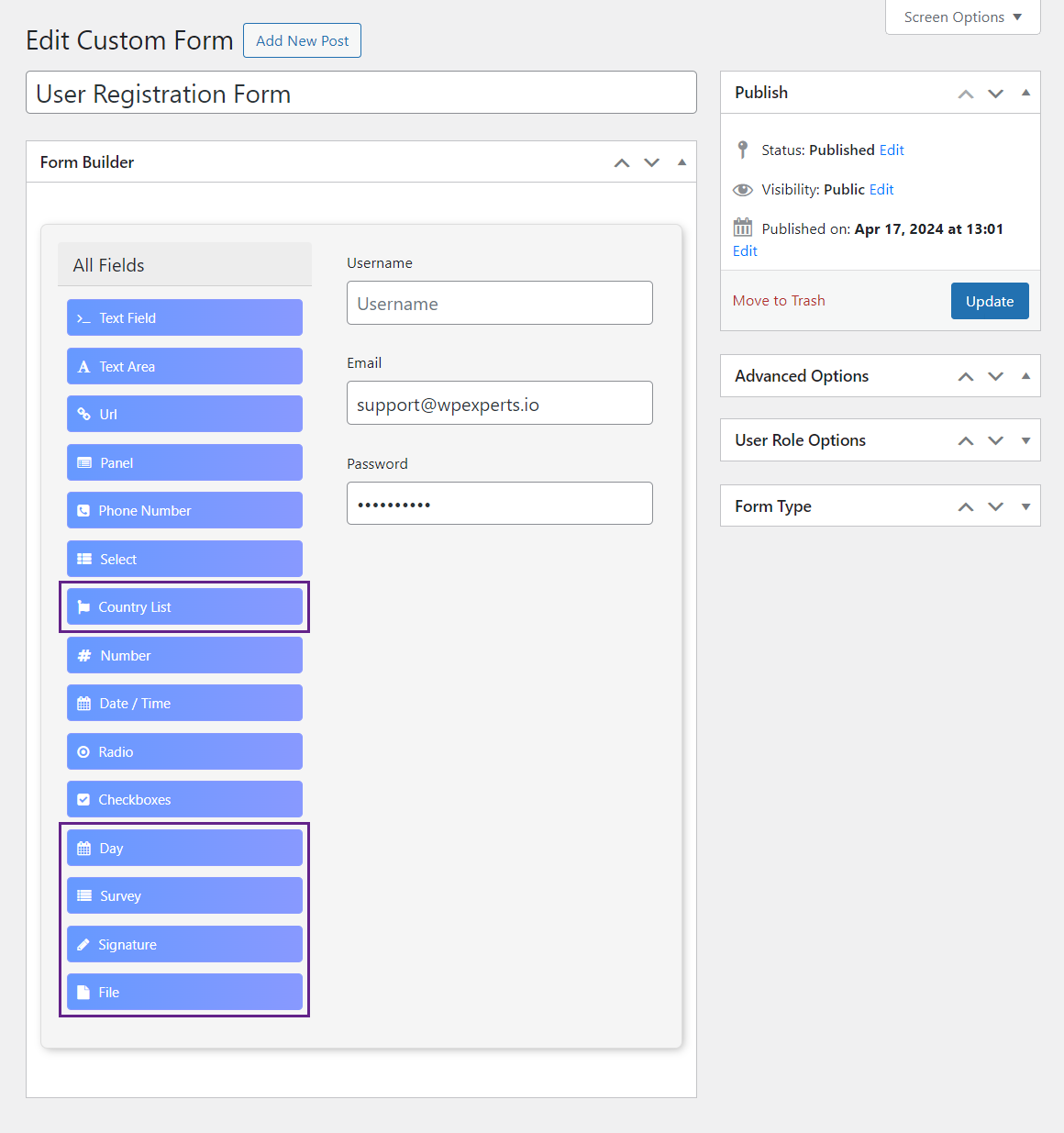
Day – Form Component #
- Drag and drop the Day field from the All Fields section.
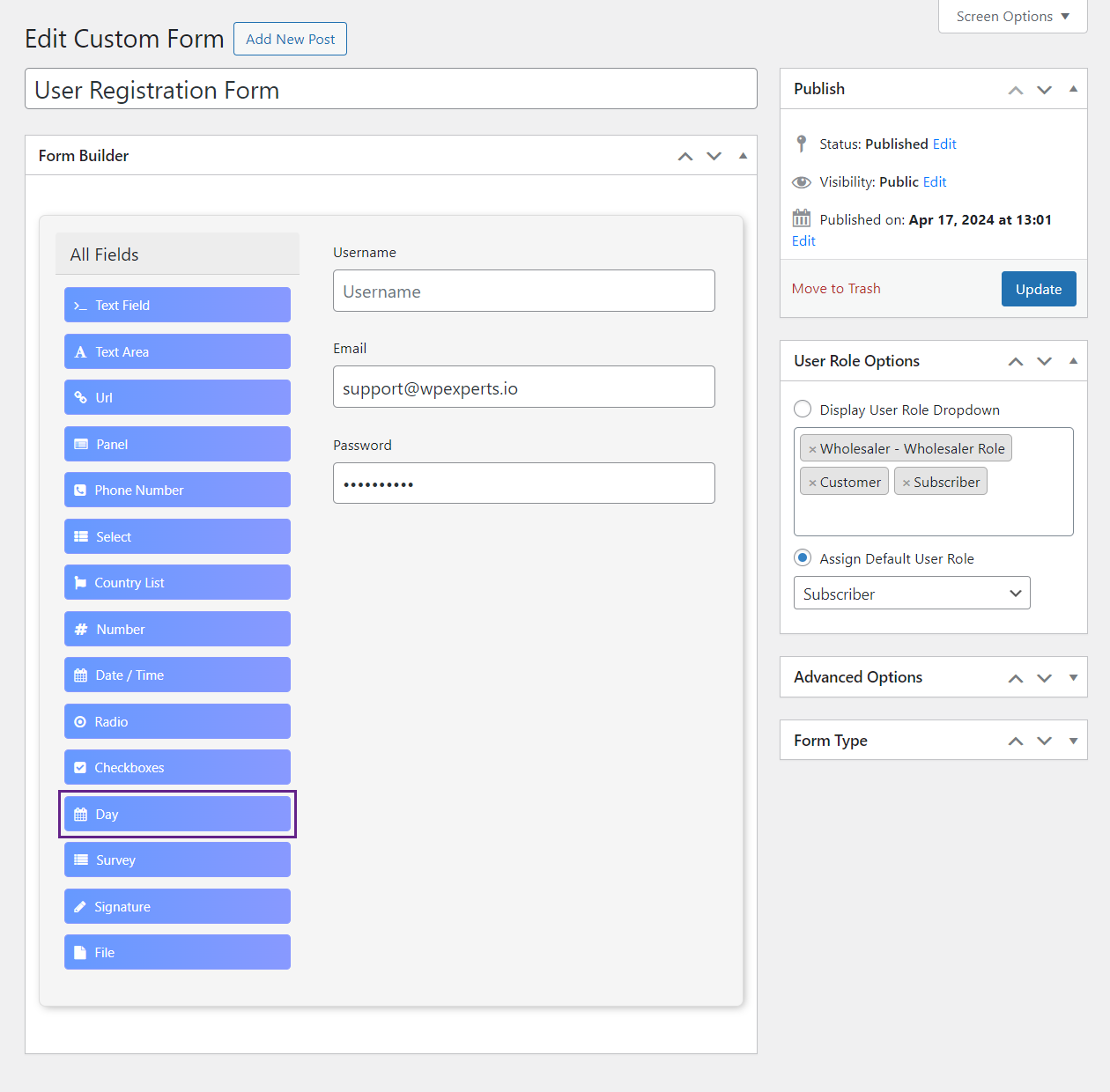
- Once done, a popup will appear.
Display #
- In the Display tab, customize how the Day component would appear on the front-end.
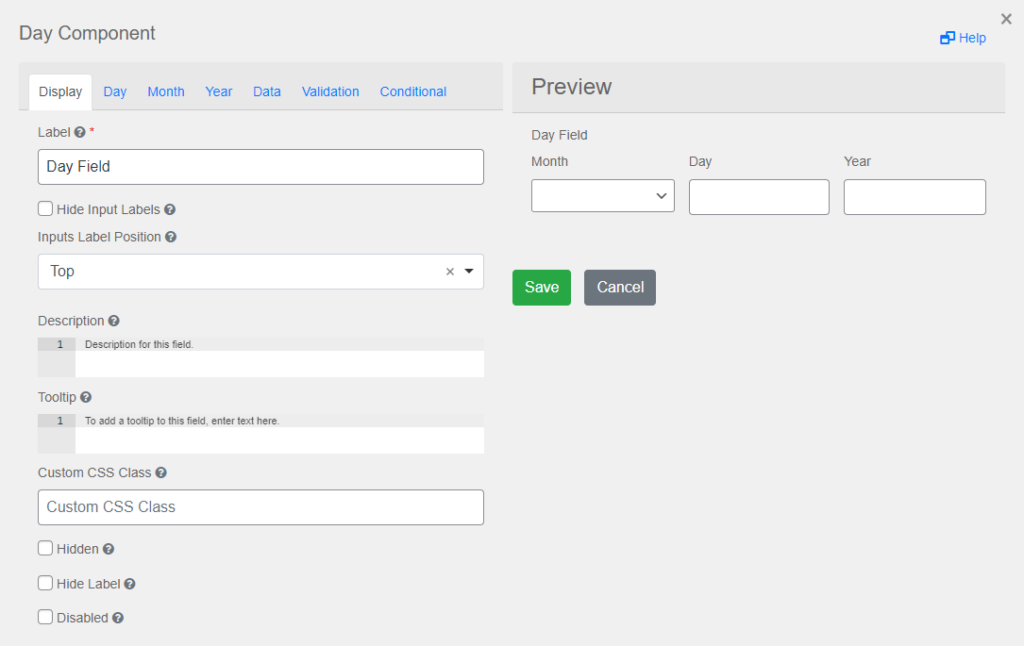
Day #
- In the Day tab, customize how the Day field would appear on the front-end.
- In the Type option, we have two types of display available for the Day field.
- If the Administrator selects the Number in the Type option, the user can enter the day manually.
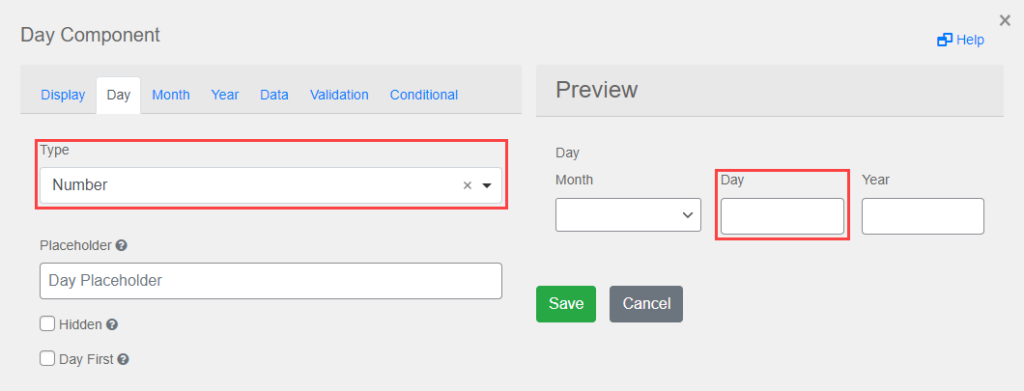
- If the Administrator selects the Select in the Type option, the user can select the day from the dropdown menu where all the days will be present.
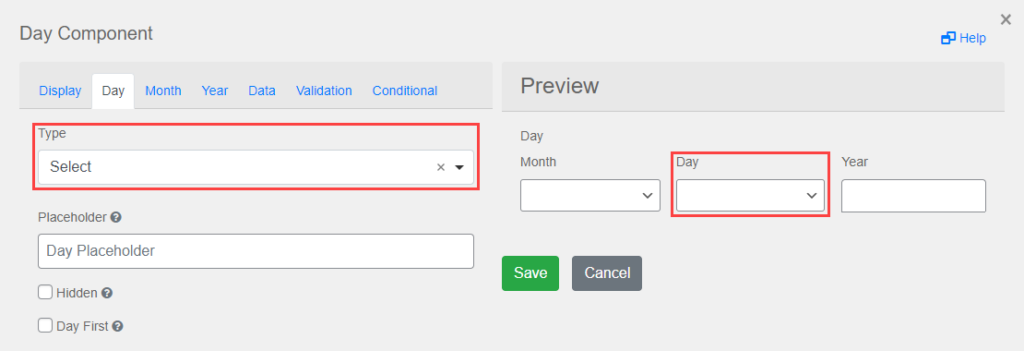
- The Administrator can enter the placeholder text in the Placeholder option that will appear on the Day field.
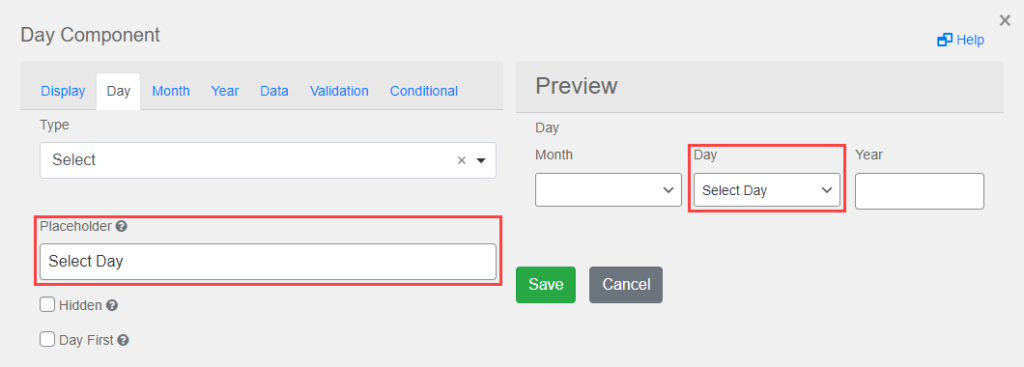
- Checkmark the Hidden checkbox to hide the Day field.
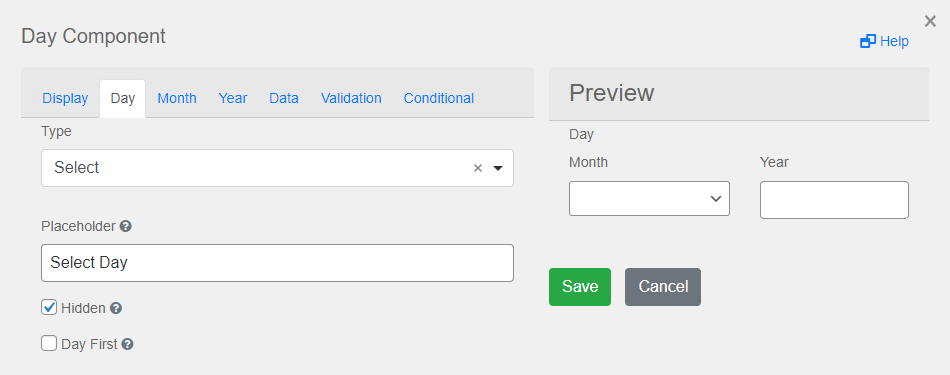
- Checkmark the Day First checkbox to move the Day field before the Month field.
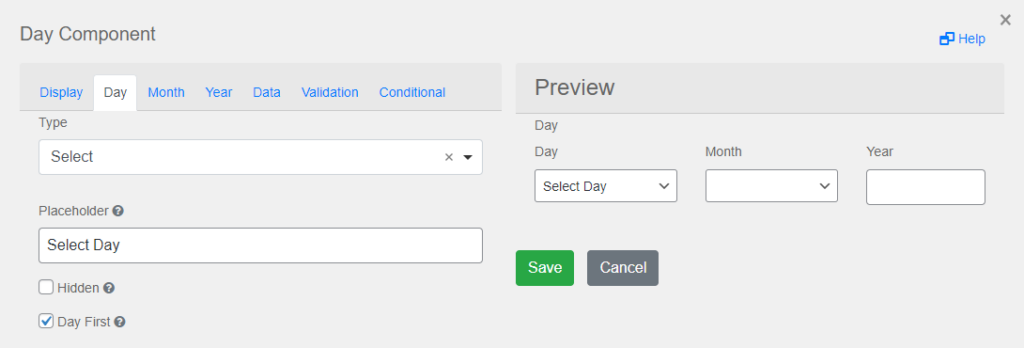
Month #
- In the Month tab, customize how the Month component would appear on the front-end.
- In the Type option, we have two types of display available for the Month field.
- If the Administrator selects the Number in the Type option, the user can enter the month manually.
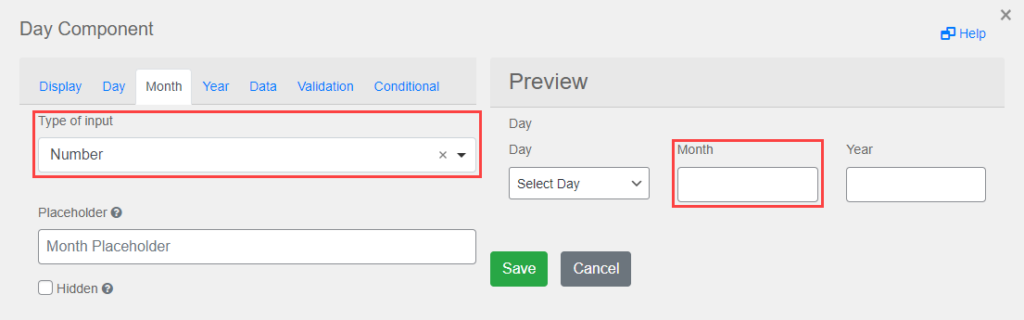
- If the Administrator selects the Select in the Type option, the user can choose the month from the dropdown menu where all the days will be present.
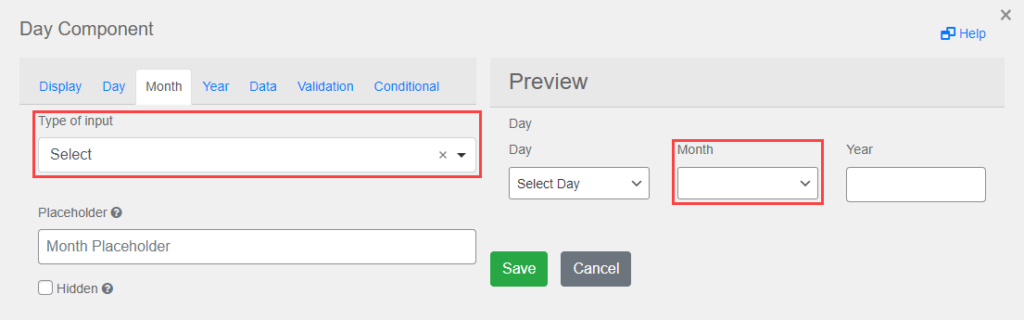
- Checkmark the Hidden checkbox to hide the Month field.
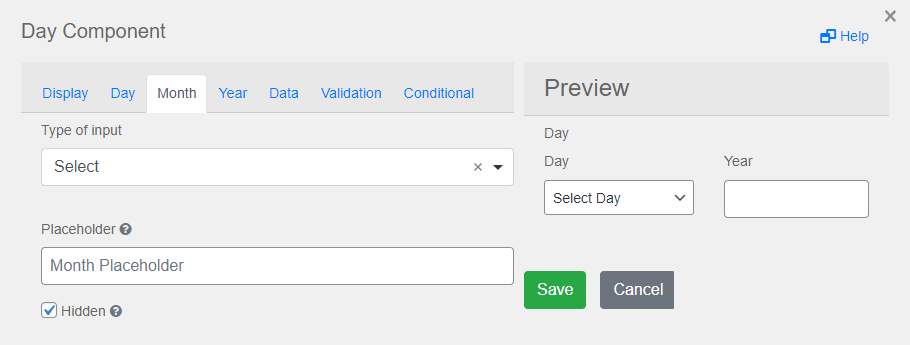
- The Administrator can enter the placeholder text in the Placeholder option that will appear on the Month field.
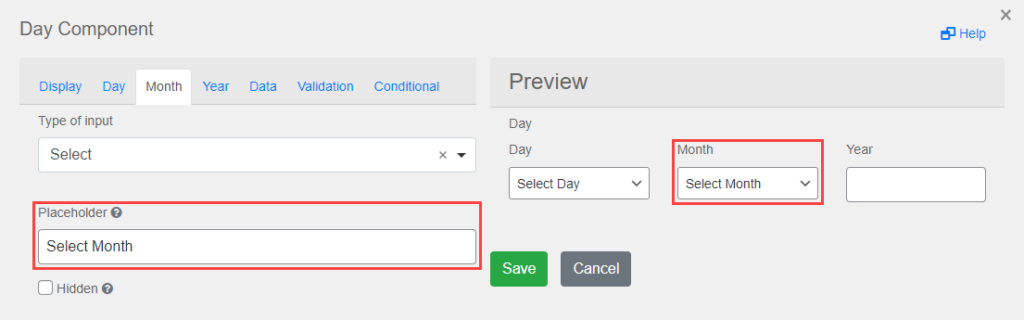
Year #
- In the Year tab, customize how the Year field would appear on the front-end.
- In the Type option, we have two types of display available for the Year field.
- If the Administrator selects the Number in the Type option, the user can enter the year manually.
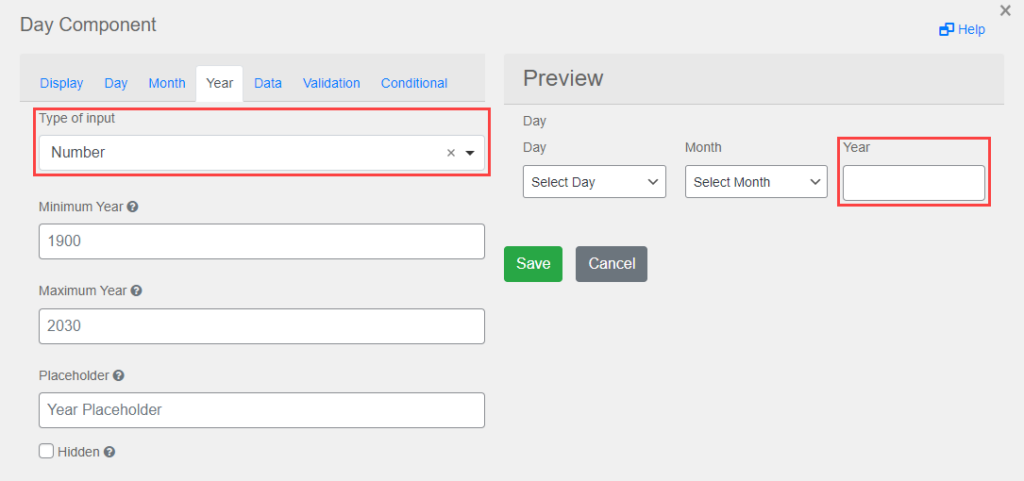
- If the Administrator selects the Select in the Type option, the user can choose the year from the dropdown menu where all the days will be present.
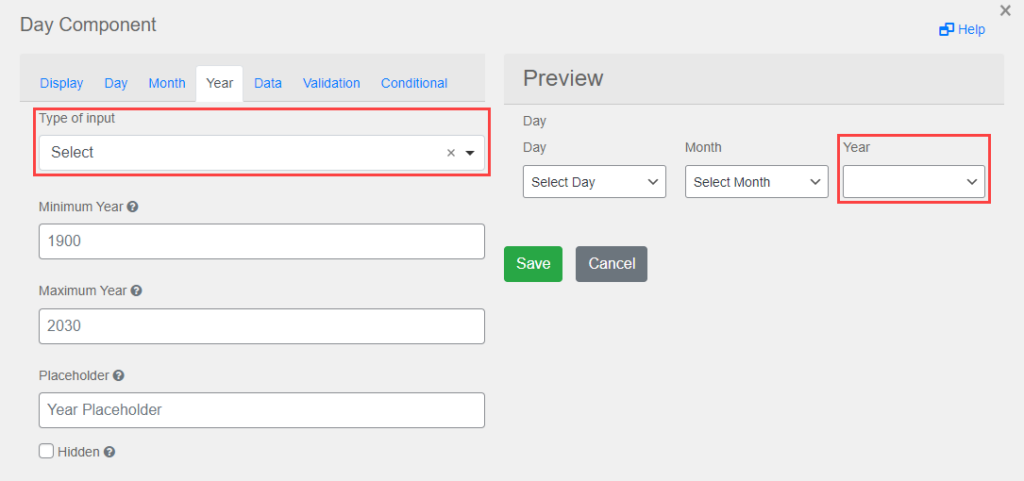
- The Administrator can set the Minimum Year and Maximum Year of the Year field.
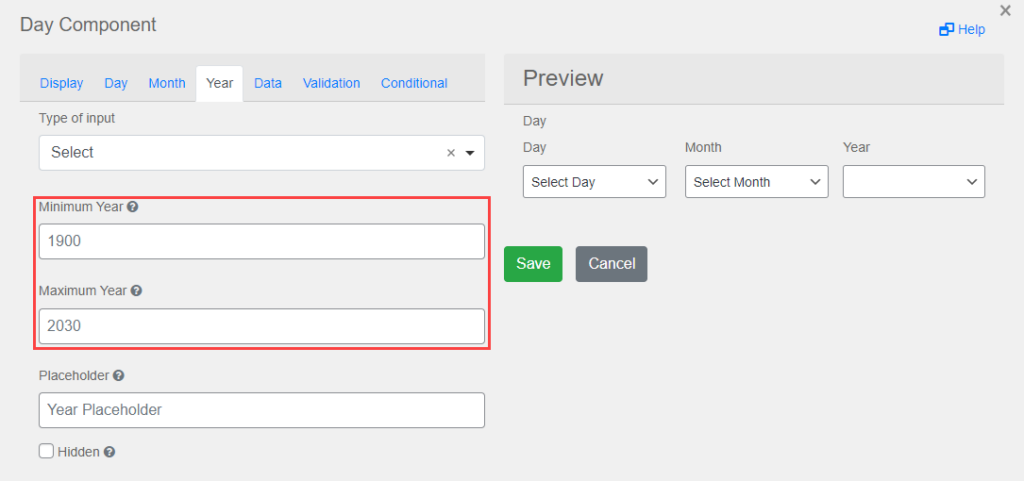
- Checkmark the Hidden checkbox to hide the Year field.
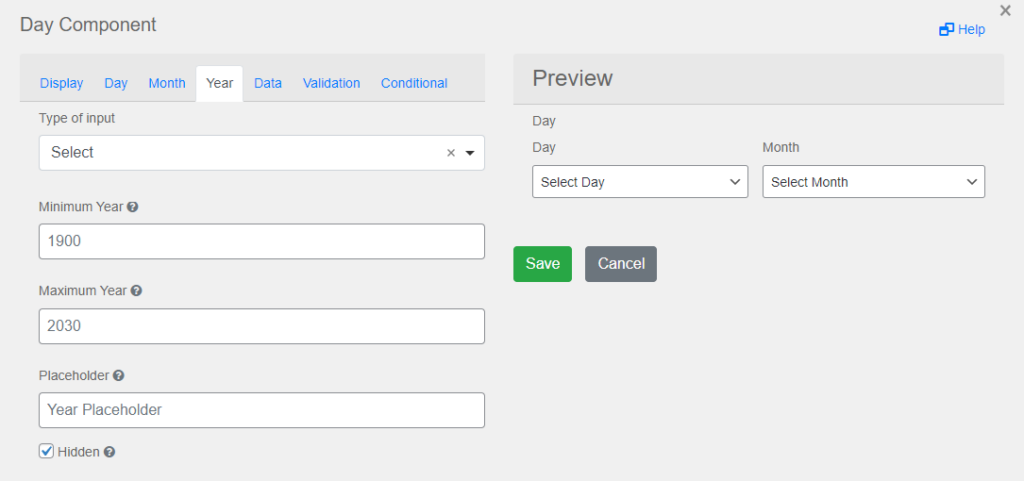
- The Administrator can enter the placeholder text in the Placeholder option that will appear on the Year field.
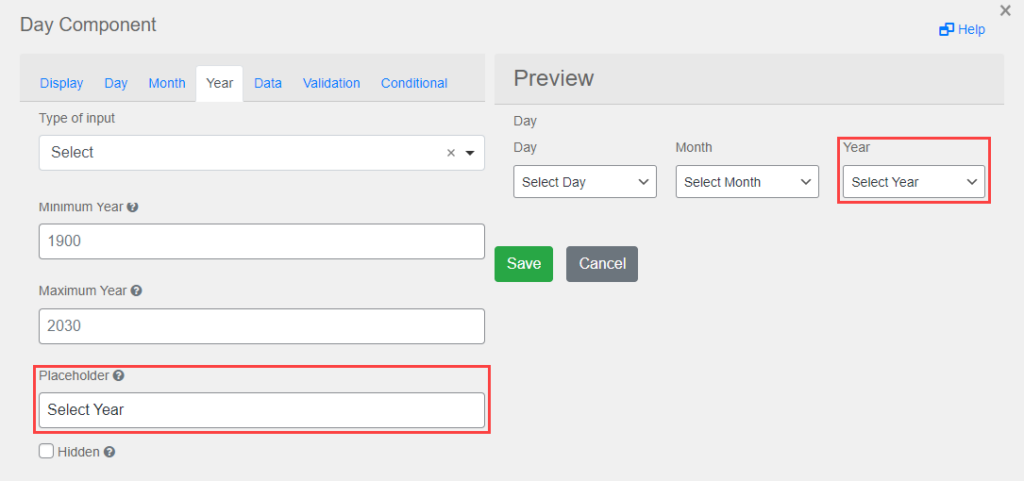
Data #
- In the Data tab, the Administrator can see how all the fields will appear on the front-end.
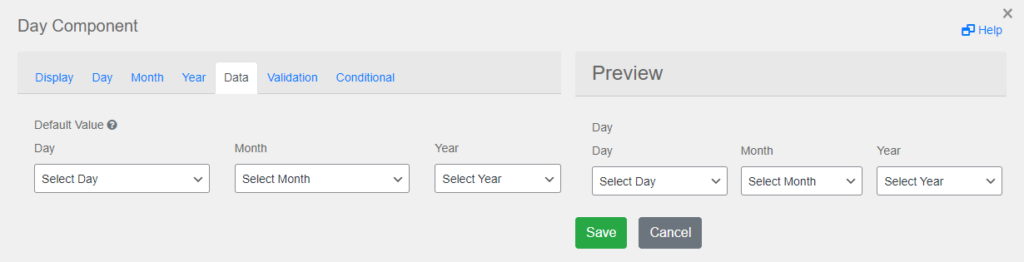
- Enter the data in the fields and it will appear in the Preview section.
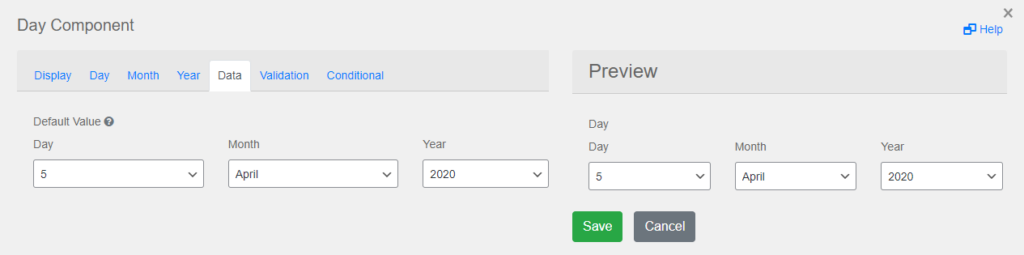
Validation #
- In the Validation tab, set the validation on the fields which would appear on the front-end.
- Checkmark the Required checkbox against the fields to apply validation on that field.
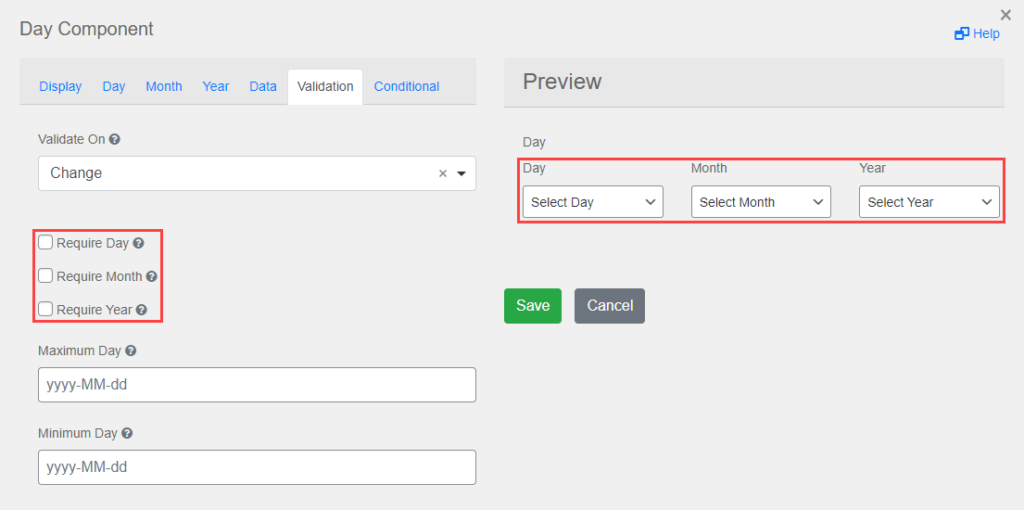
- Once done, a * would appear on that respective field.
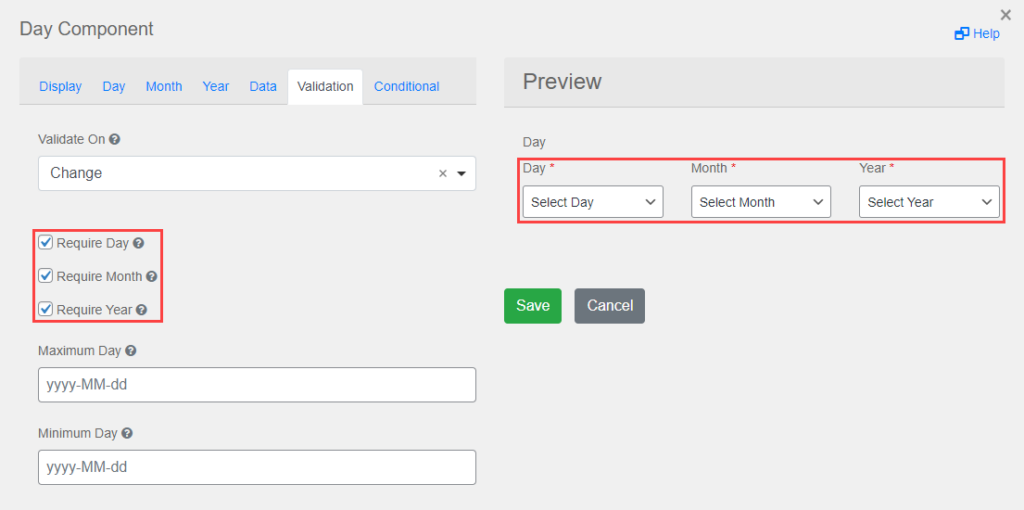
- The Administrator can set the Minimum Day and Maximum Day.
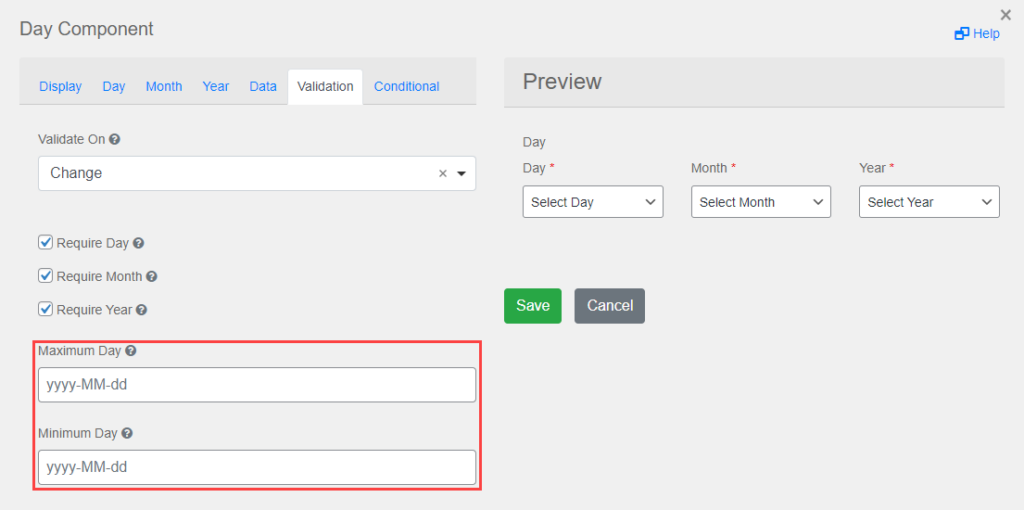
- In the Validate On option, we have two options available.
- If the Administrator selects the Change in the Validate On option, the validation will appear immediately until all the required fields are not filled in that specific component.
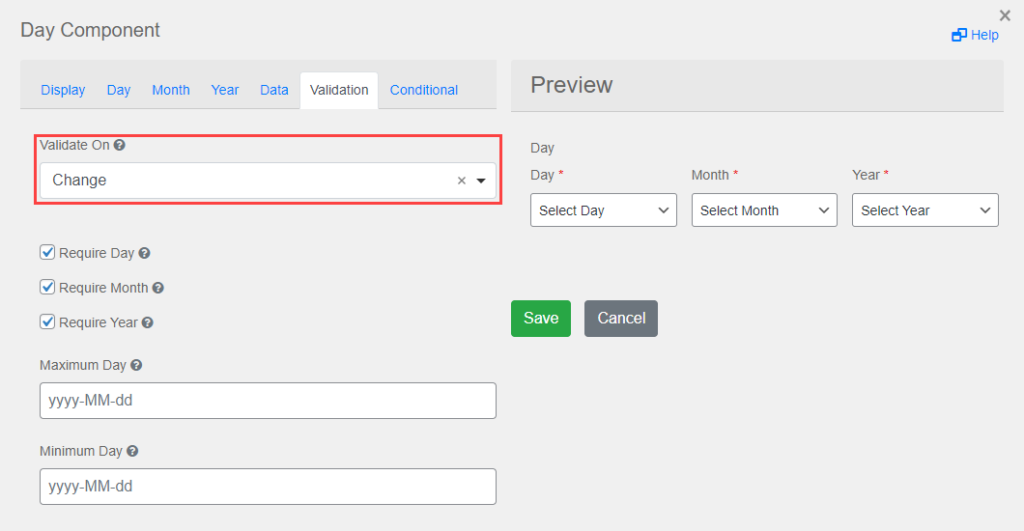
Front-End Impact #
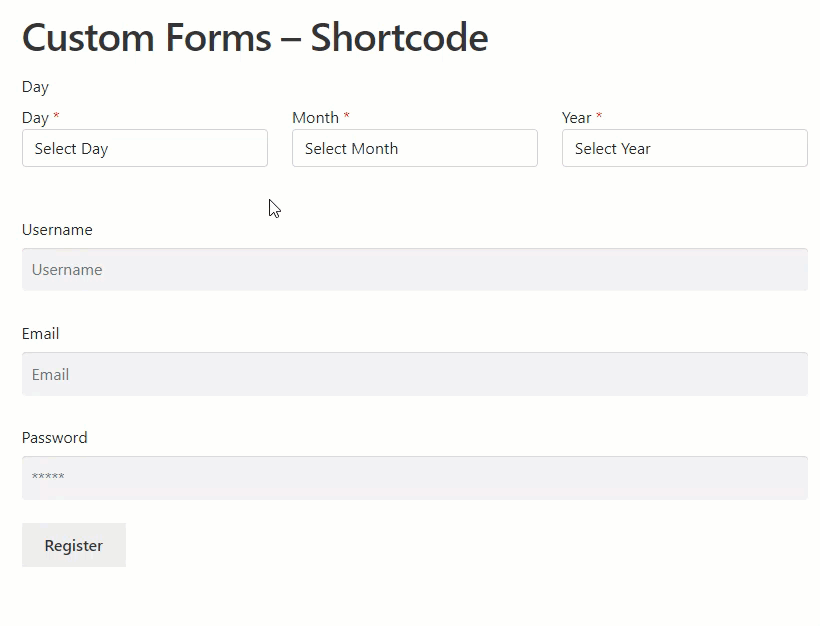
- If the Administrator selects the Blur in the Validate On option, the validation will appear when the user switches to another component and fills in the fields of that component.
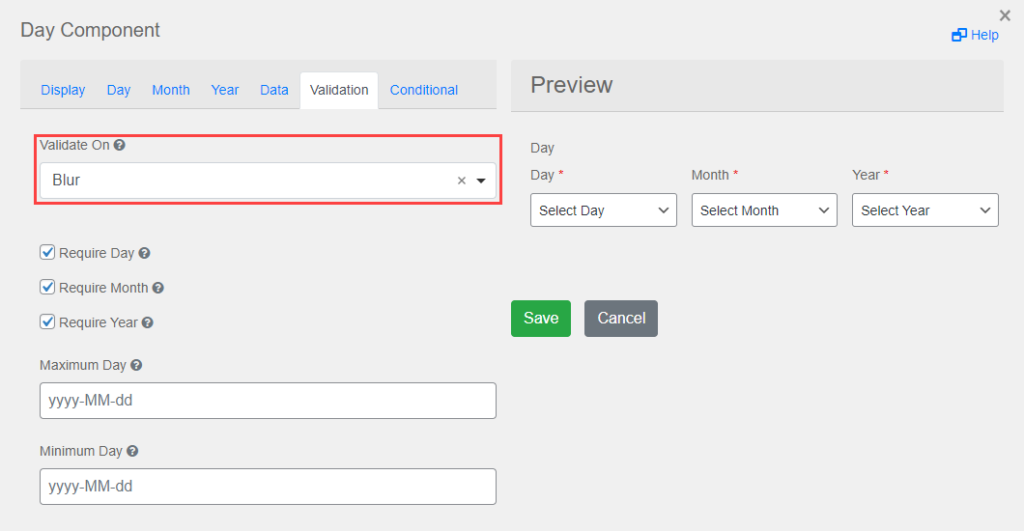
Front-End Impact #
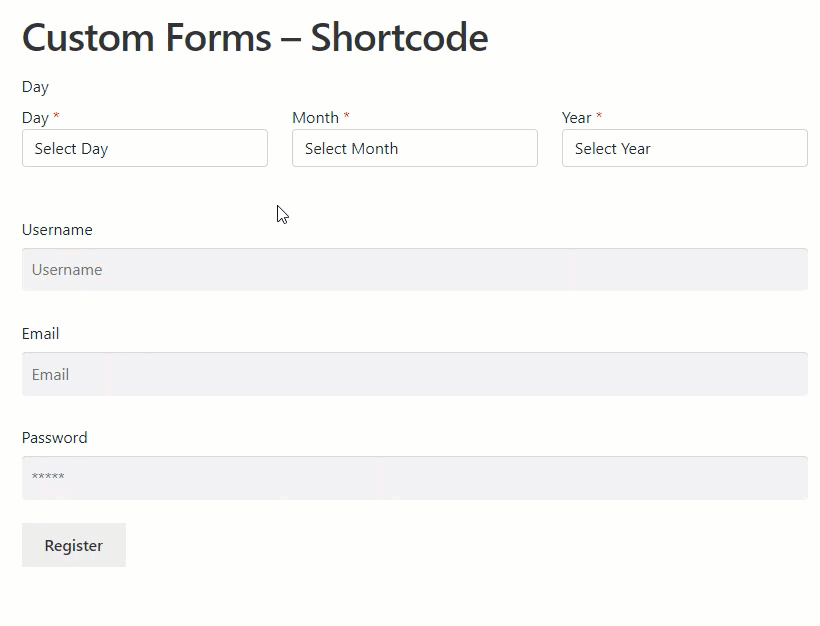
Conditional #
- In the Conditional tab set the conditions according to your requirements.
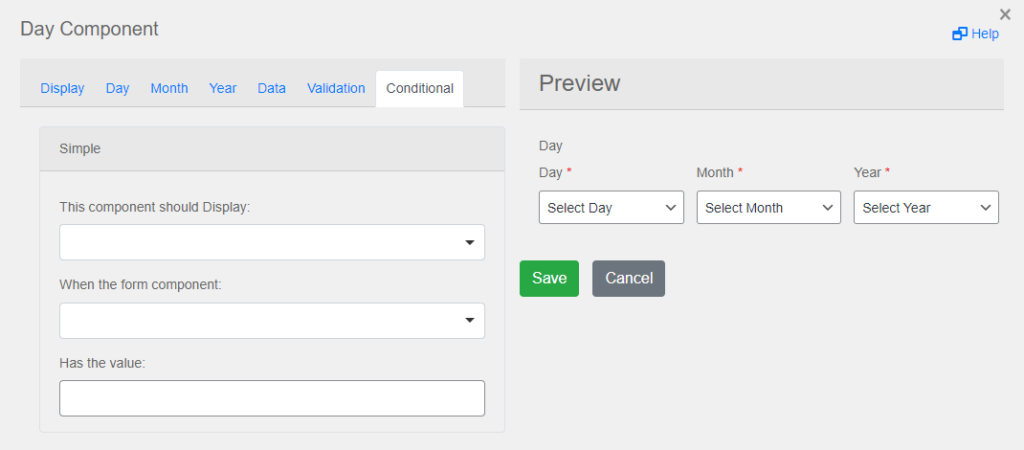
- Once done, click on the Save button.
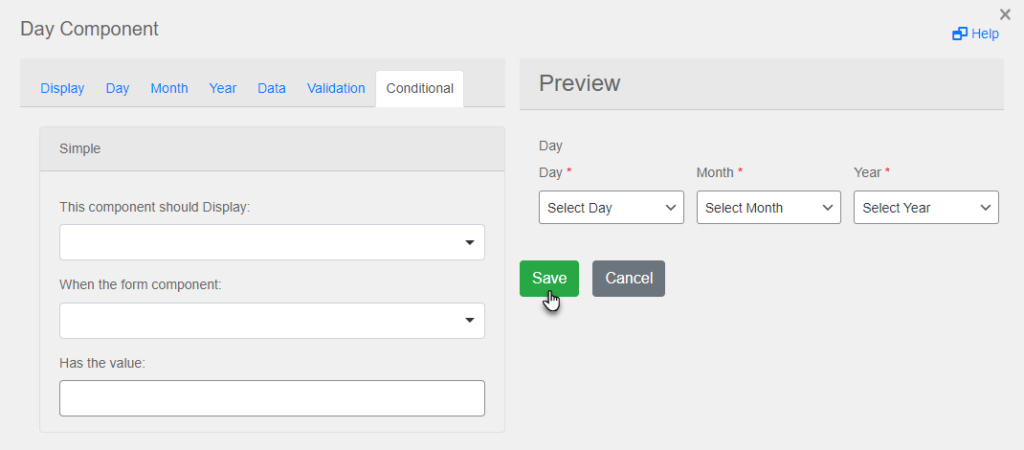
- Once done, click on the Update button.
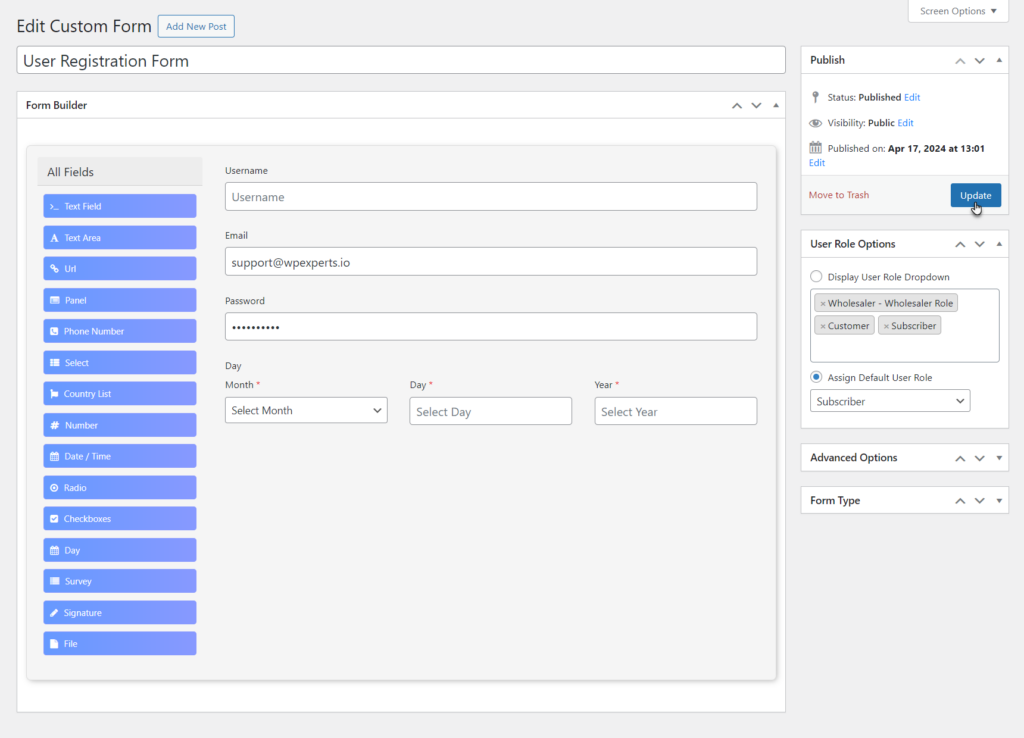
Front-End Impact #
- Navigate to the form on the website.
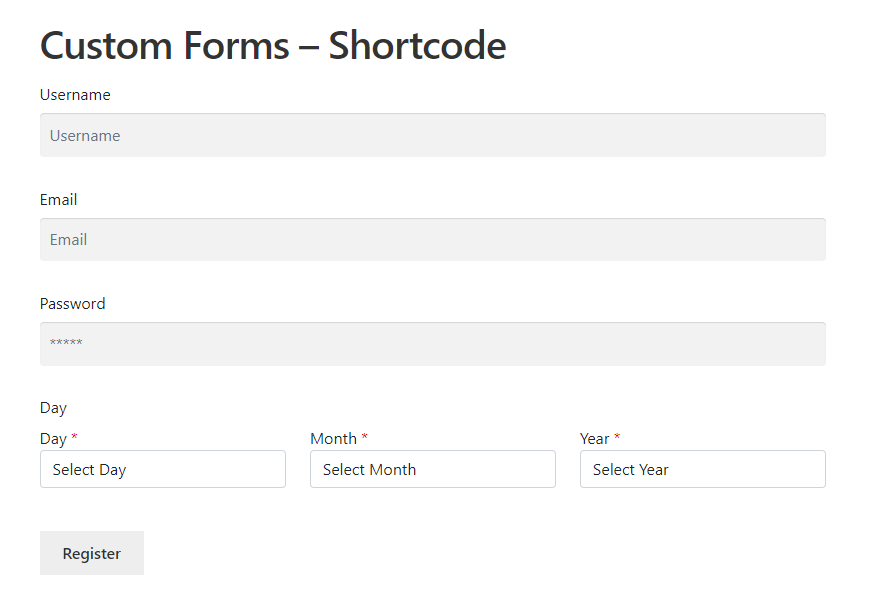
- Enter the fields required for registration.
- Once done, click on the Register button.
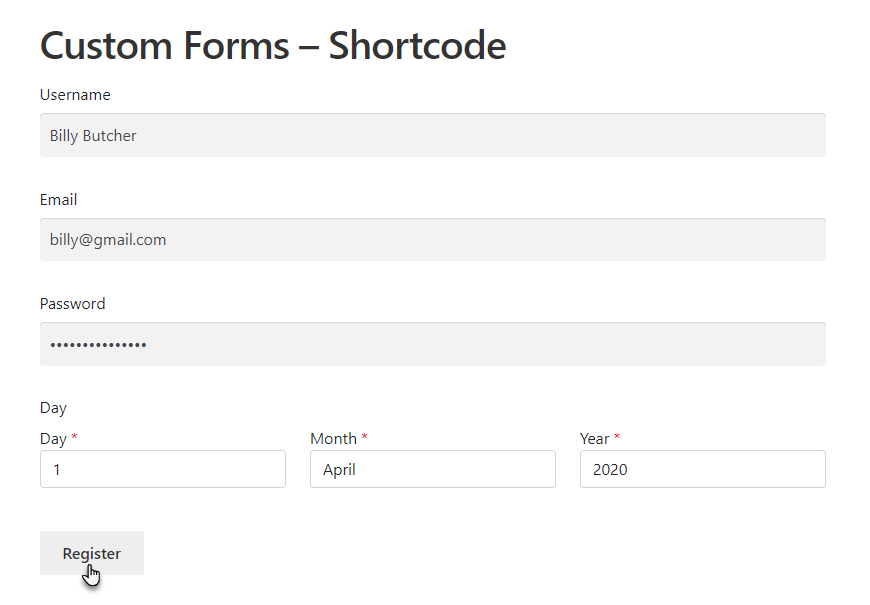
- Once done, navigate to the Navigate to WordPress Admin Dashboard → WooCommerce → Default Form.
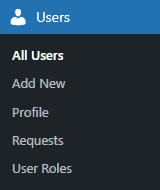
- Now you’re on the Users page.
- The user who recently registered will appear on this page.
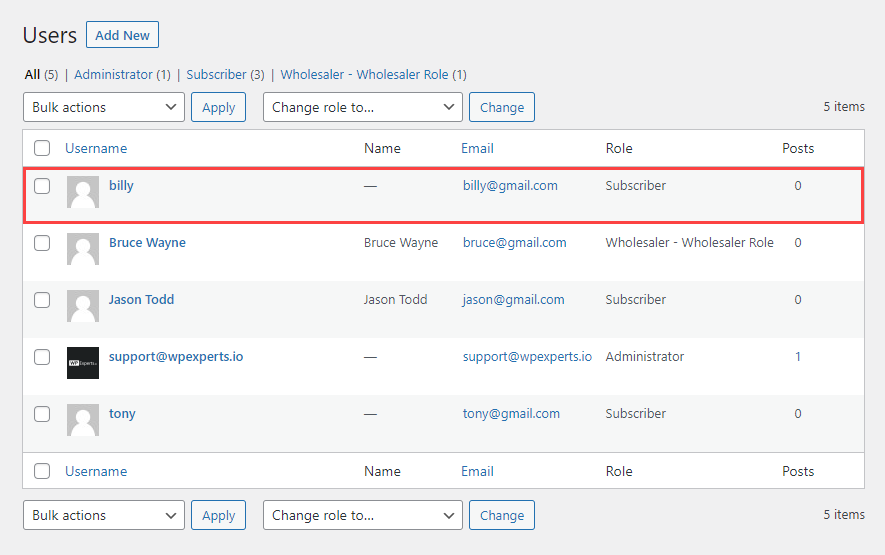
- Hover over that user to view the suboptions.
- Once done, click on the Edit button.
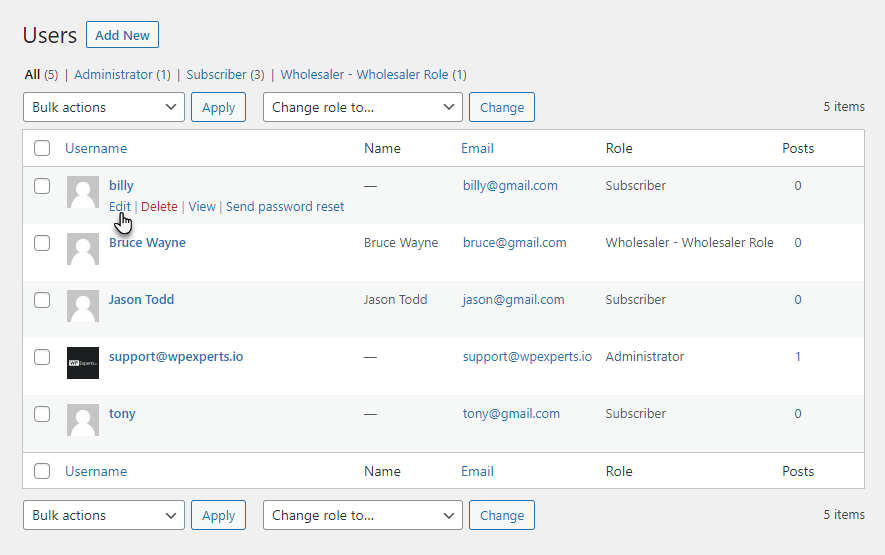
- Now you’re on the Edit User page.
- Scroll down and navigate to the Extra Fields section.
- The Day field will appear with the data filled in by the user while registering.
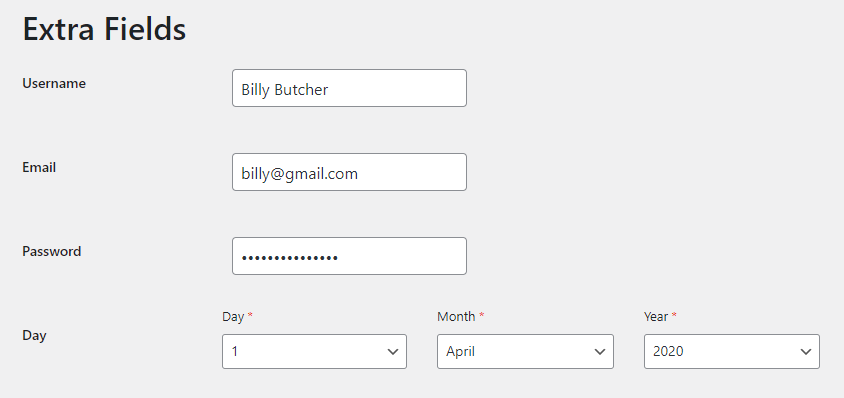
Survey – Form Component #
- Drag and drop the Survey field from the All Fields section.
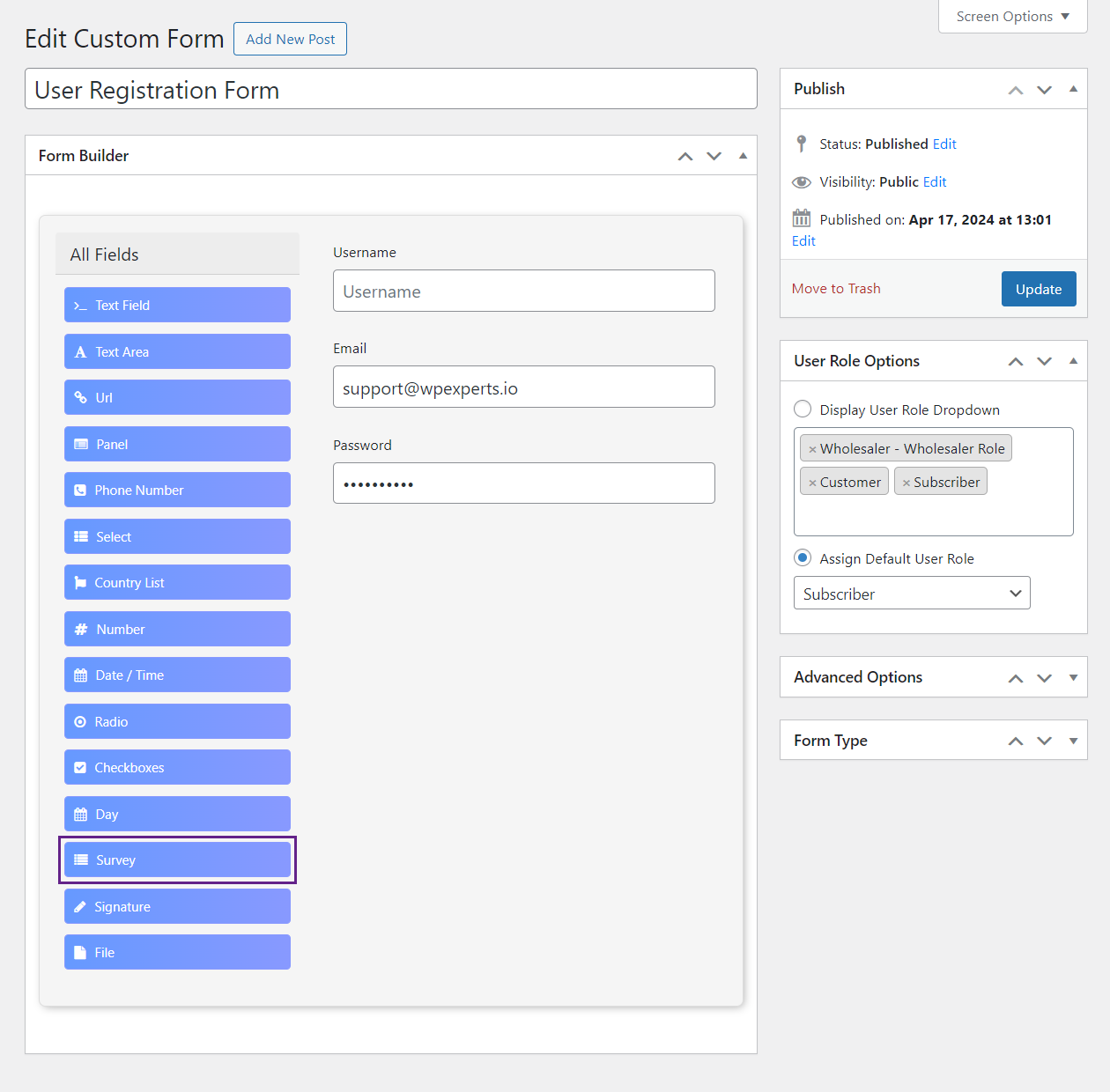
- Once done, a popup will appear.
- A popup will appear on the Day component.
Display #
- In the Display tab, customize how the Survey component would appear on the front-end.
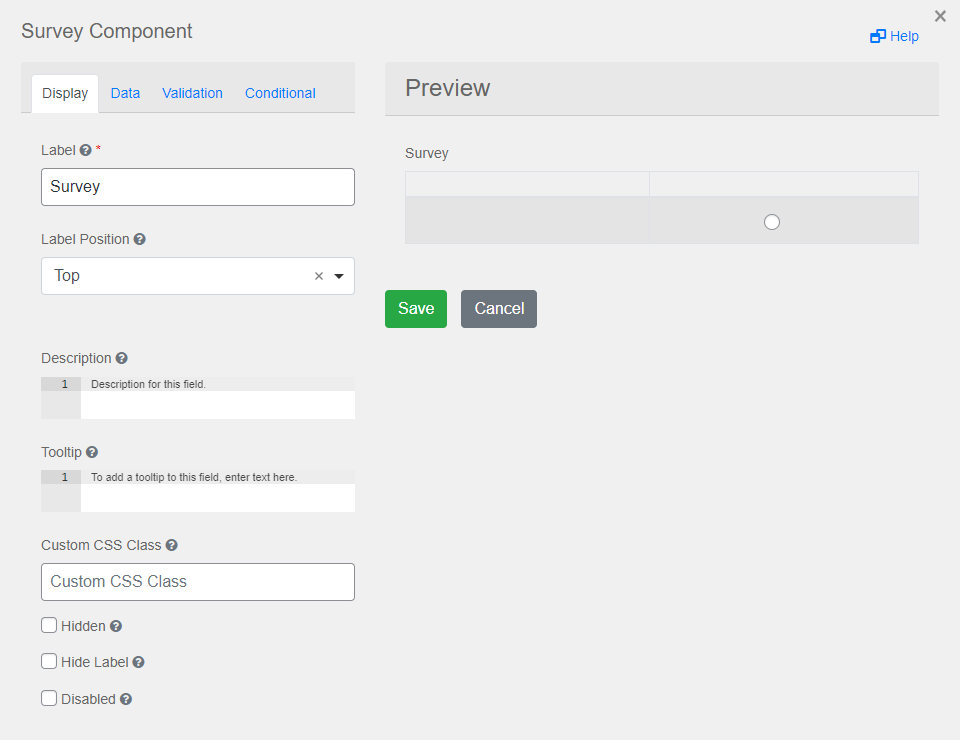
Data #
- In the Data tab, the Administrator can see how all the fields will appear on the front-end.
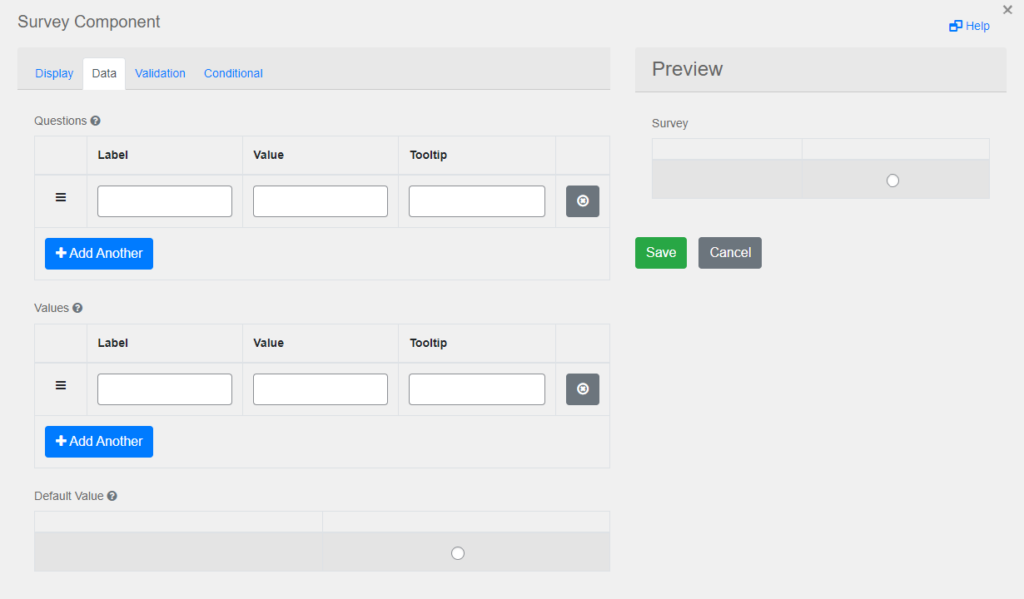
- In the Questions section, enter the question in the Label column.
- The Value column will be automatically added when the question is added in the Label column.
- In the Tooltip column, enter the help message.
- To add more questions, click on the
Add Another button.
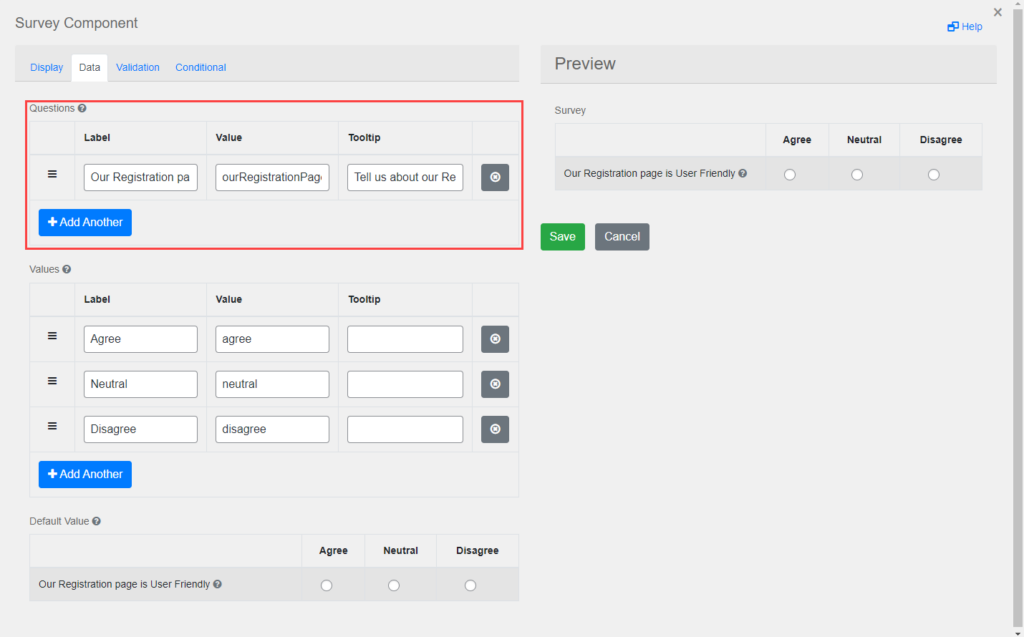
- The Tooltip help message which appears when a cursor is positioned over a tooltip icon.
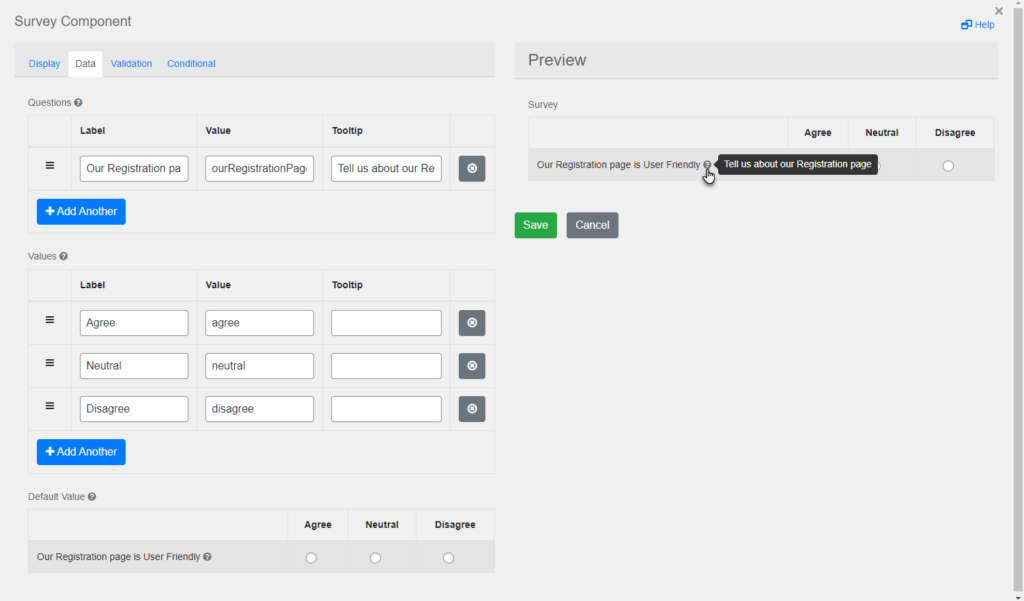
- In the Values section, enter the values in the Label column.
- The Value column will be automatically added when the value is added in the Label column.
- In the Tooltip column, enter the help message.
- To add more questions, click on the
Add Another button.
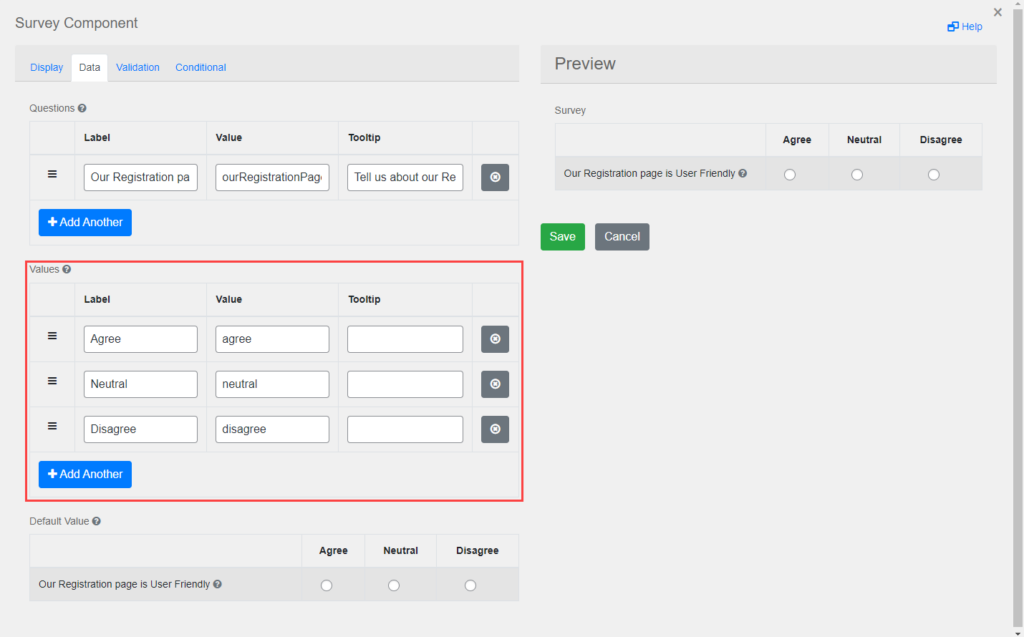
Validation #
- In the Validation tab, set the validation on the component which would appear on the front-end.
- Checkmark the Required checkbox to apply on the Survery.
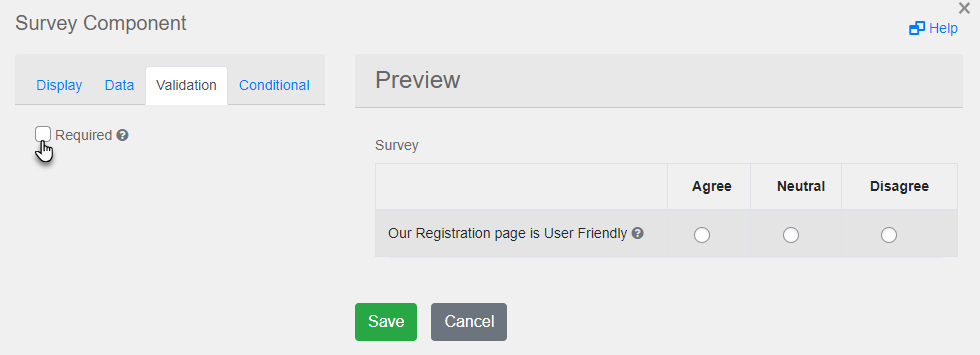
- Once done, a * would appear on the Survey component.
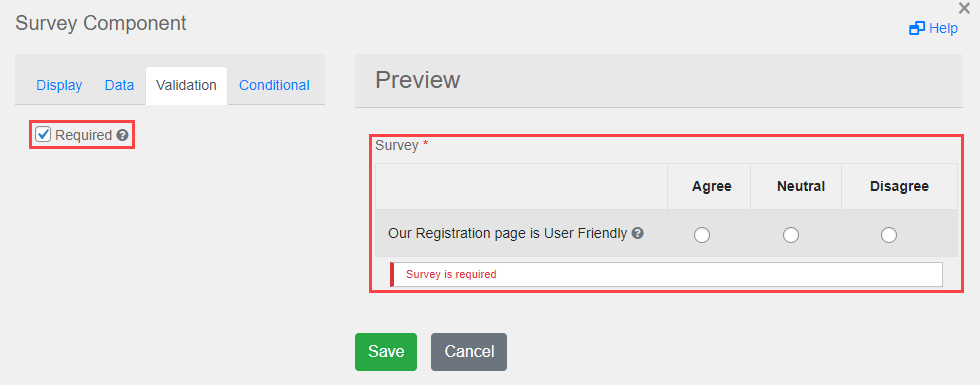
Conditional #
- In the Conditional tab set the conditions according to your requirements.
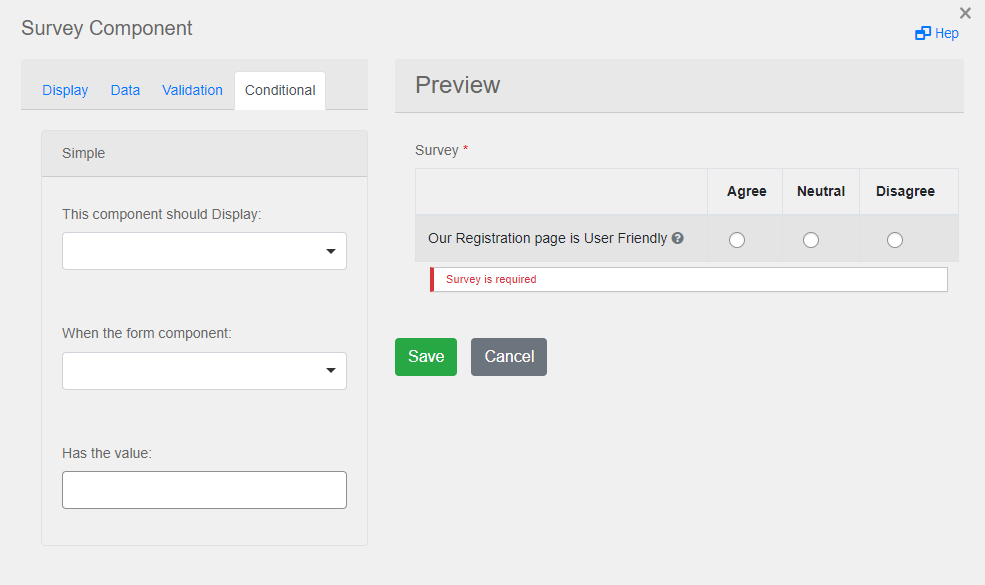
- Once done, click on the Save button.
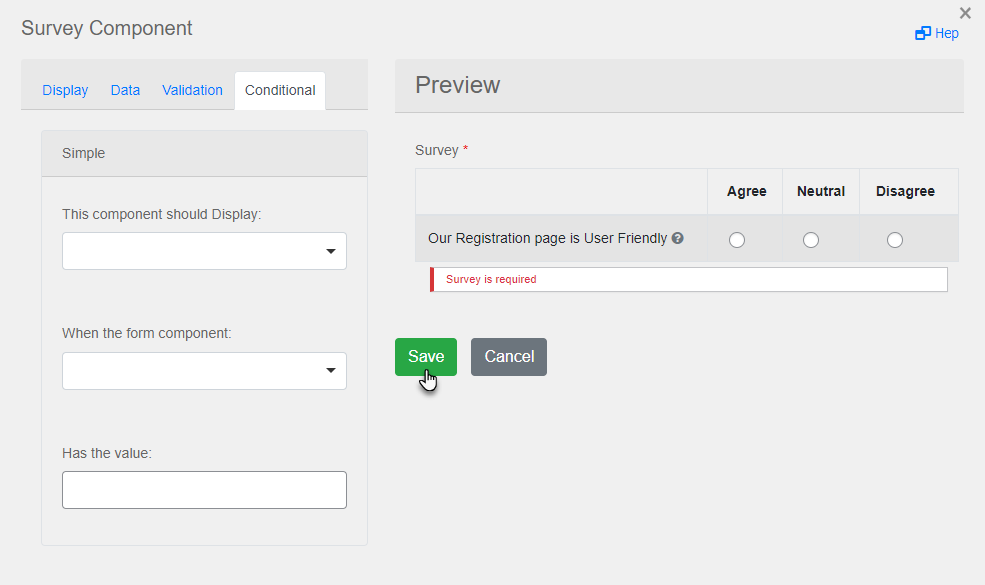
- Once done, click on the Update button.
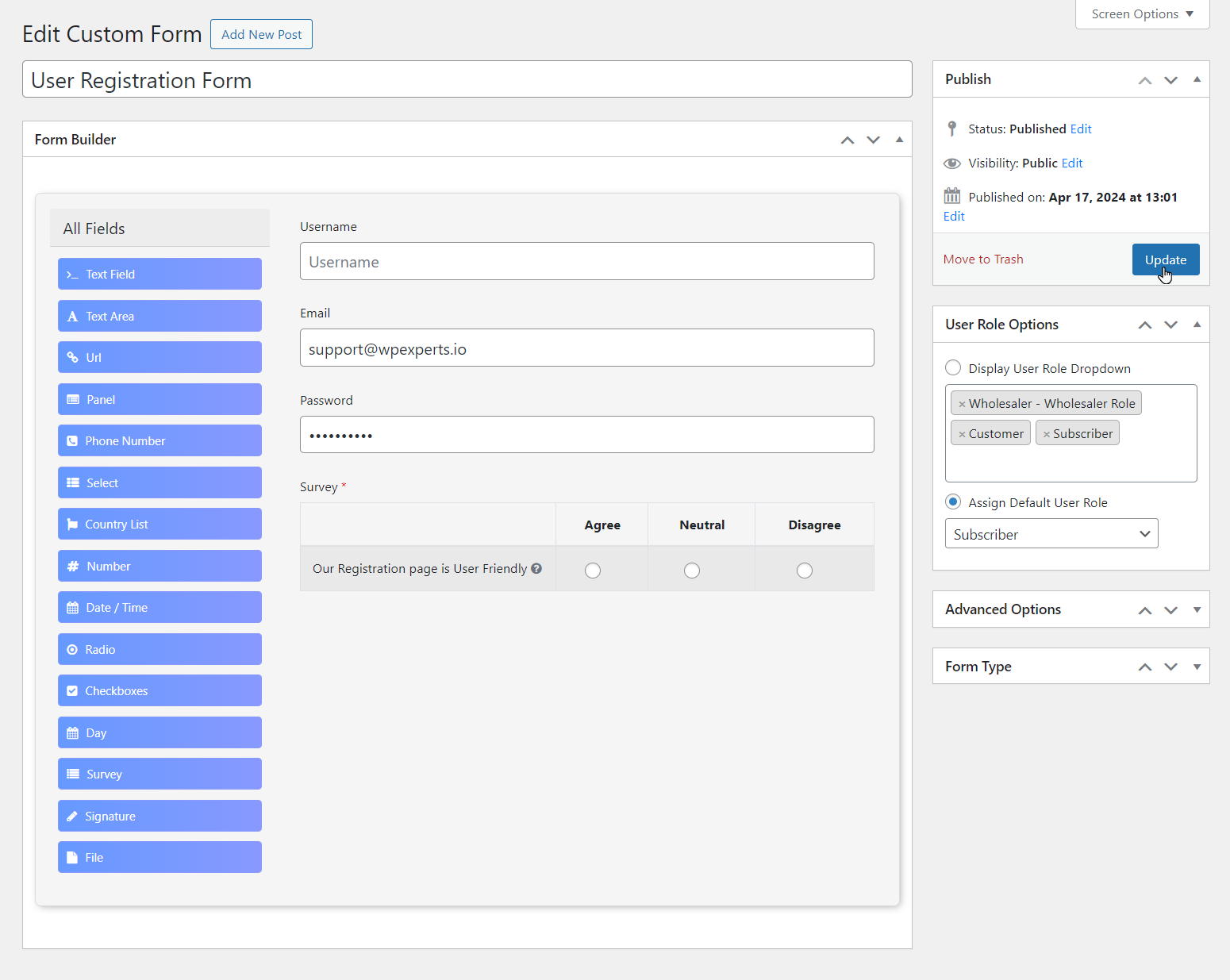
Front-End Impact #
- Navigate to the form on the website.
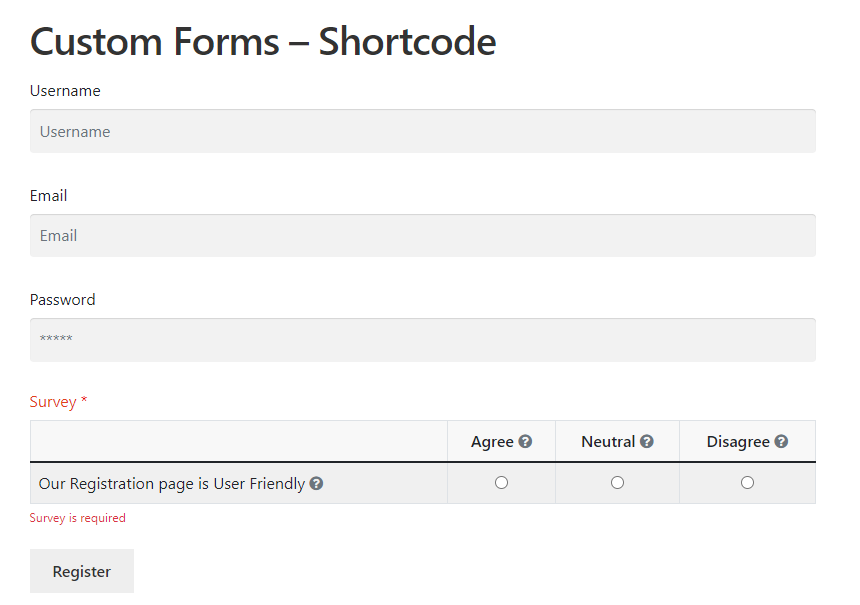
- Enter the fields required for registration.
- Once done, click on the Register button.
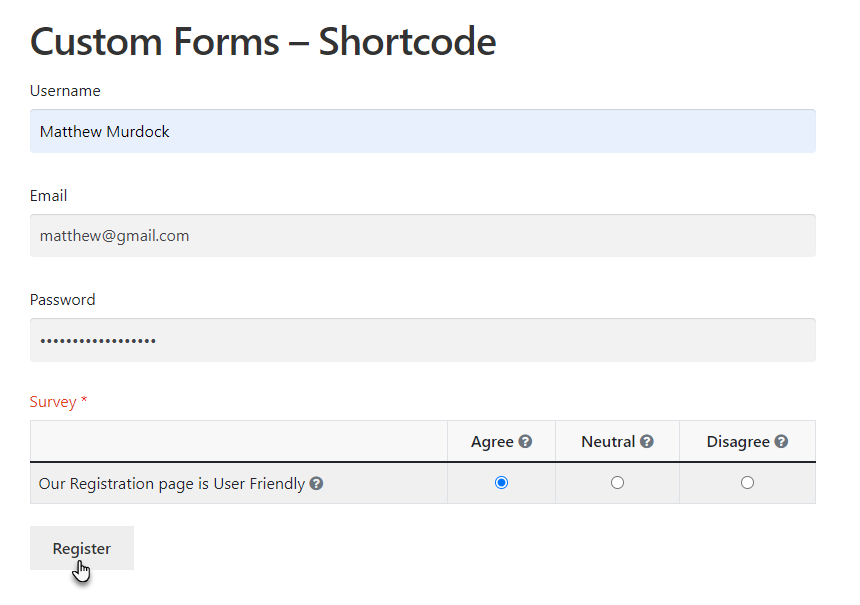
- Once done, navigate to the Navigate to WordPress Admin Dashboard → WooCommerce → Default Form.
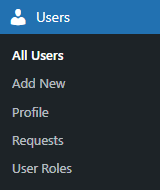
- Now you’re on the Users page.
- The user who recently registered will appear on this page.
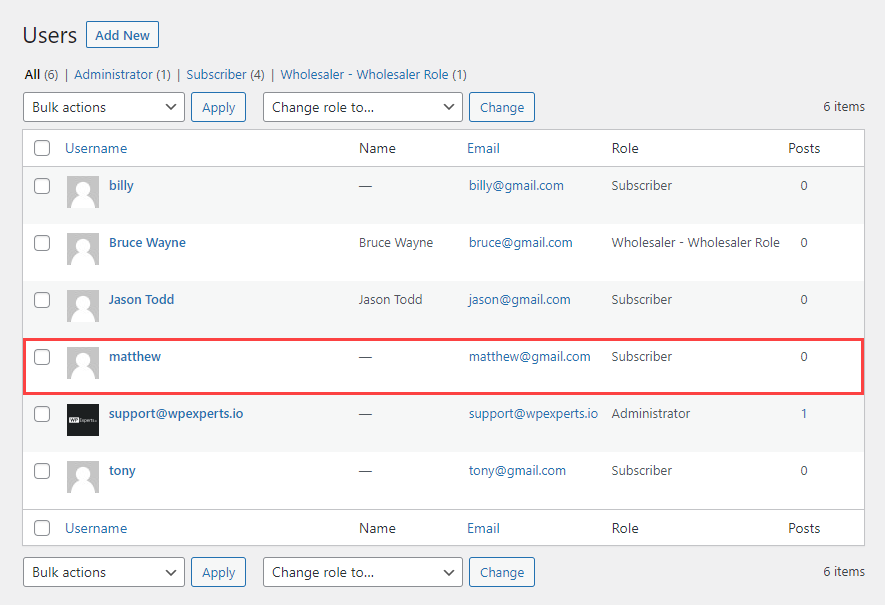
- Hover over that user to view the suboptions.
- Once done, click on the Edit button.
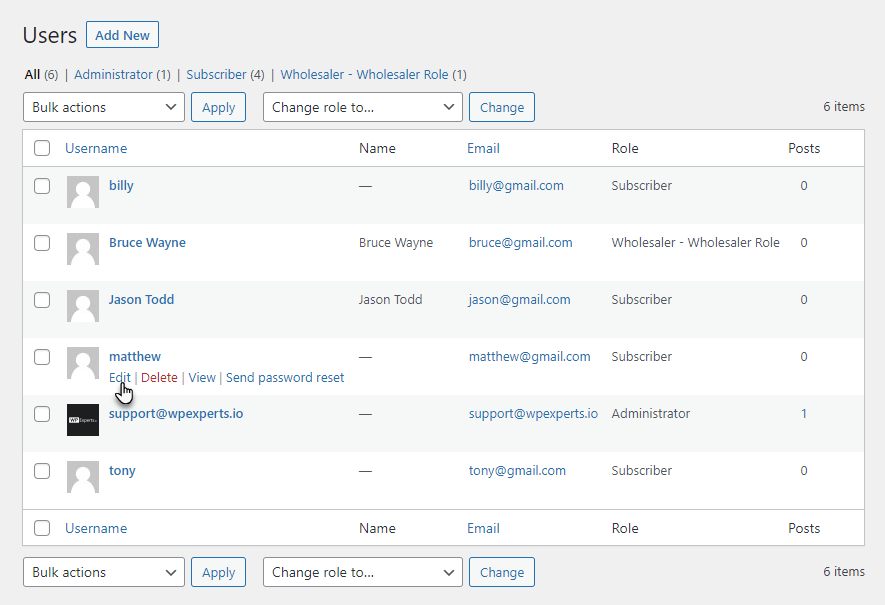
- Now you’re on the Edit User page.
- Scroll down and navigate to the Extra Fields section.
- The Survey field will appear with the data filled in by the user while registering.
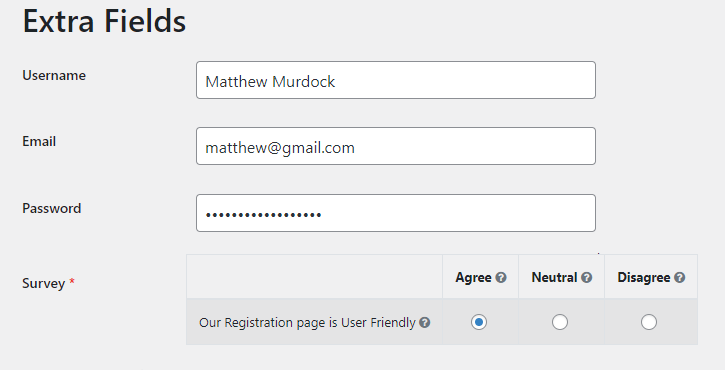
Signature – Form Component #
- Drag and drop the Signature field from the All Fields section.
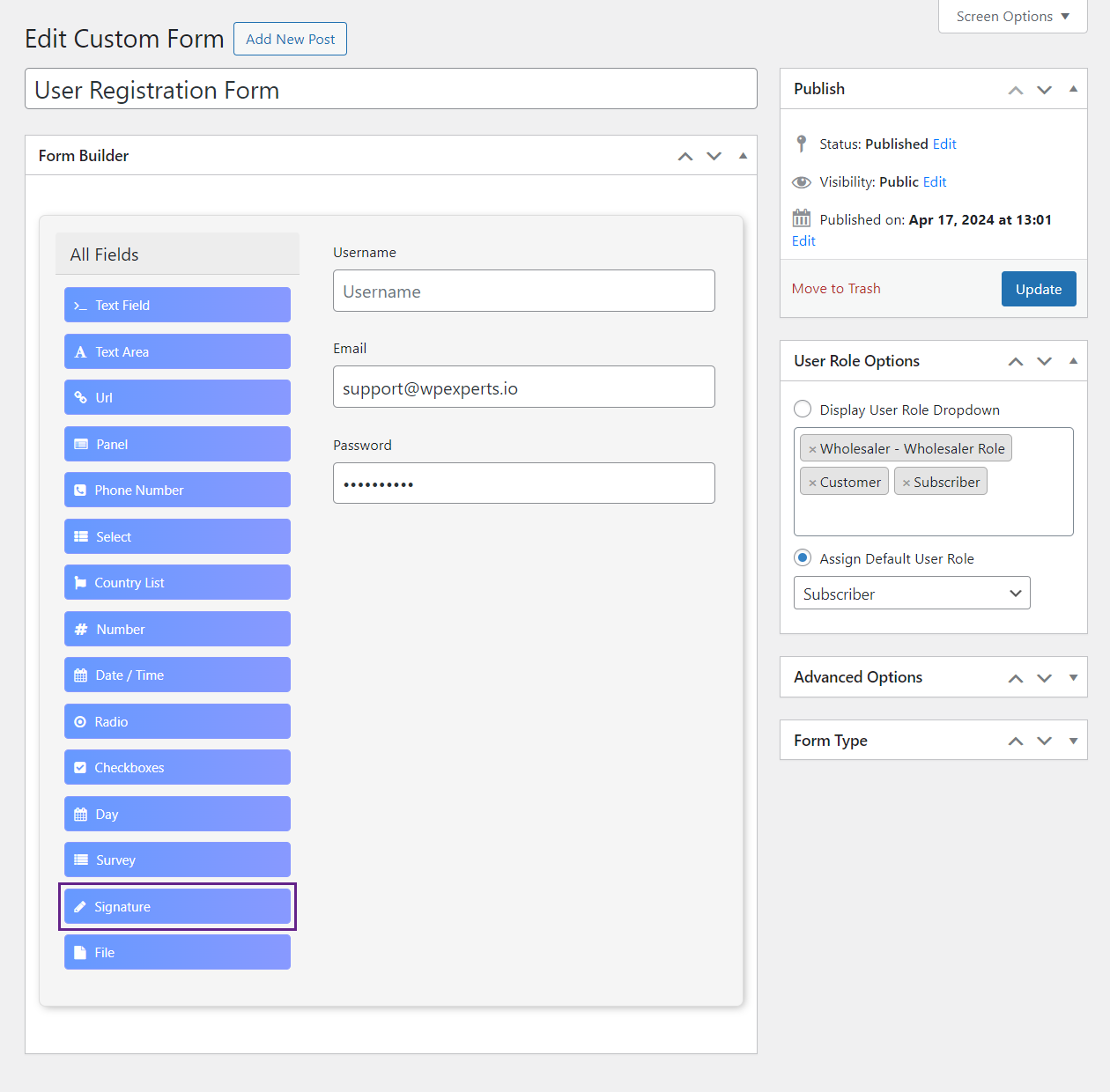
- Once done, a popup will appear.
- A popup will appear on the Signature component.
Display #
- In the Display tab, customize how the Signature component would appear on the front-end.
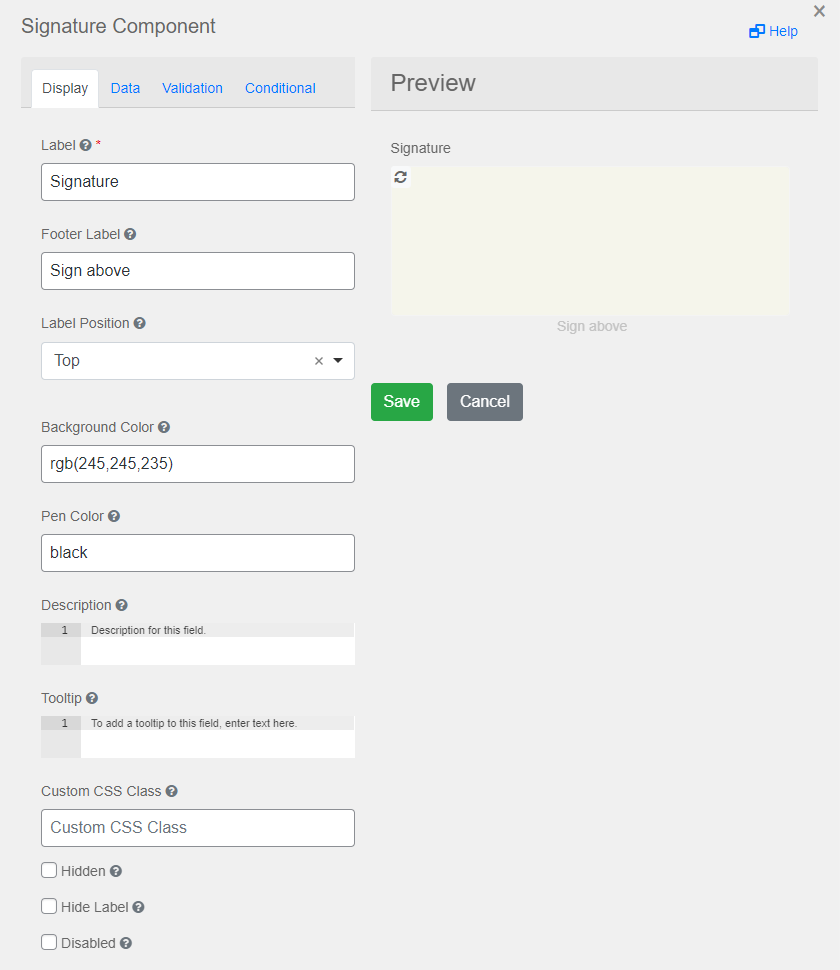
Data #
- In the Data tab, the Administrator can see how all the fields will appear on the front-end.
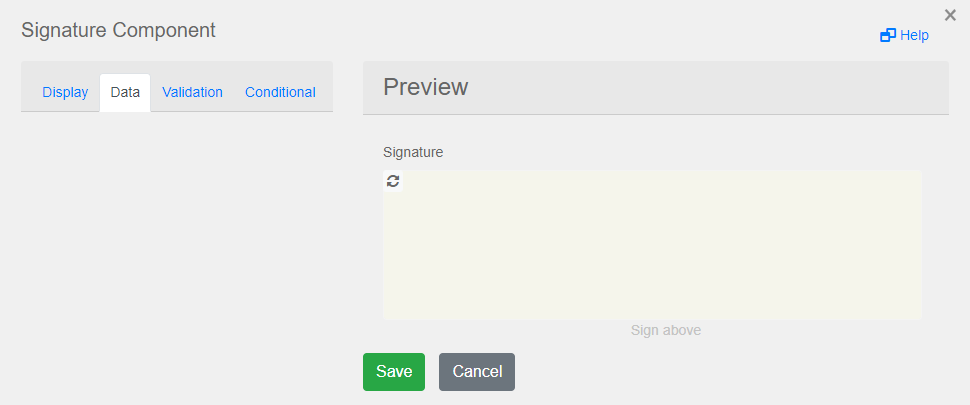
- Enter the data in the fields, and it will appear in the Preview section.
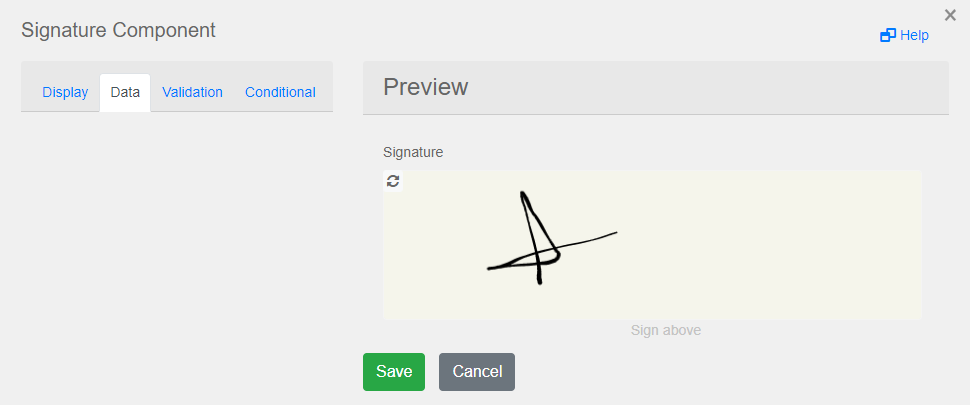
Validation #
- In the Validation tab, set the validation on the component which would appear on the front-end.
- Checkmark the Required checkbox to apply on the Signature.
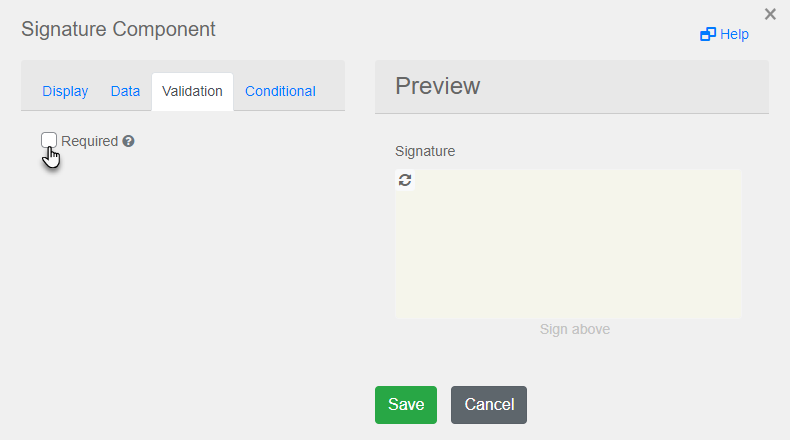
- Once done, a * would appear on the Signature component.
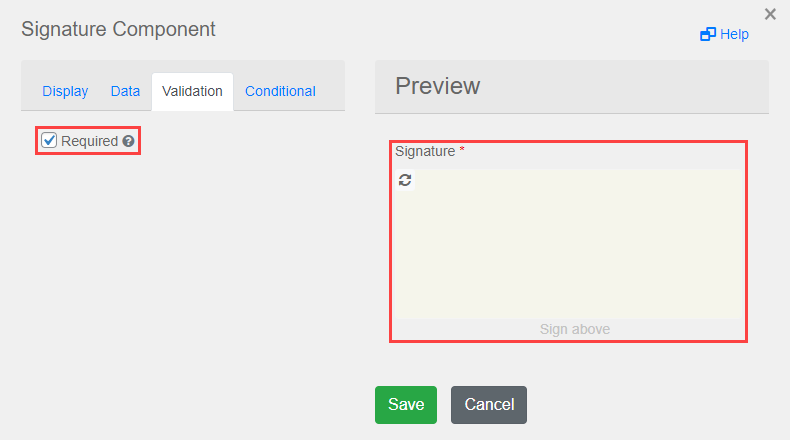
Conditional #
- In the Conditional tab, set the conditions according to your requirements.
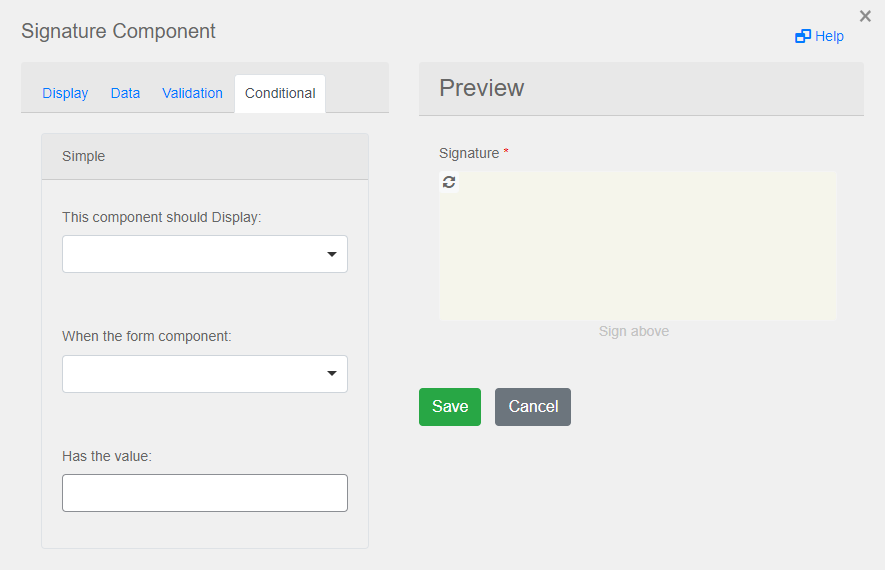
- Once done, click on the Save button.
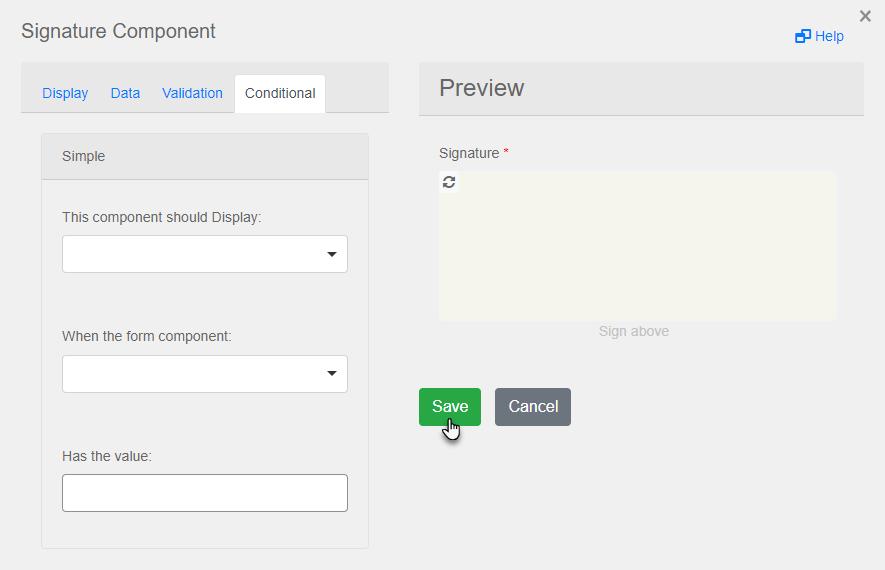
- Once done, click on the Update button.
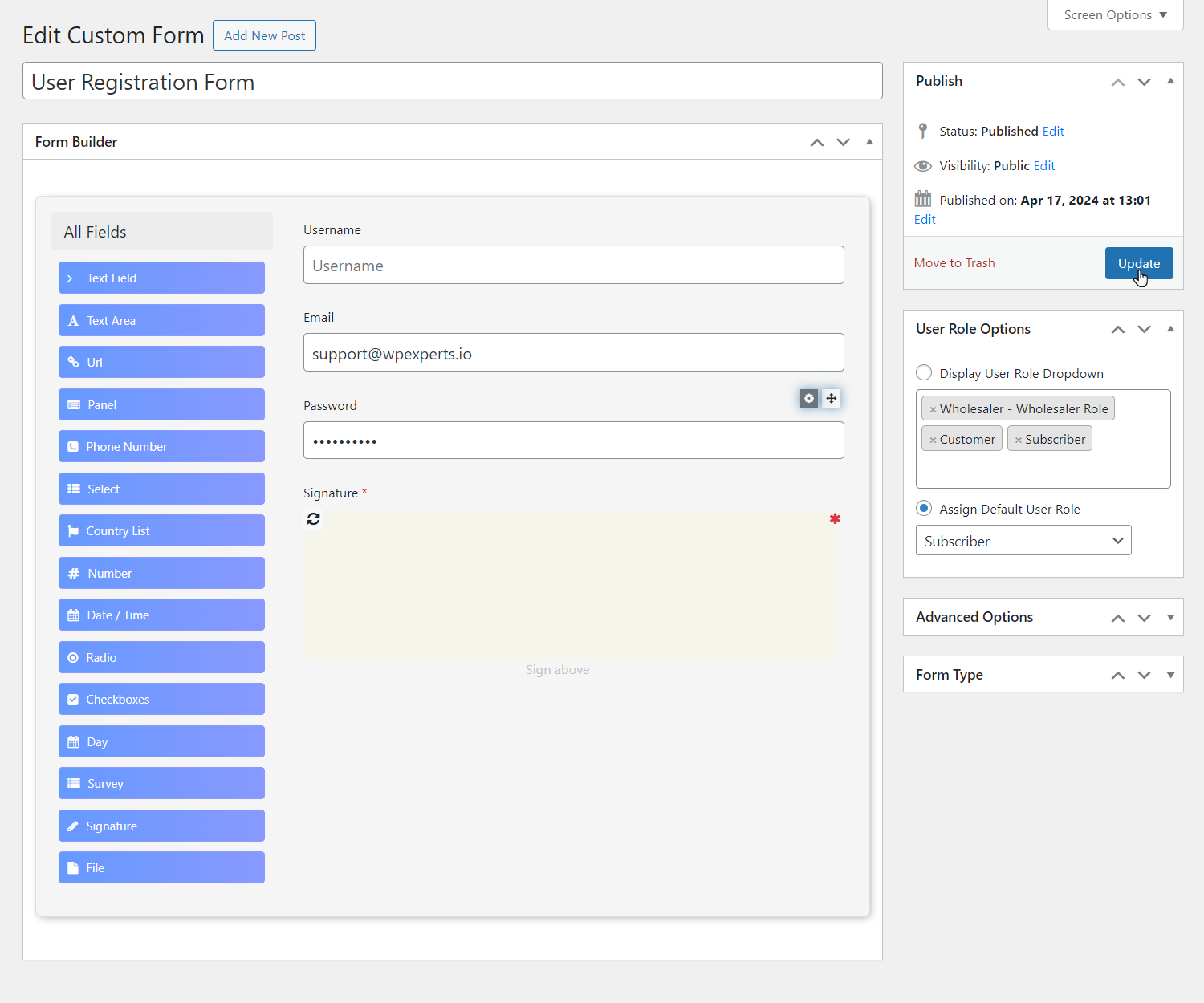
Front-End Impact #
- Navigate to the form on the website.
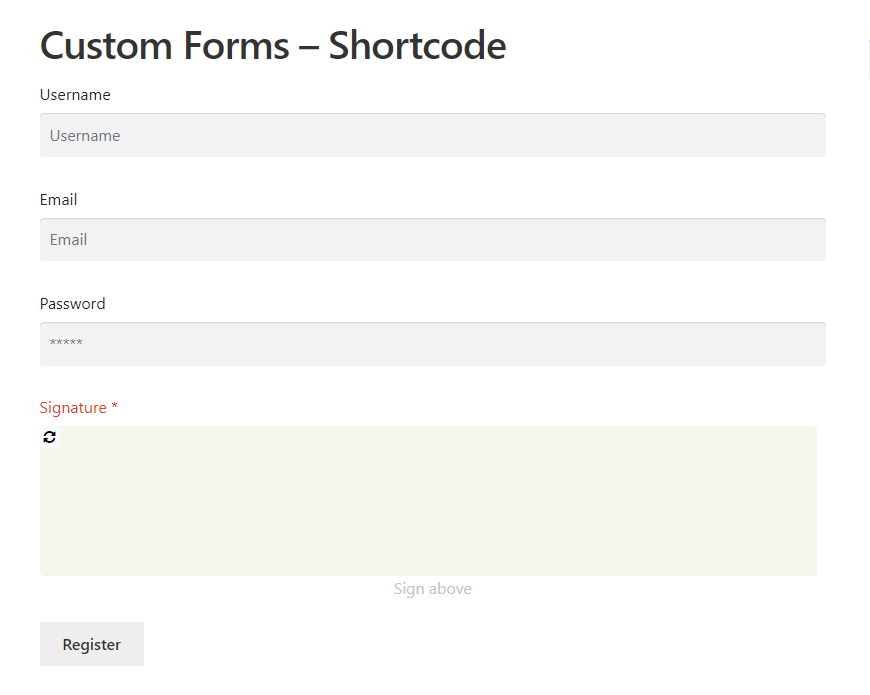
- Enter the fields required for registration.
- Once done, click on the Register button.
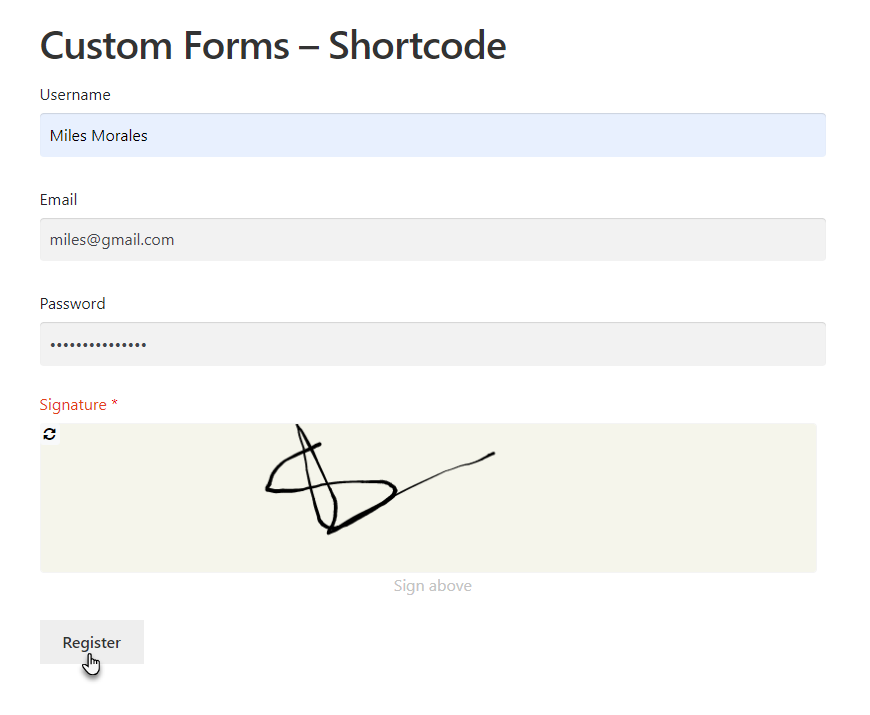
- Once done, navigate to the Navigate to WordPress Admin Dashboard > WooCommerce > Default Form.
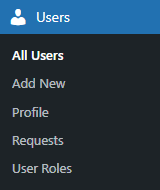
- Now you’re on the Users page.
- The user who recently registered will appear on this page.
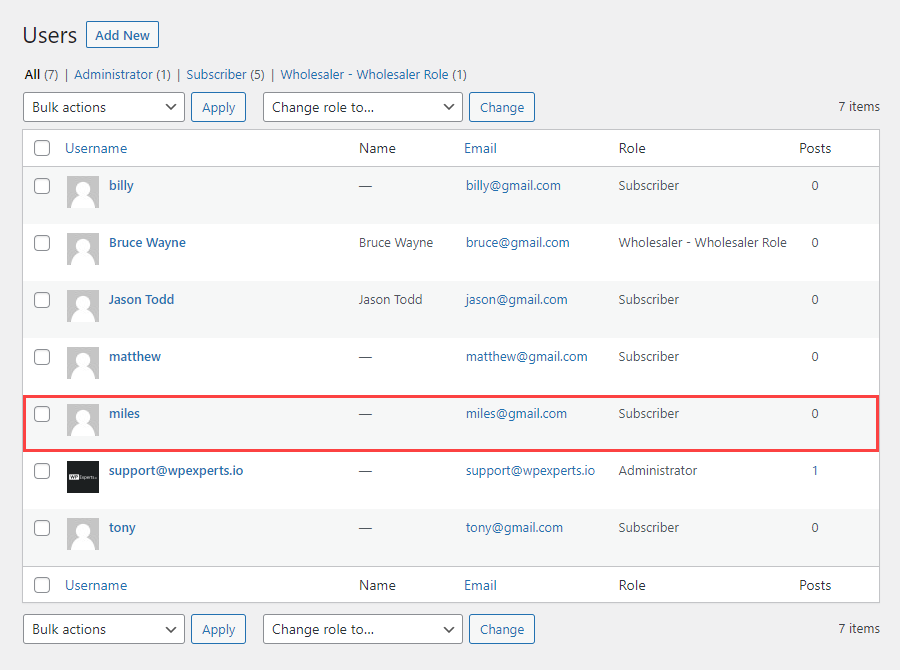
- Hover over that user to view the suboptions.
- Once done, click on the Edit button.
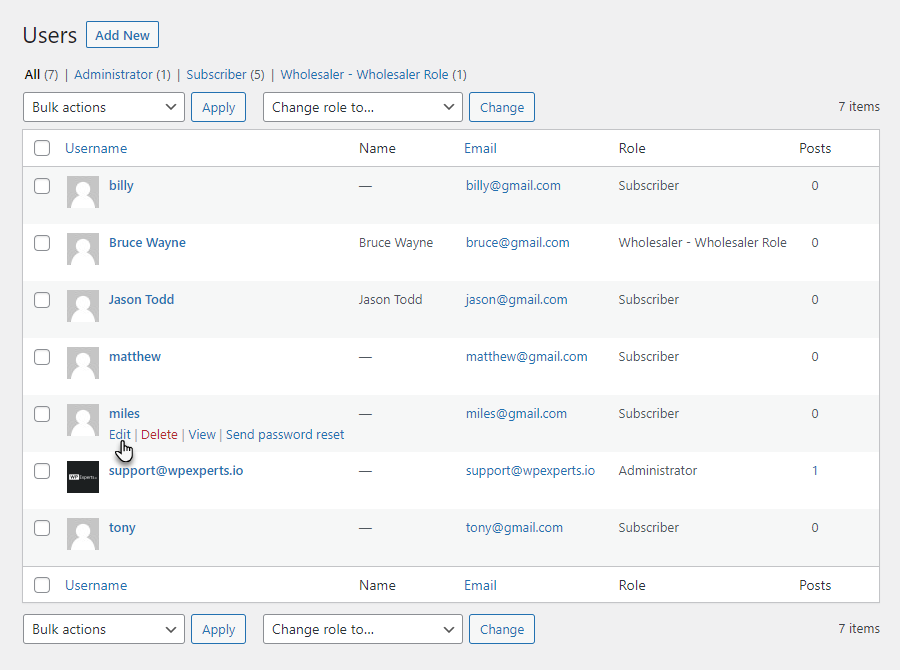
- Now you’re on the Edit User page.
- Scroll down and navigate to the Extra Fields section.
- The Signature field will appear with the data filled in by the user while registering.
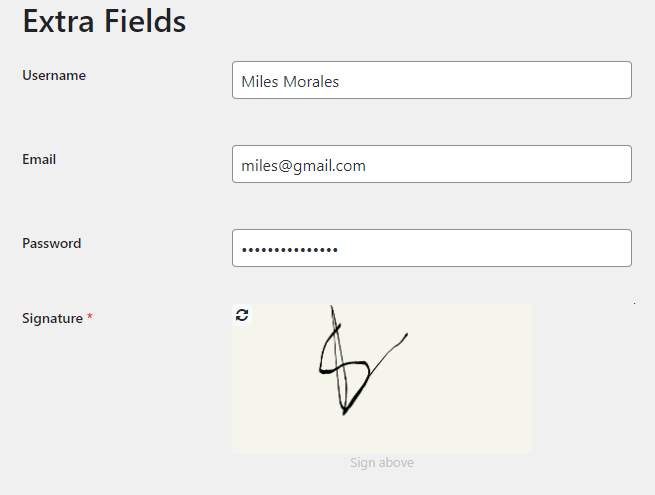
File – Form Component #
- Drag and drop the File field from the All Fields section.
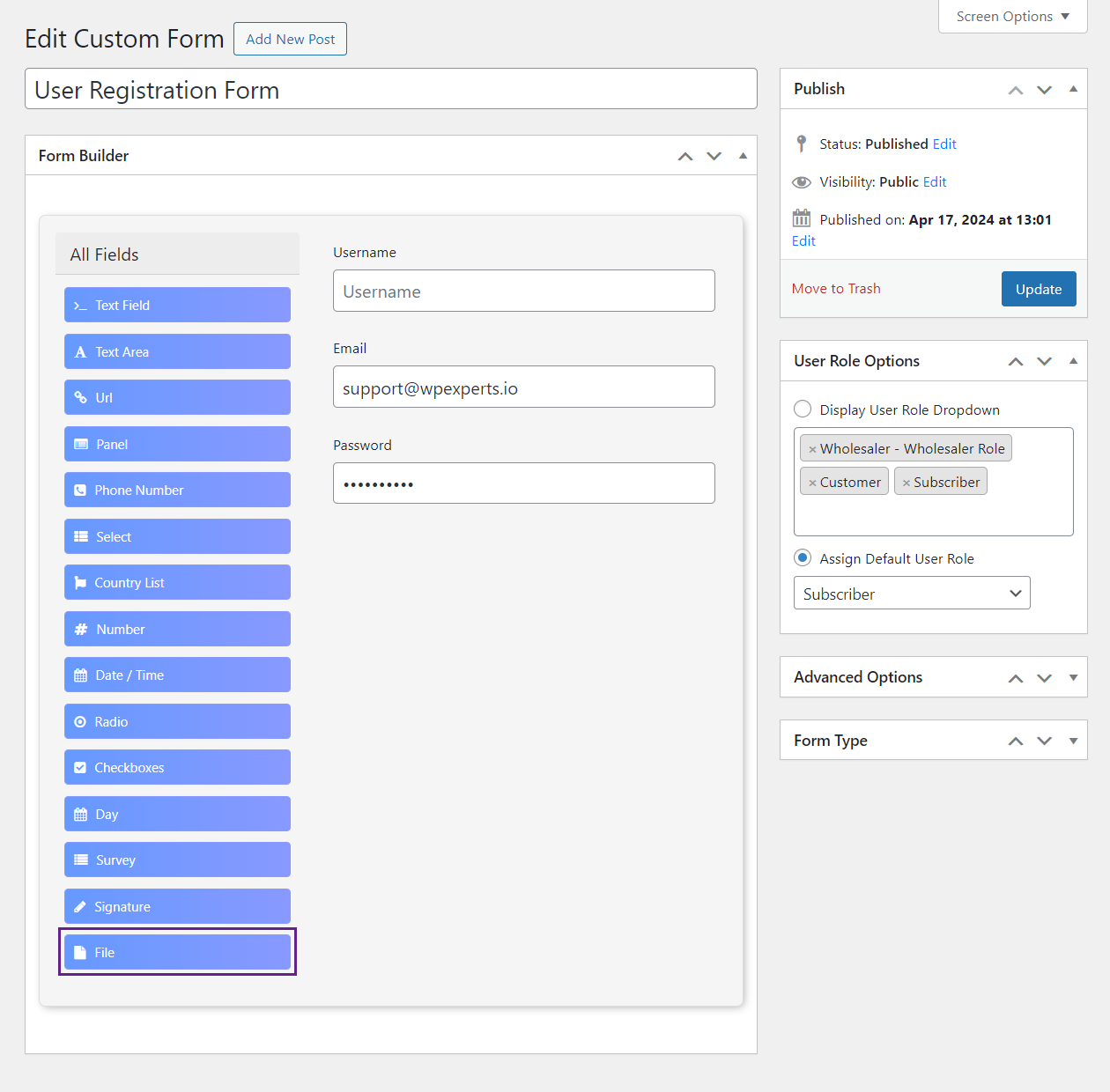
- Once done, a popup will appear.
- A popup will appear on the File component.
Display #
- In the Display tab, customize how the Signature component would appear on the front-end.
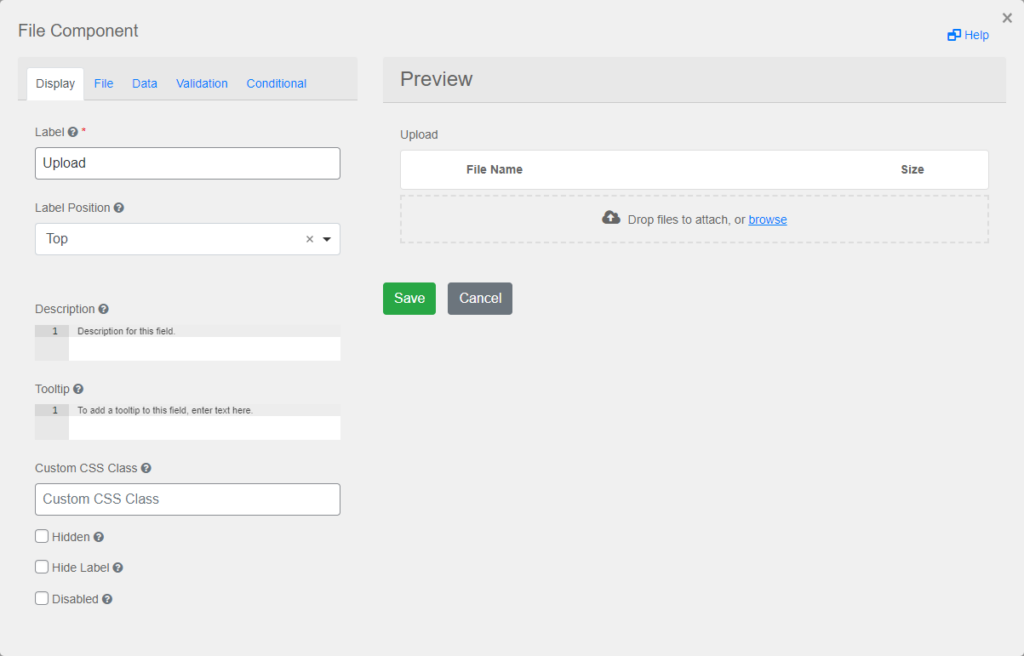
File #
- In the File tab, the Administrator can set the File Pattern, File Minimum Size, and File Maximum Size.
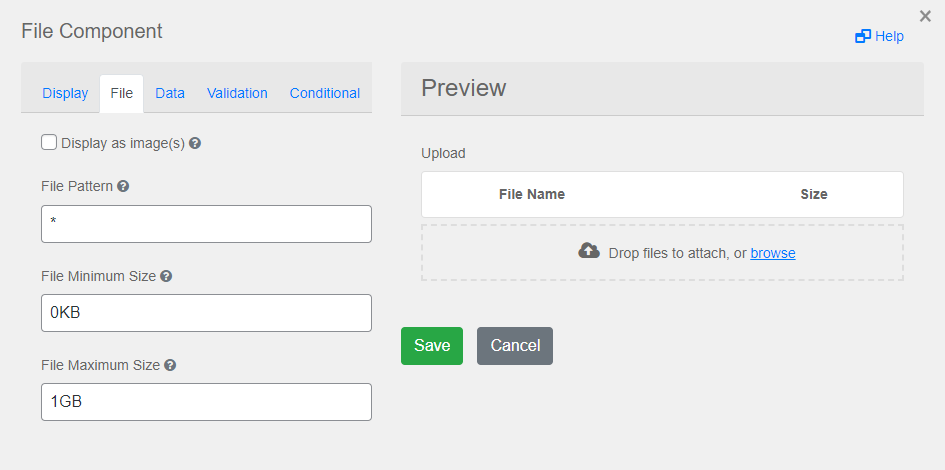
- If we click on the Display as image(s) checkbox, then a new option will appear titled as Image Size.
- Once enabling the Display as image(s) checkbox, instead of a list of linked files, images will be rendered in the view.
- The image size for previewing images in the Image Size option.
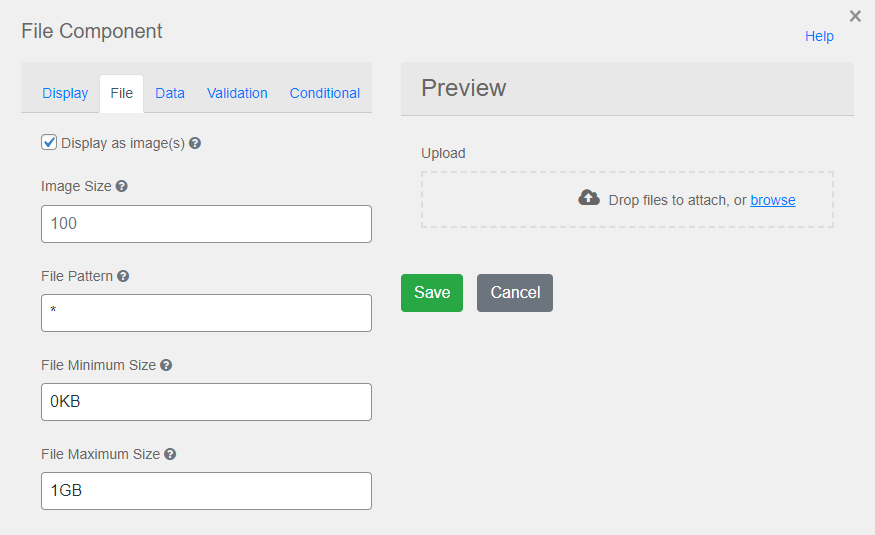
Data #
- In the Data tab, a Multiple Values checkbox is present. Checkmark the Multiple Values checkbox.
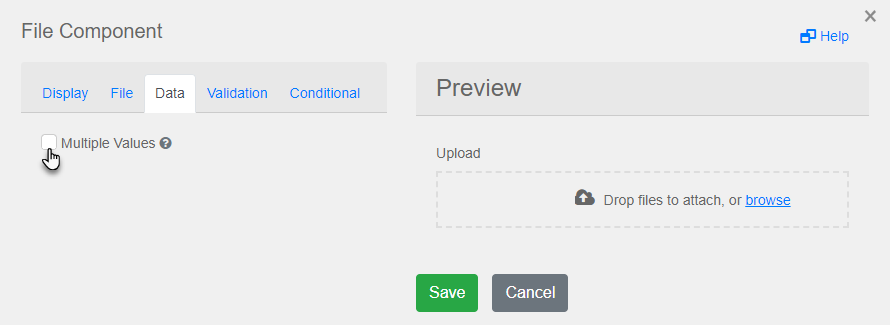
- Once done, it will allow multiple values to be entered for this field.
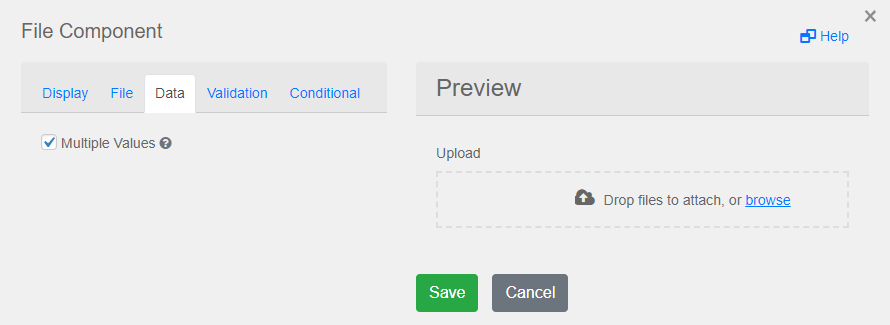
Validation #
- In the Validation tab, set the validation on the component which would appear on the front-end.
- Checkmark the Required checkbox to apply on the File.
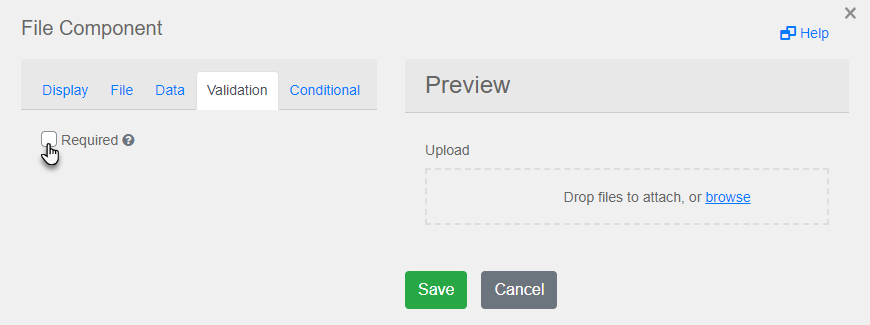
- Once done, a * would appear on the File component.
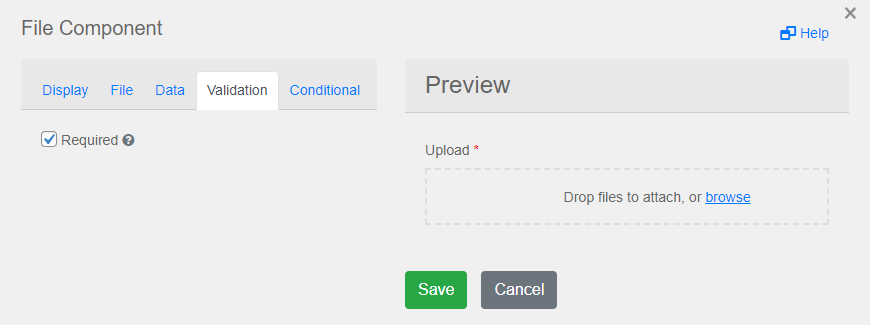
Conditional #
- In the Conditional tab, set the conditions according to your requirements.
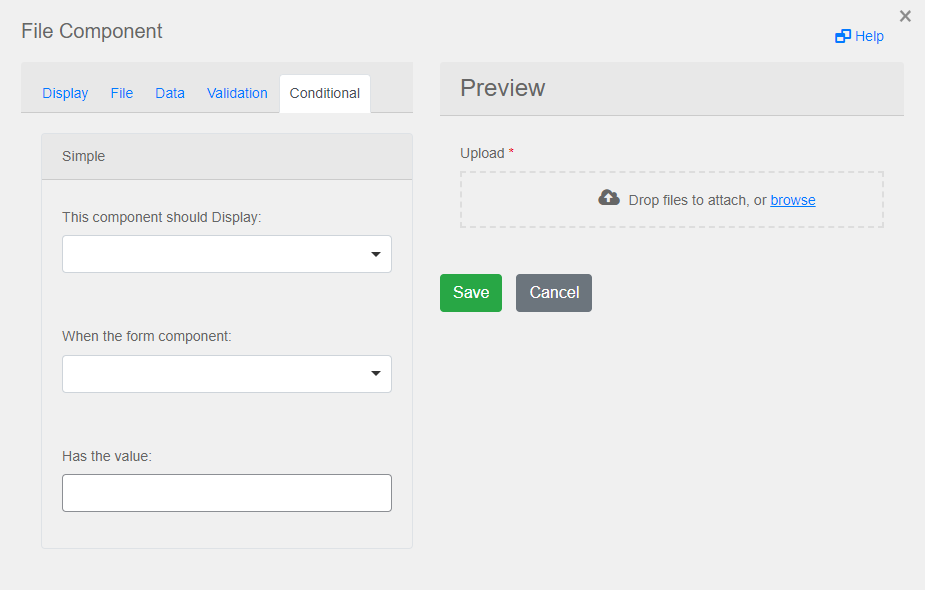
- Once done, click on the Save button.
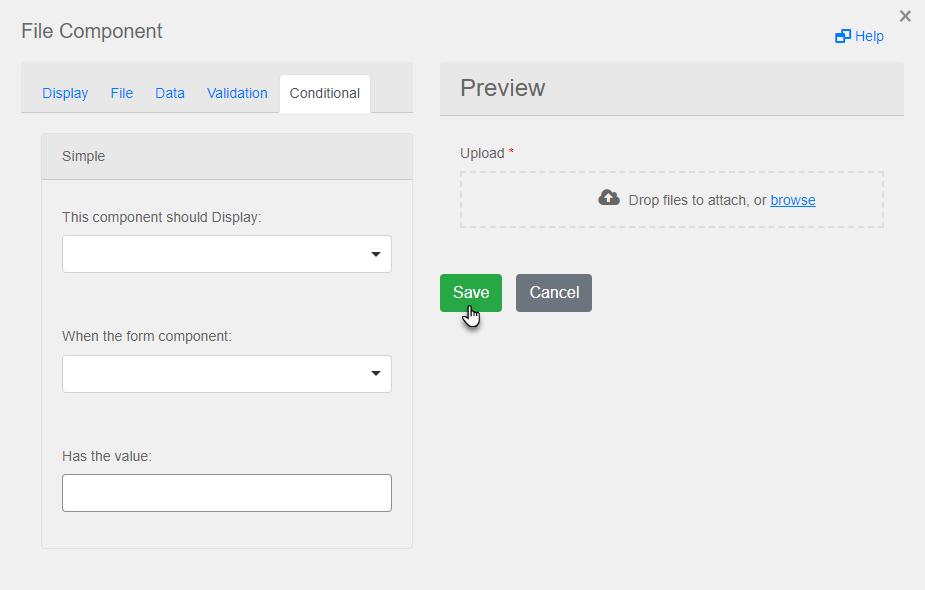
- Once done, click on the Update button.
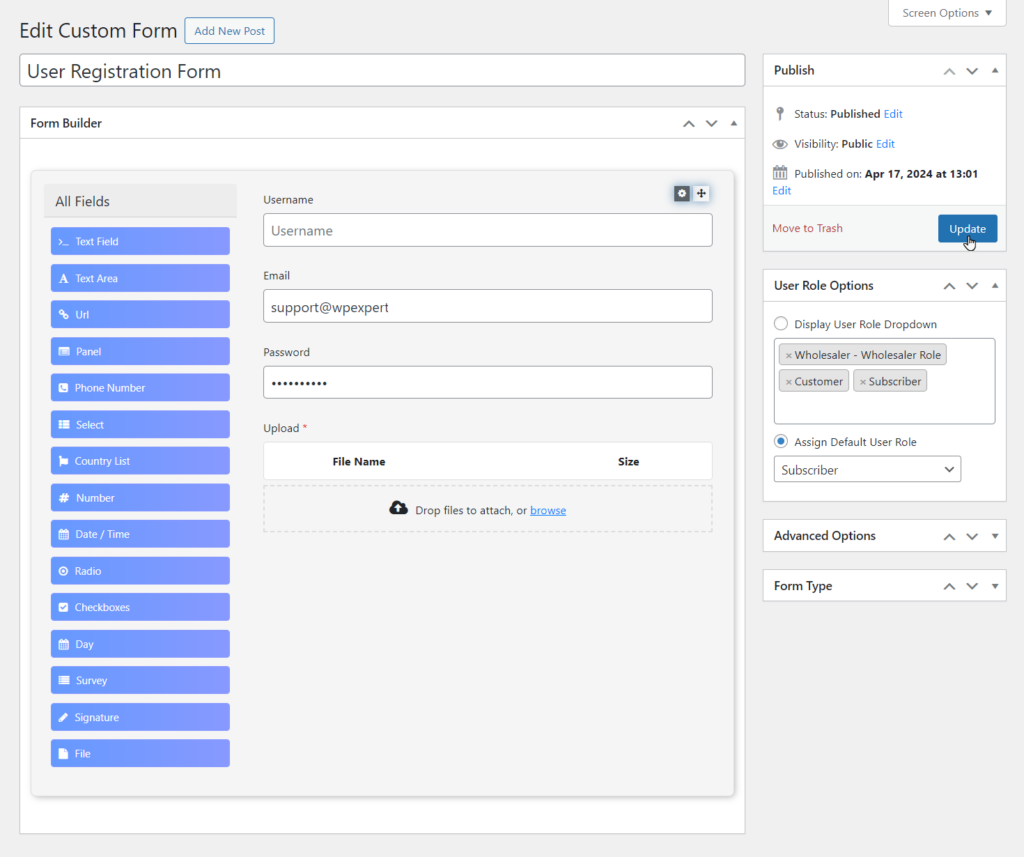
Front-End Impact #
- Navigate to the form on the website.
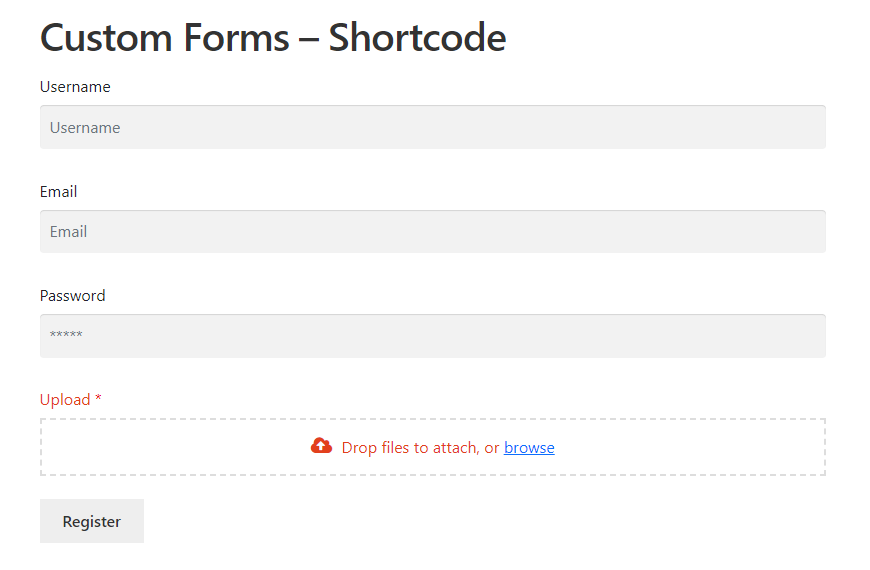
- Enter the fields required for registration.
- Once done, click on the Register button.
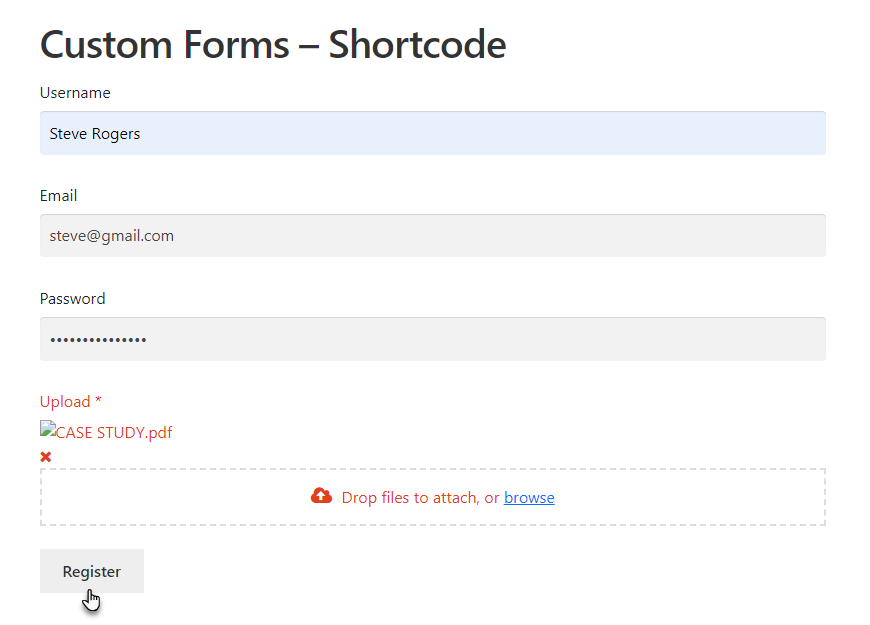
- Once done, navigate to the Navigate to WordPress Admin Dashboard → WooCommerce → Default Form.
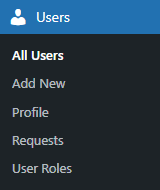
- Now you’re on the Users page.
- The user who recently registered will appear on this page.
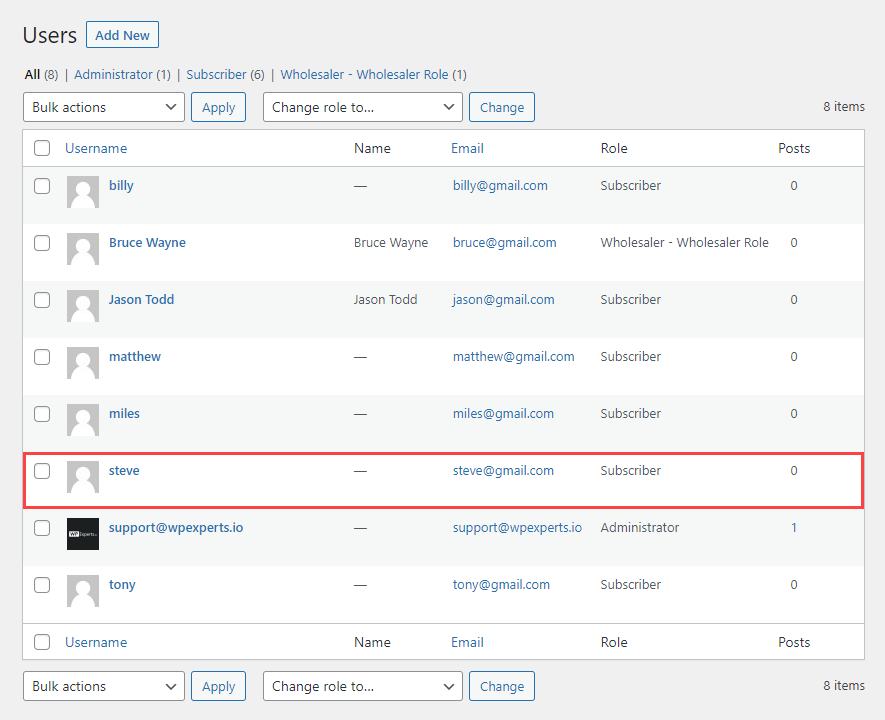
- Hover over that user to view the suboptions.
- Once done, click on the Edit button.
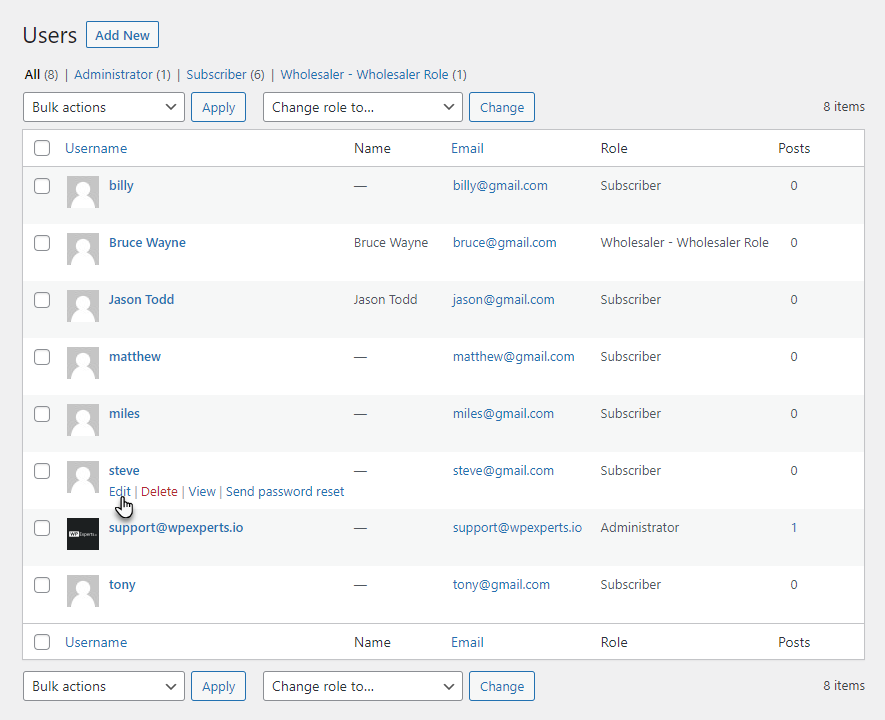
- Now you’re on the Edit User page.
- Scroll down and navigate to the Extra Fields section.
- The Signature field will appear with the data filled in by the user while registering.
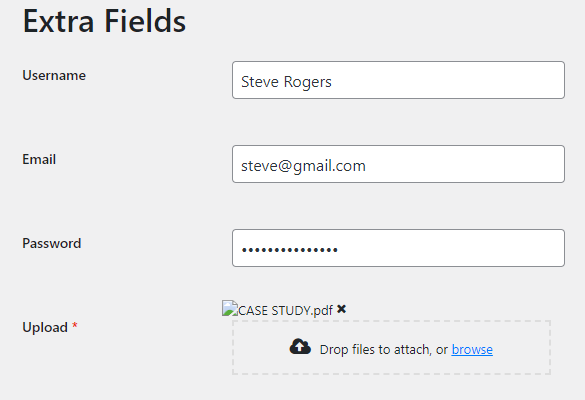
Country List – Form Component #
- Drag and drop the Country List field from the All Fields section.
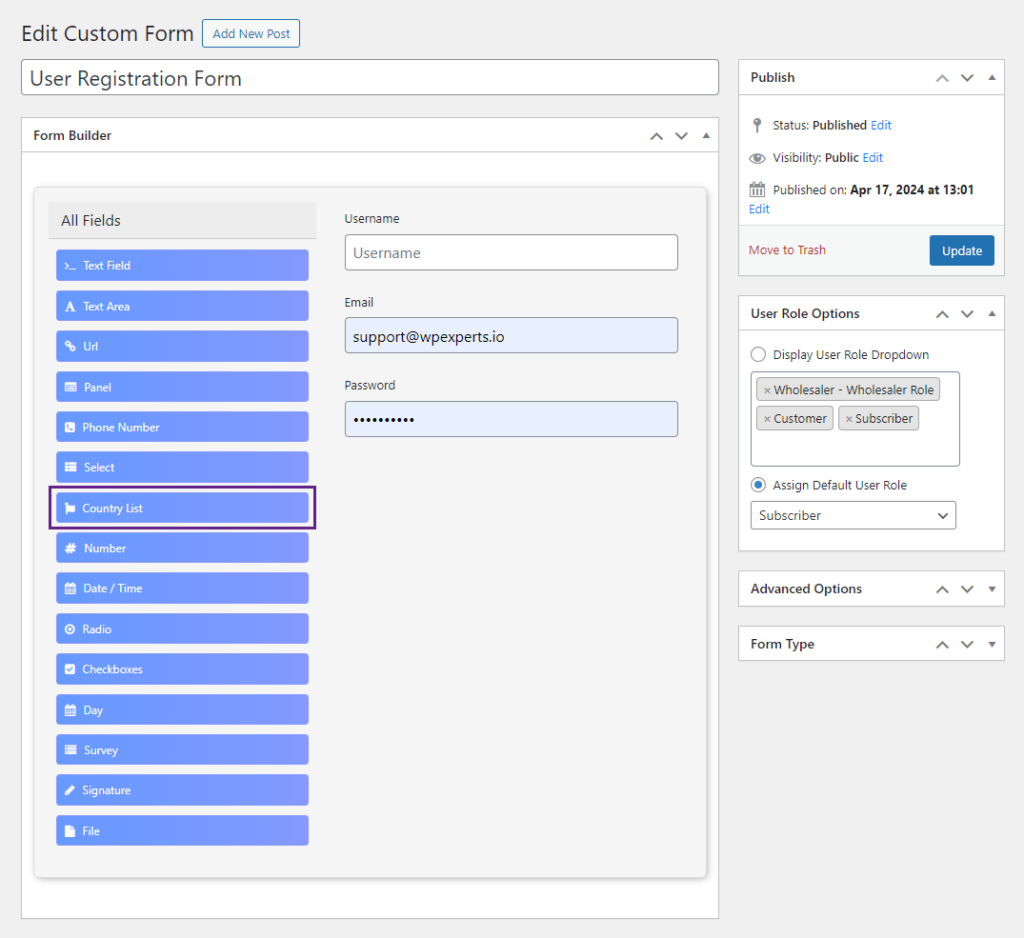
- Once done, a popup will appear.
- A popup will appear on the Country List component.
Display #
- In the Display tab, customize how the Country List component would appear on the front-end.
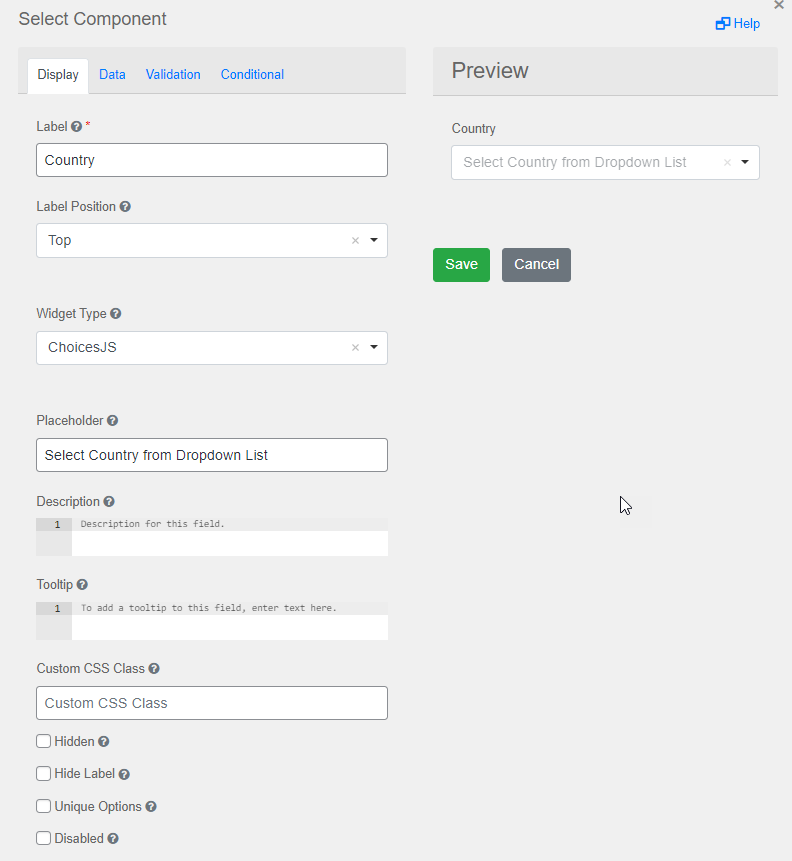
Data #
- In the Data tab, the Administrator can see how all fields appear on the Front-End.
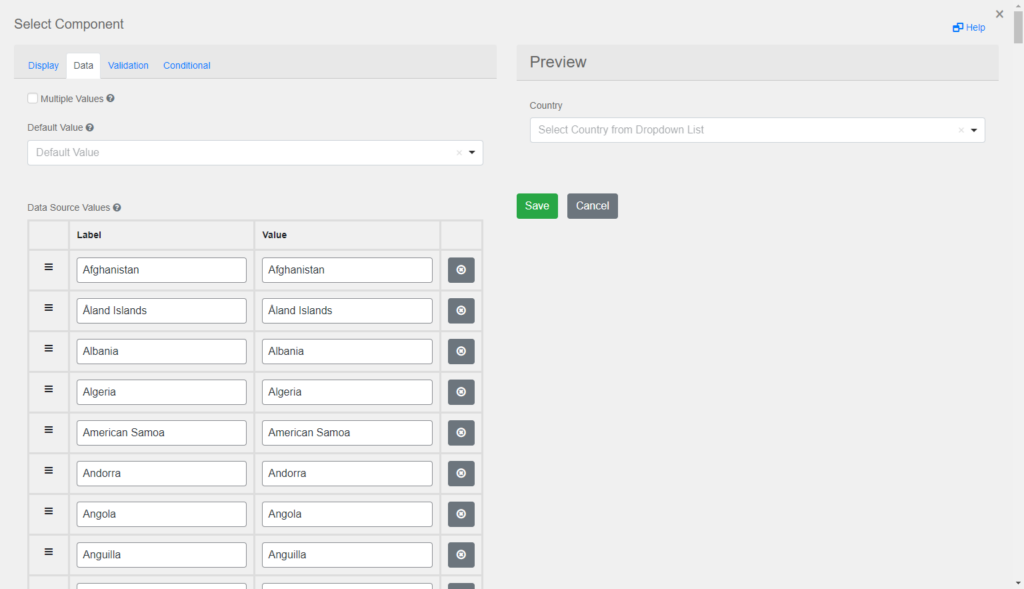
Validation #
- In the Validation tab, set the validation for the component appearing on the Front-End.
- Checkmark the Required checkbox to apply to the Country List.
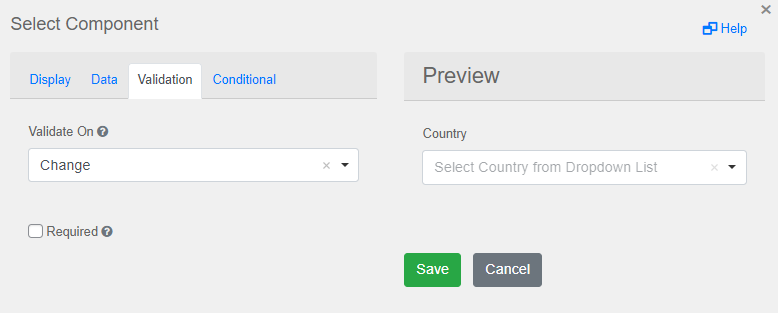
- Once done, a * will appear in the Country List component.
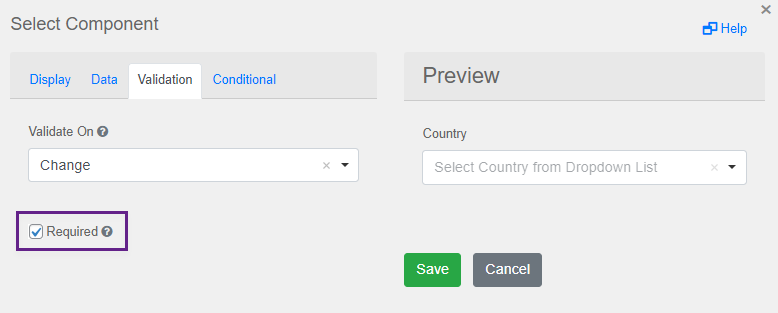
Conditional #
- In the Conditional tab, set the conditions according to your requirements.
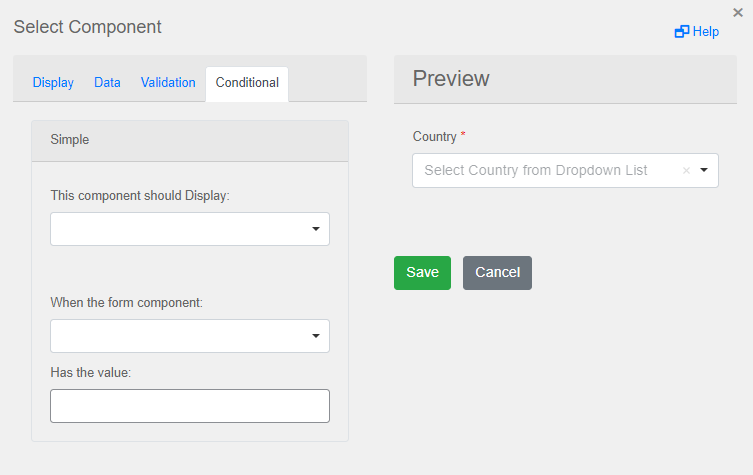
- Once done, click on the Save button.
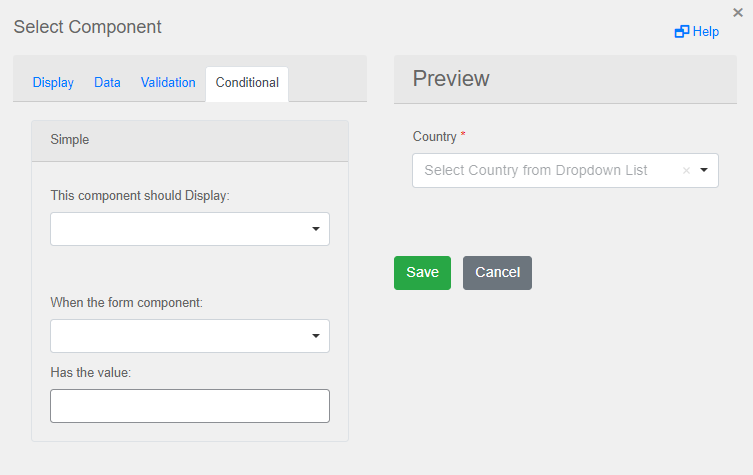
- Once done, click on the Update button.
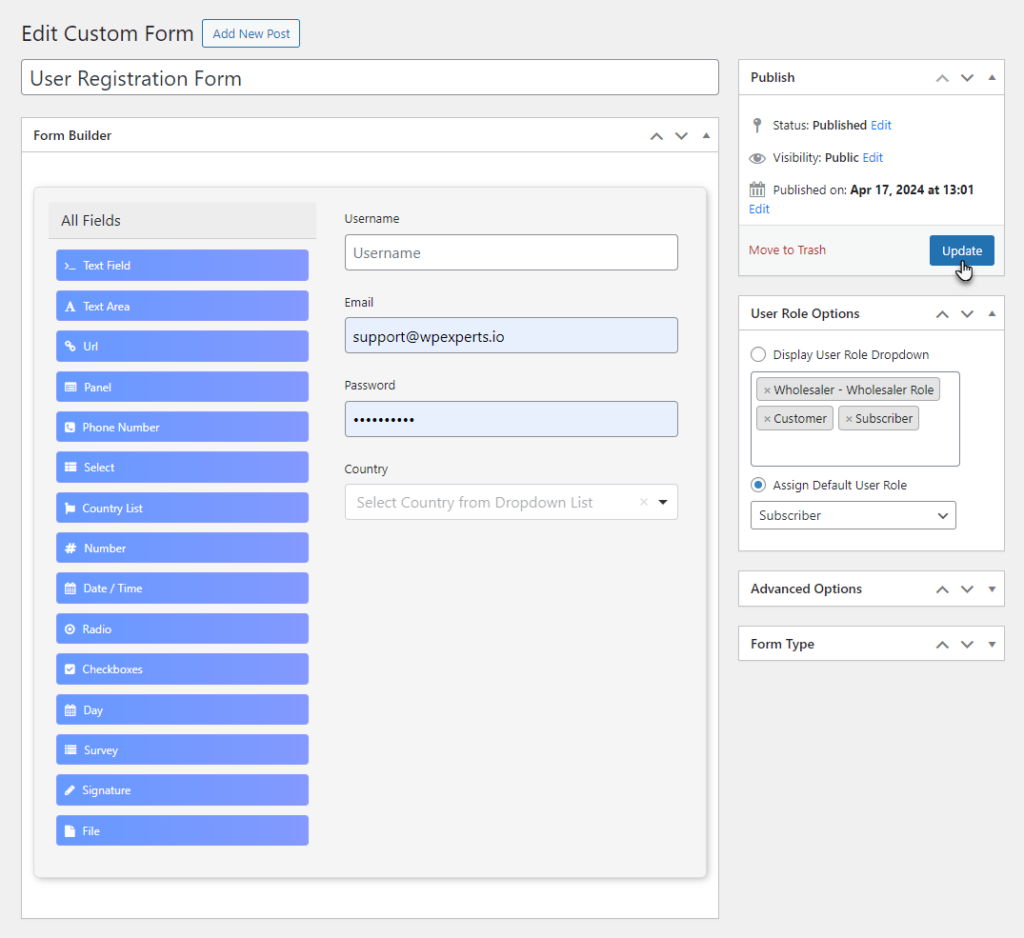
Front-End Impact #
- Navigate to the form on the website.
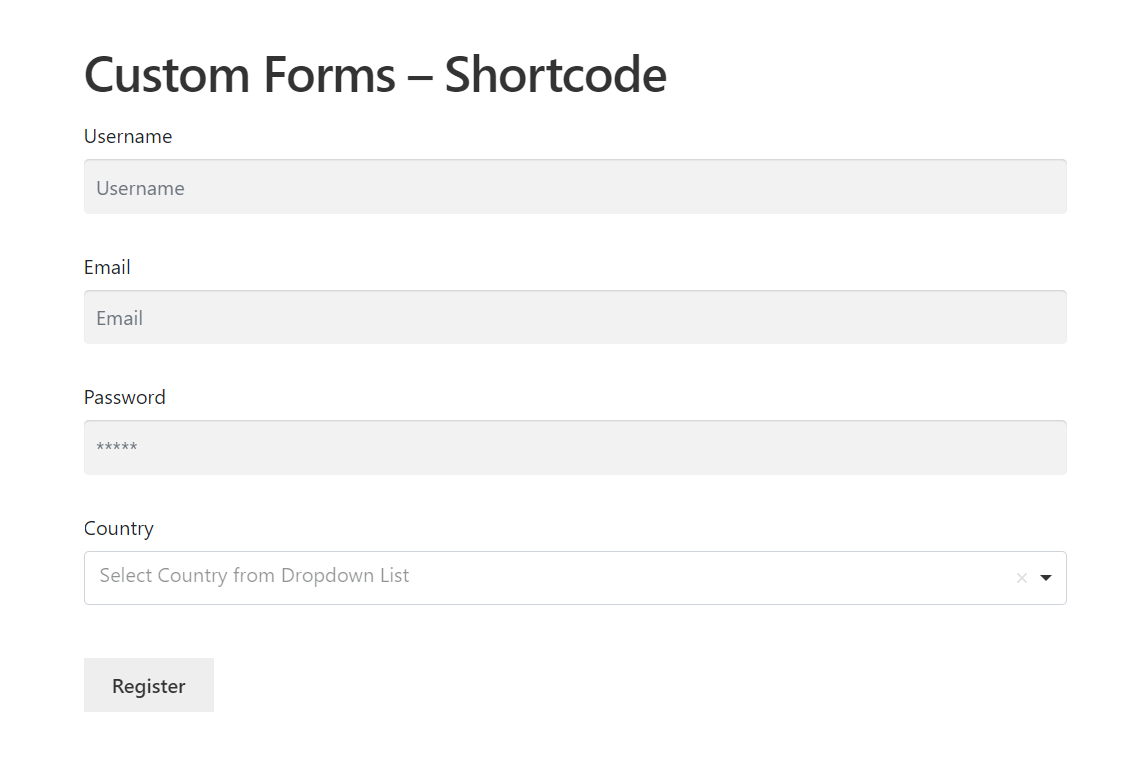
- Enter the fields required for registration.
- Once done, click on the Register button.
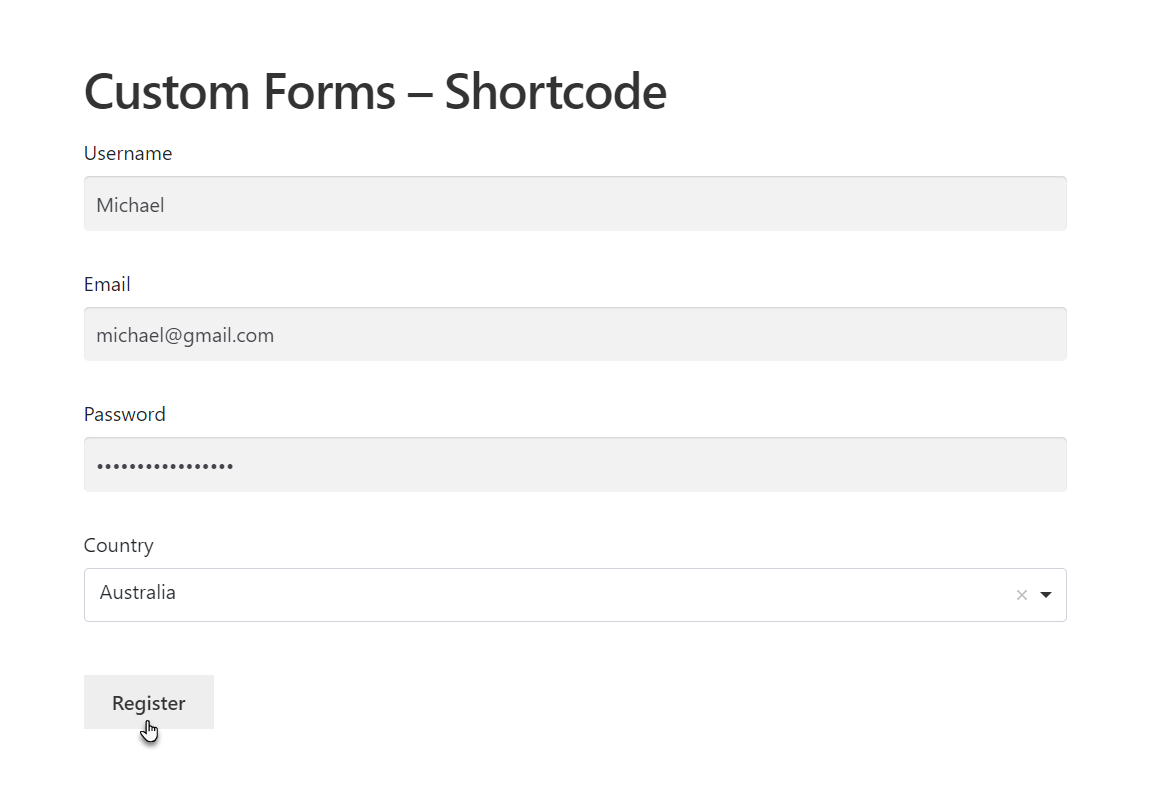
- Once done, navigate to the Navigate to WordPress Admin Dashboard → WooCommerce → Default Form.
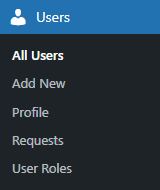
- Now you’re on the Users page.
- The user who recently registered will appear on this page.
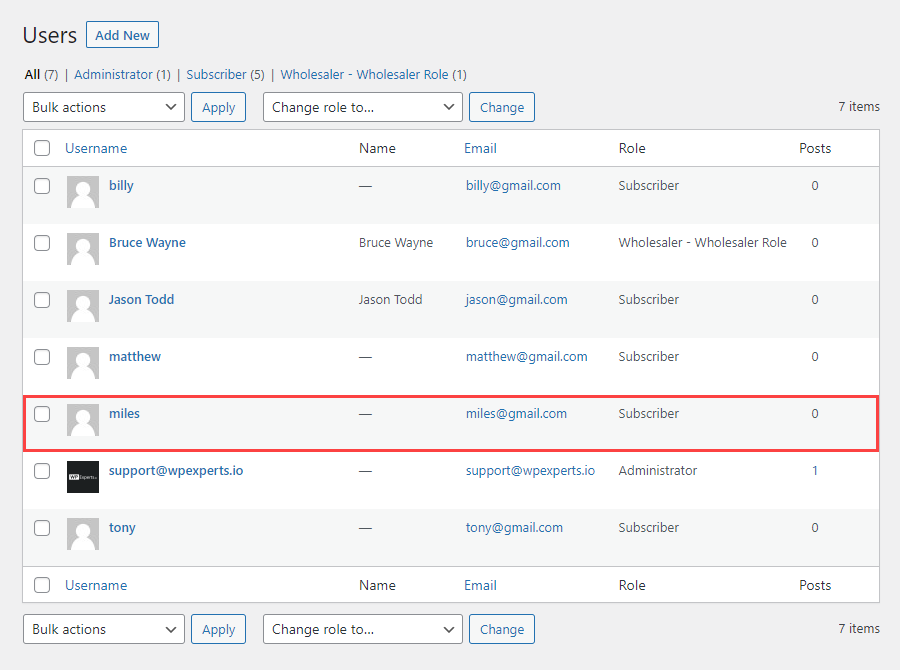
- Hover over that user to view the suboptions.
- Once done, click on the Edit button.
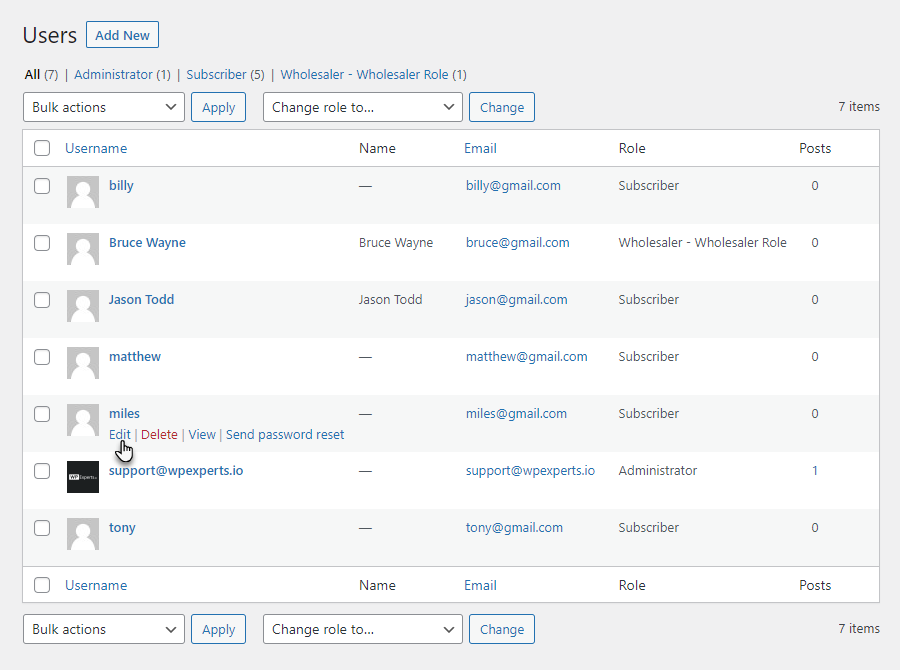
- Now you’re on the Edit User page.
- Scroll down and navigate to the Extra Fields section.
- The Signature field will appear with the data filled in by the user while registering.
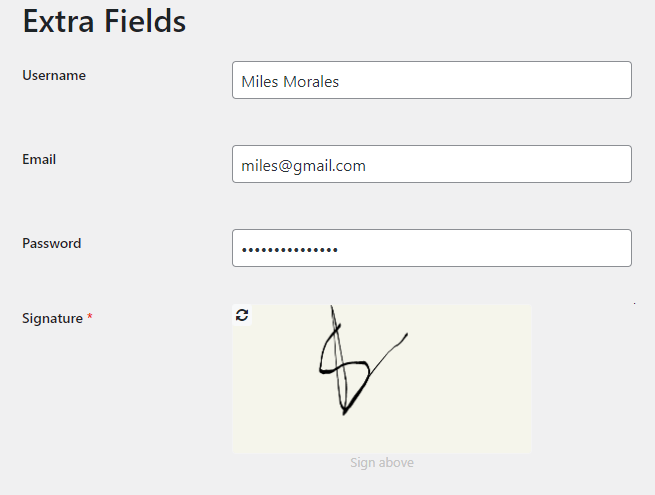
reCAPTCHA #
- Checkmark the Enable ReCaptcha checkbox in the ReCaptcha section.
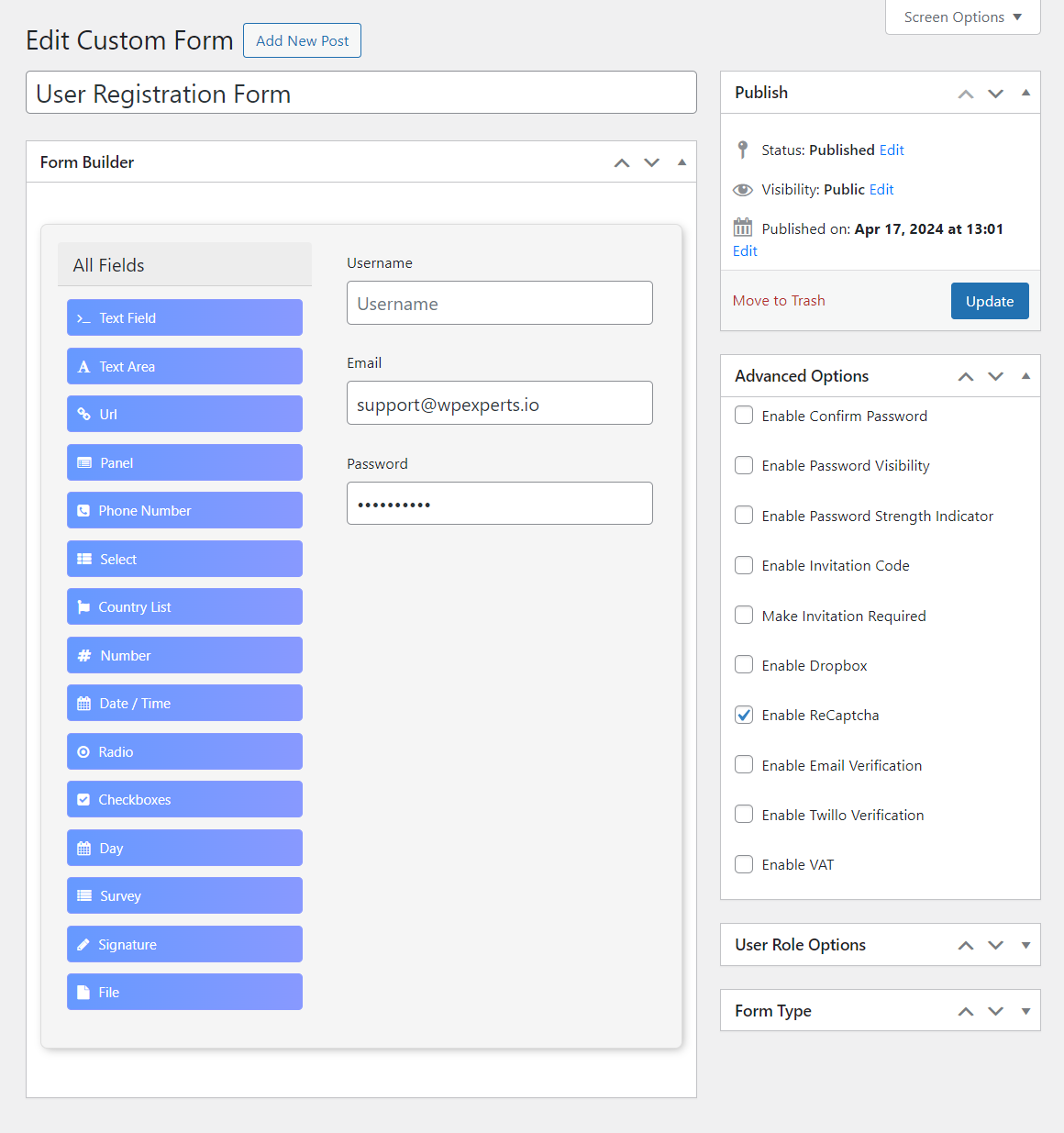
NOTE: Make sure that the Site Key and Secret Key are entered in the ReCaptcha Site Key and ReCaptcha Secret Key option in the Integrations subtab.
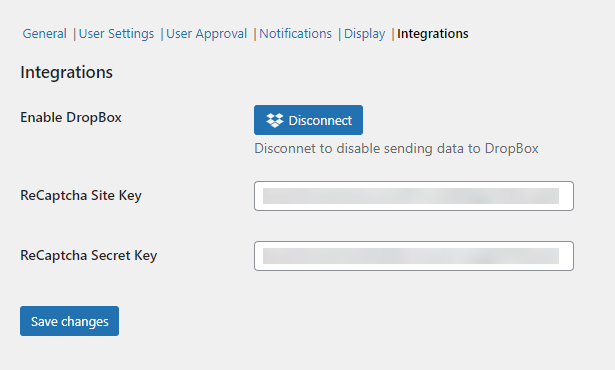
Also, ensure that the Enable ReCaptcha option is enabled from the General Settings tab in the Default Form tab.
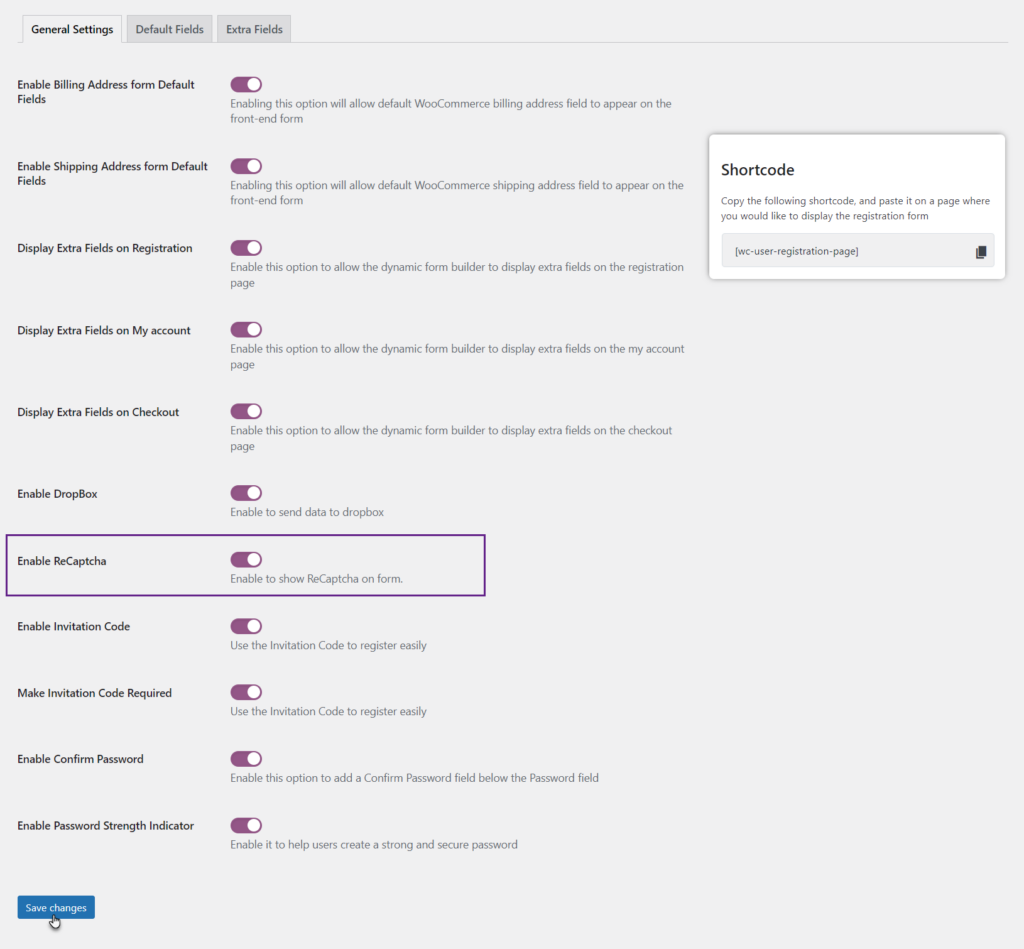
Front-End Impact #
- Navigate to the form on the website.
- The reCAPTCHA at the bottom of all fields on the registration form.
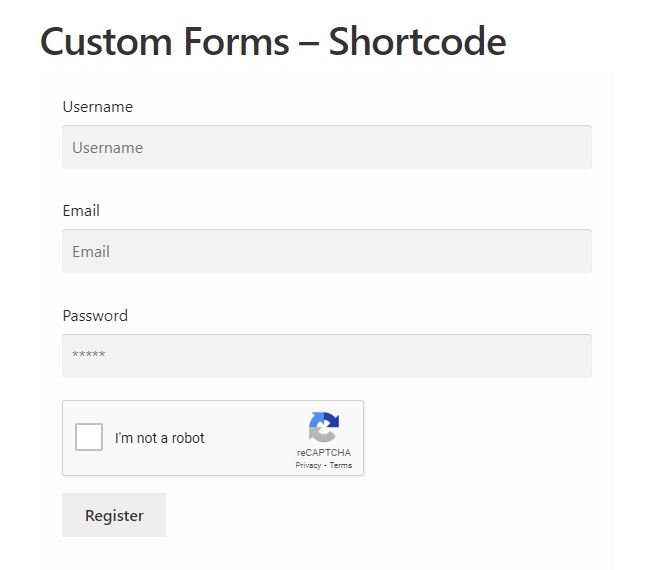
Form Type #
- In the Form Type section, there are two options available.
- Simple
- Multi Step
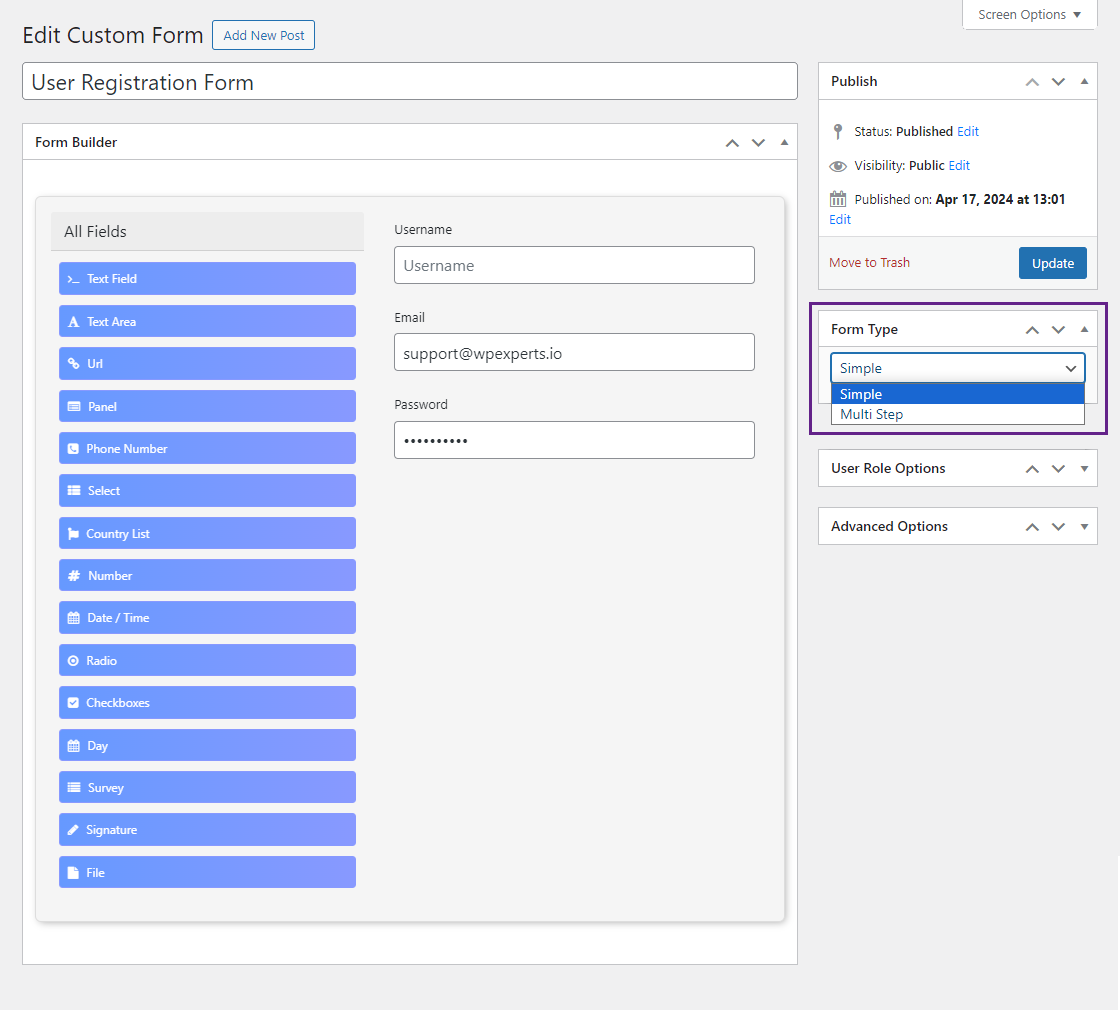
Simple #
- When the Administrator selects the Simple option in the Form Type section, the form would be based on one page only and all the fields will be displayed on it.
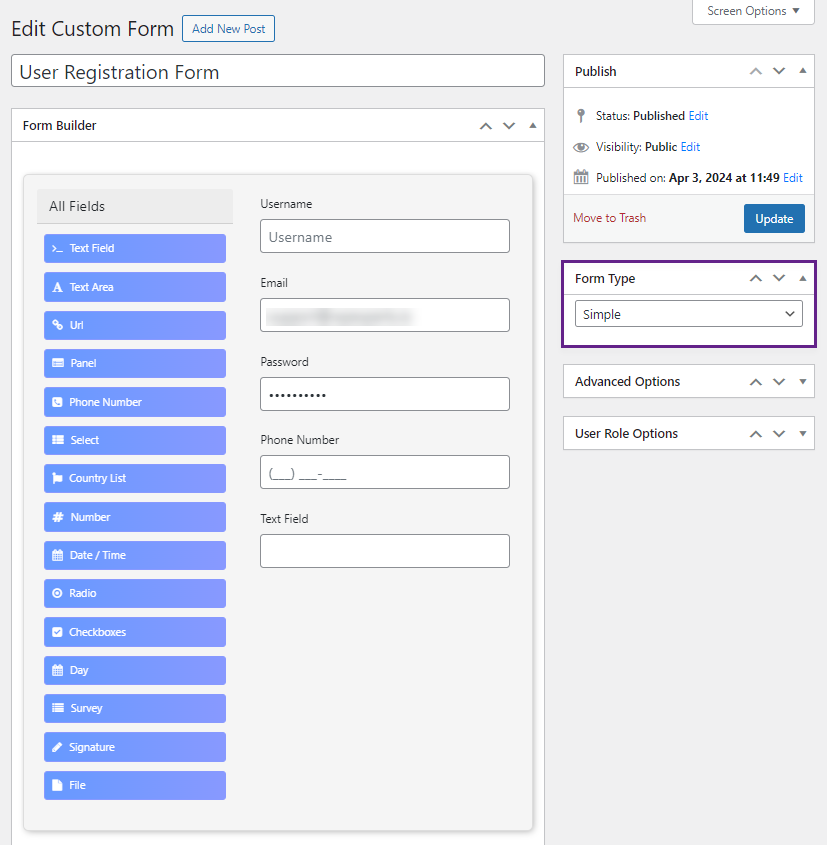
Front-End Impact #
- Navigate to the form on the website.
- All the fields will appear only on one page.
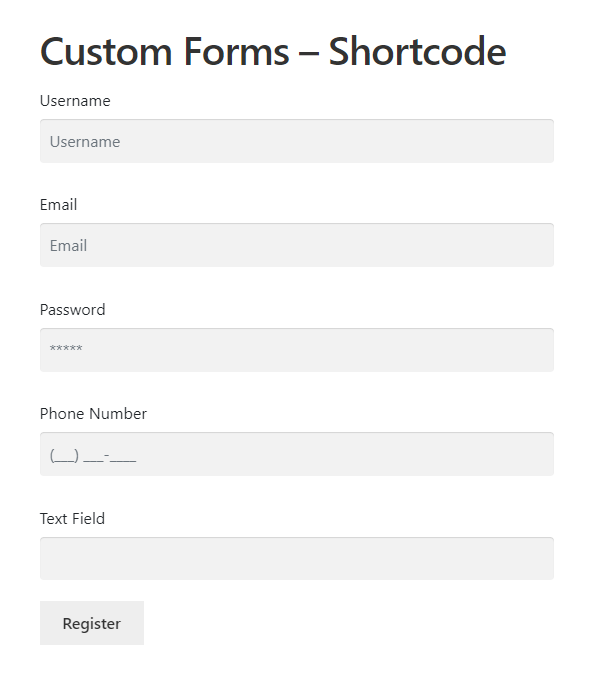
Multi Step #
- When the Administrator selects the Multi Step option in the Form Type section, the form will be displayed on multiple pages, and all the fields will be displayed on the pages on which they were placed.
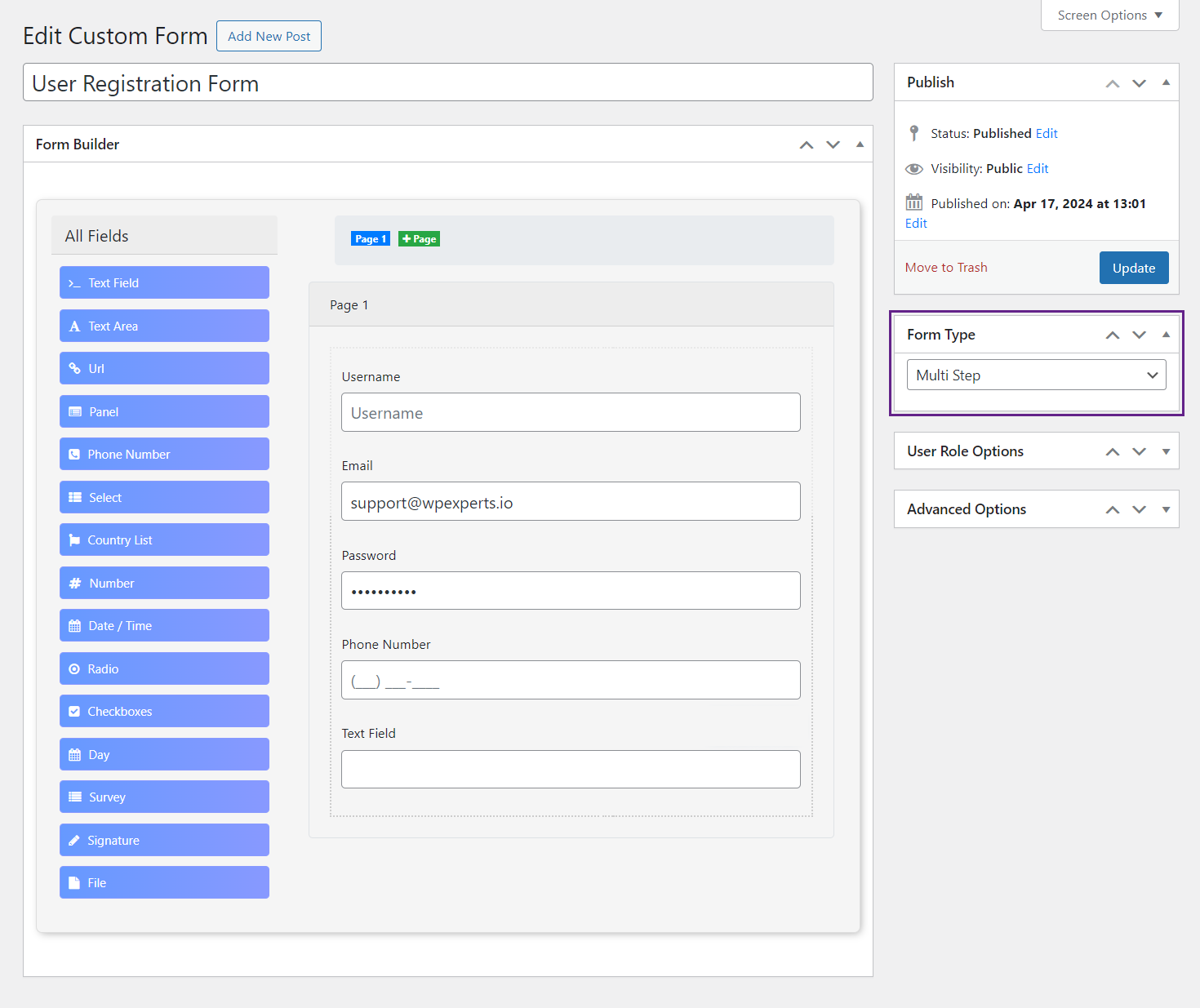
- When the Administrator selects the Multi Step option in the Form Type section, a page tab will appear at the top of the page. This will indicate on which page you’re.
- You can add pages by clicking on the +Page button.
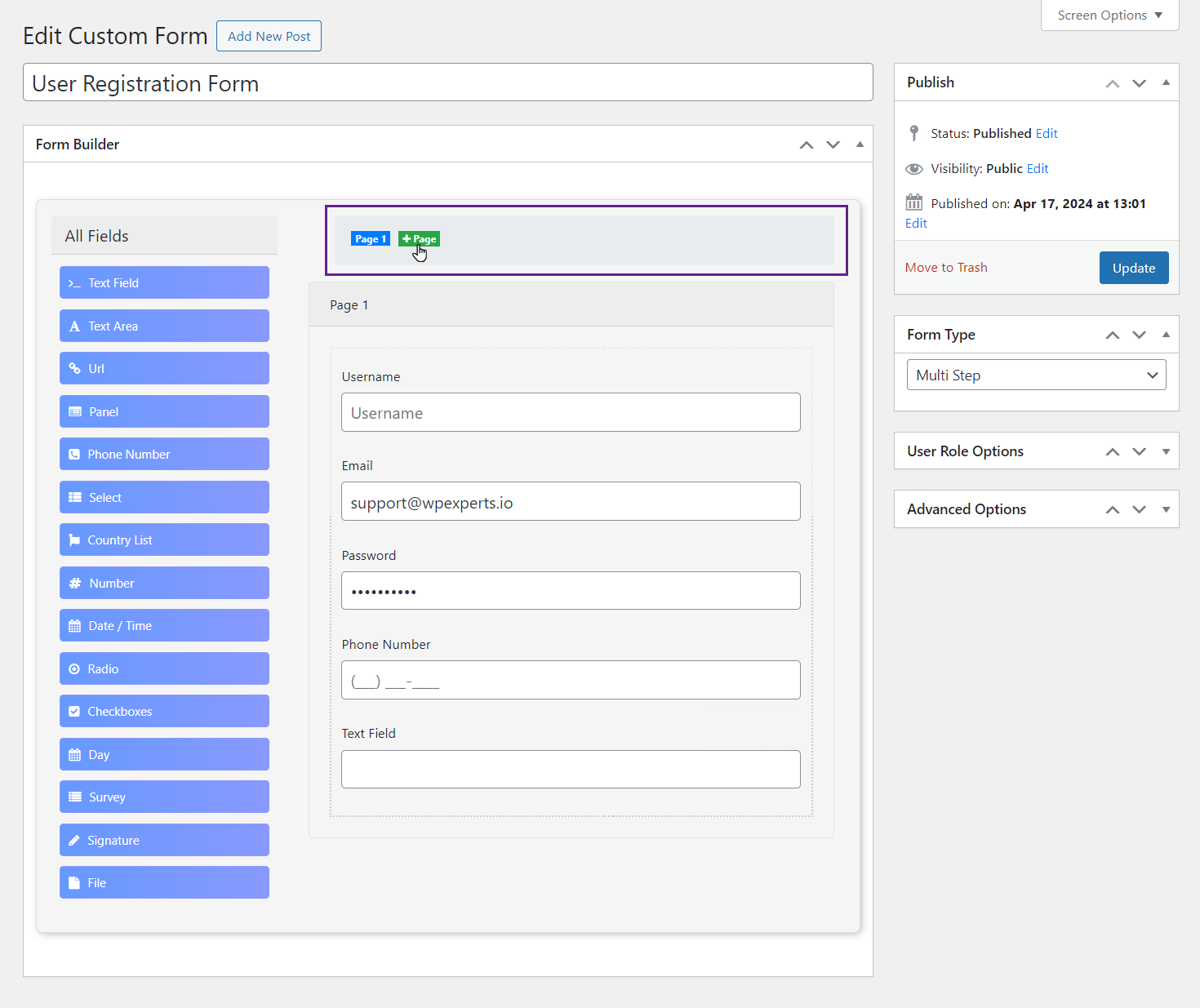
- Once the page is added, click on Page 2 to navigate to it.
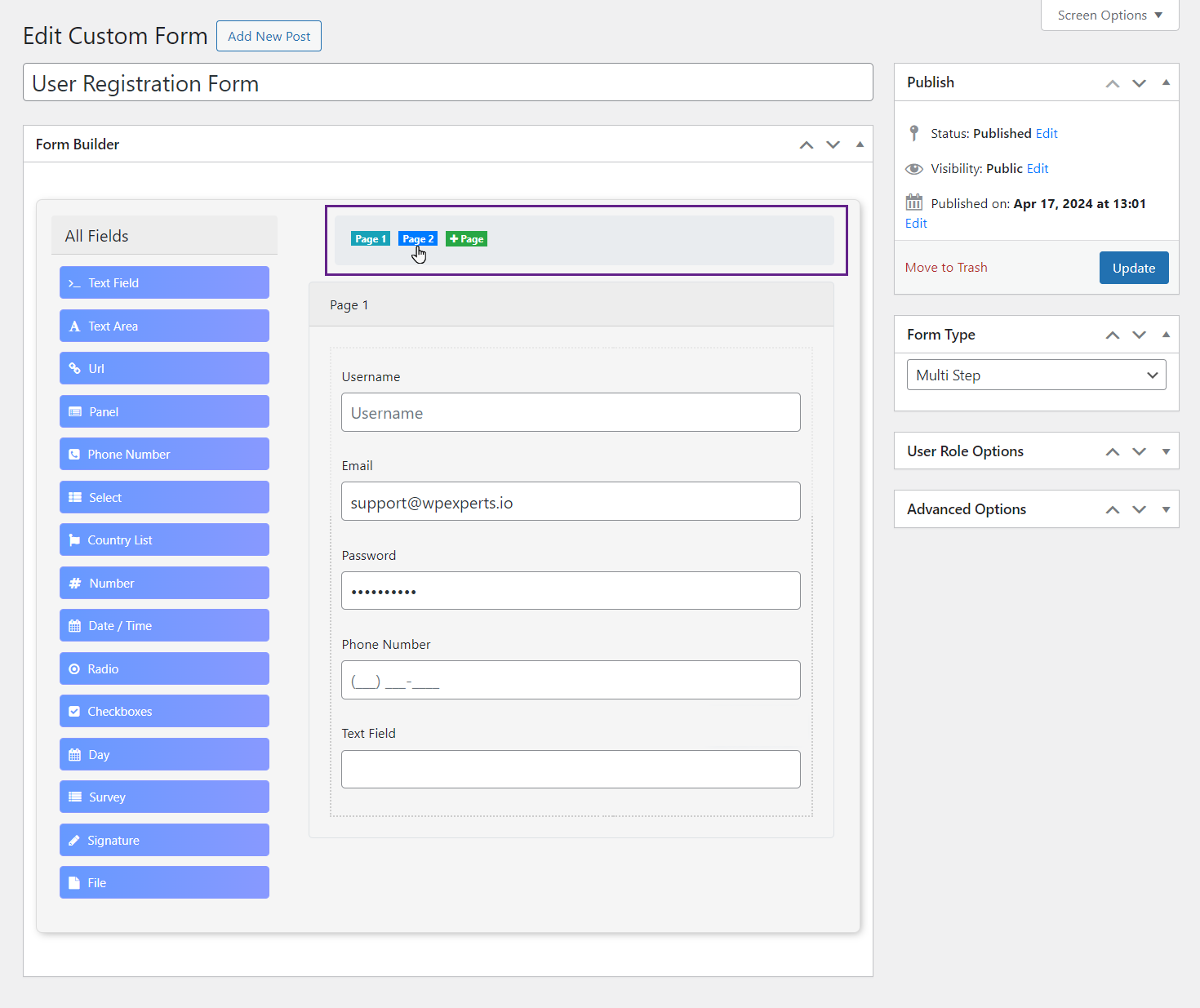
- Now you’re on the Page 2.
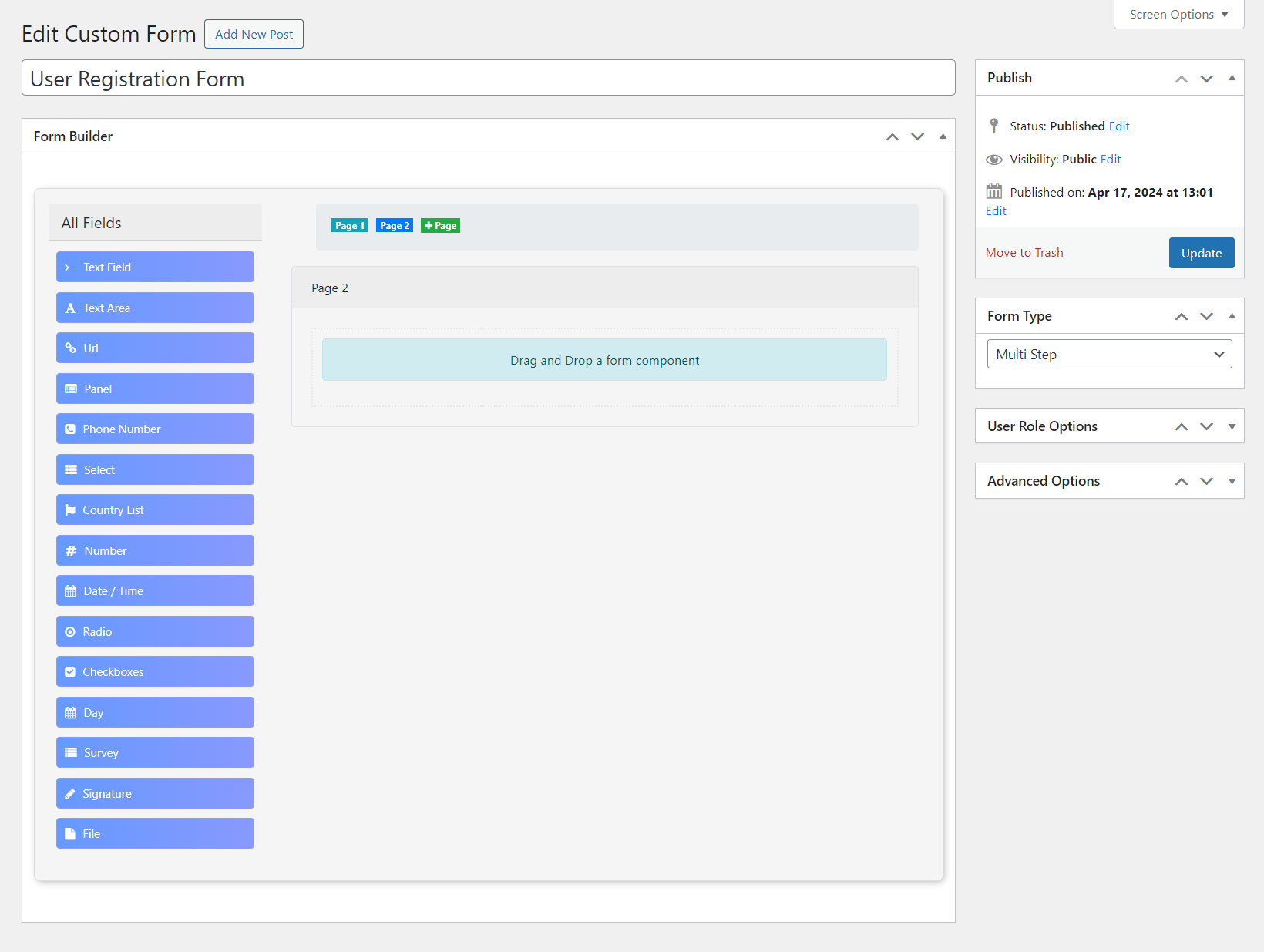
- Drag and drop components on Page 2 from the All fields section.
- Click on the Update button to save changes.
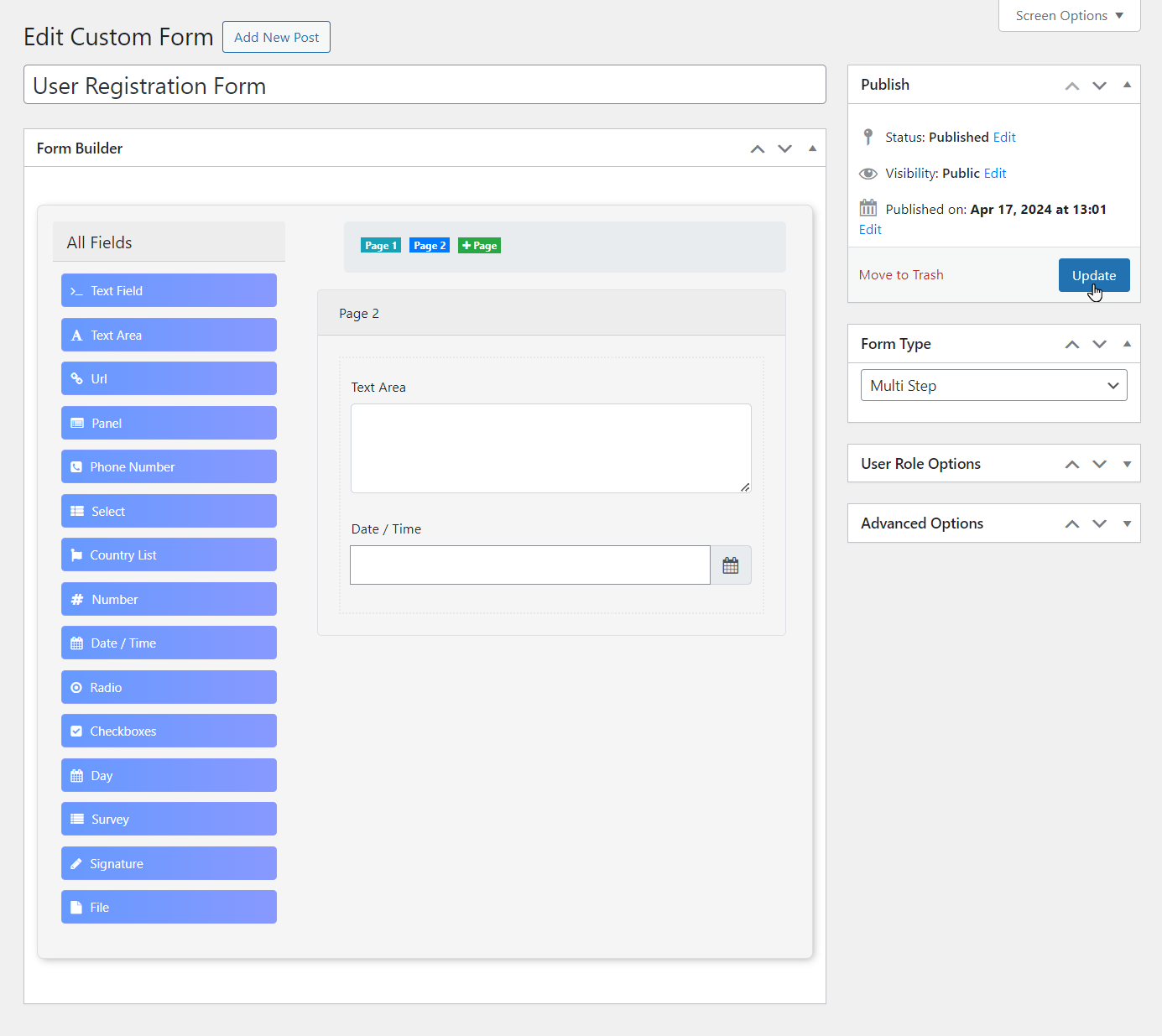
Front-End Impact #
- Navigate to the form on the website.
- All the pages will appear with all the fields configured in them.
- Fill in the required fields on Page 1.
- Once done, click on the Next button to navigate to Page 2.
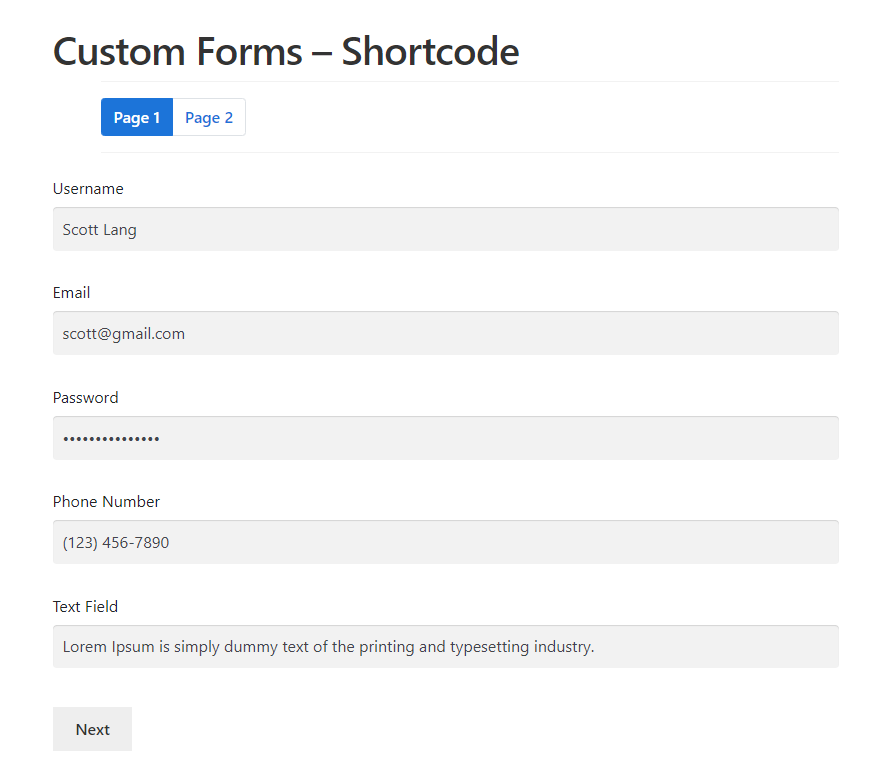
- Fill in the required fields on Page 2.
- Once done, click the Register button.
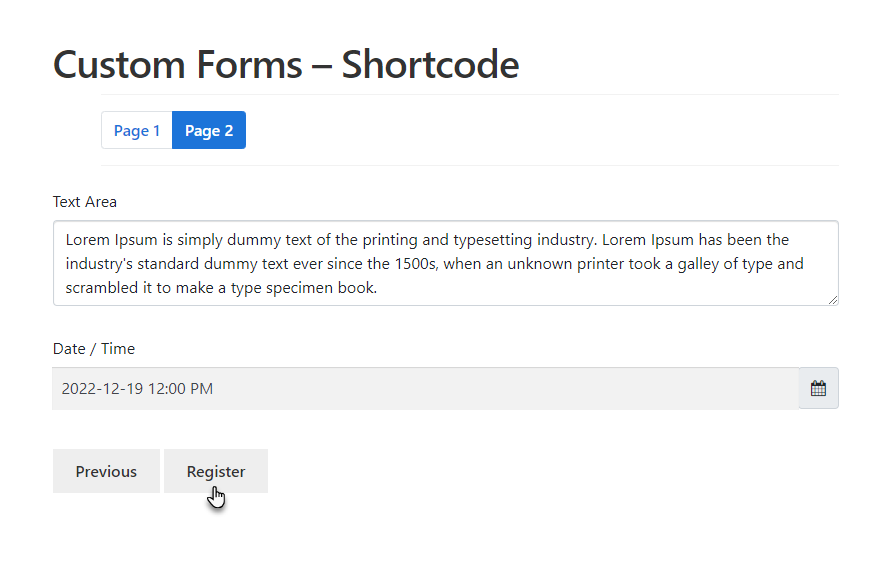
- Once done, navigate to the Navigate to WordPress Admin Dashboard → WooCommerce → Default Form.
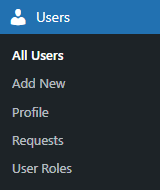
- Now you’re on the Users page.
- The user who recently registered will appear on this page.
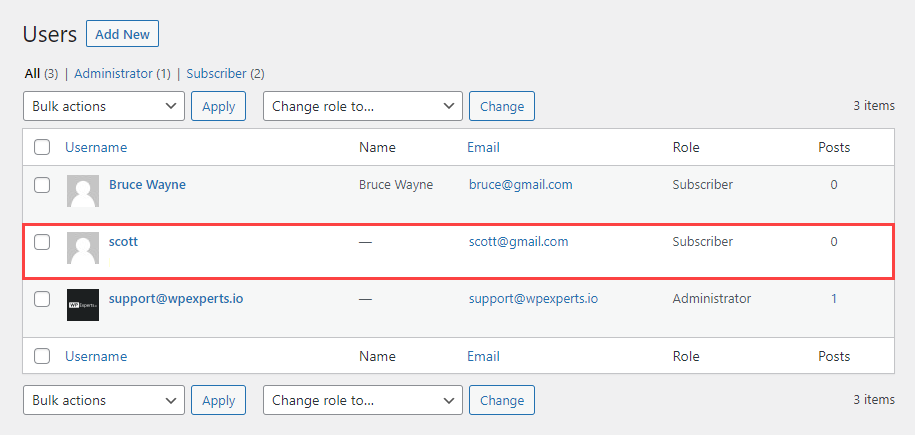
- Hover over that user to view the suboptions.
- Once done, click on the Edit button.
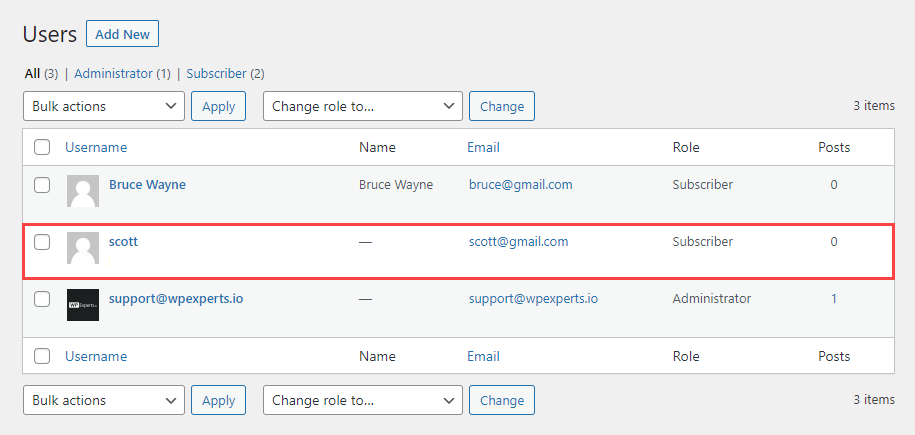
- Now you’re on the Edit User page.
- Scroll down and navigate to the Extra Fields section.
- All the data which was entered on Page 1 will appear.
- Click on the Next button.
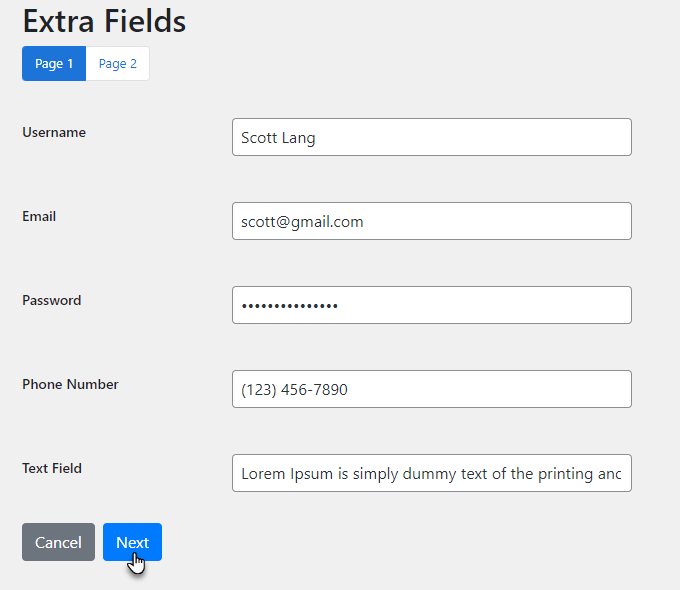
- All the data which was entered on Page 2 will appear.
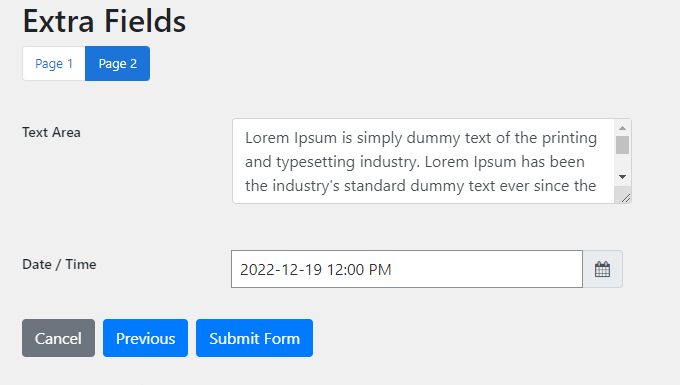
Twilio Verification #
- Navigate to the Twilio Verification section.
- Checkmark the Enable Twilio Verification checkbox in the Twilio Verification section.
- Click on the Update button.
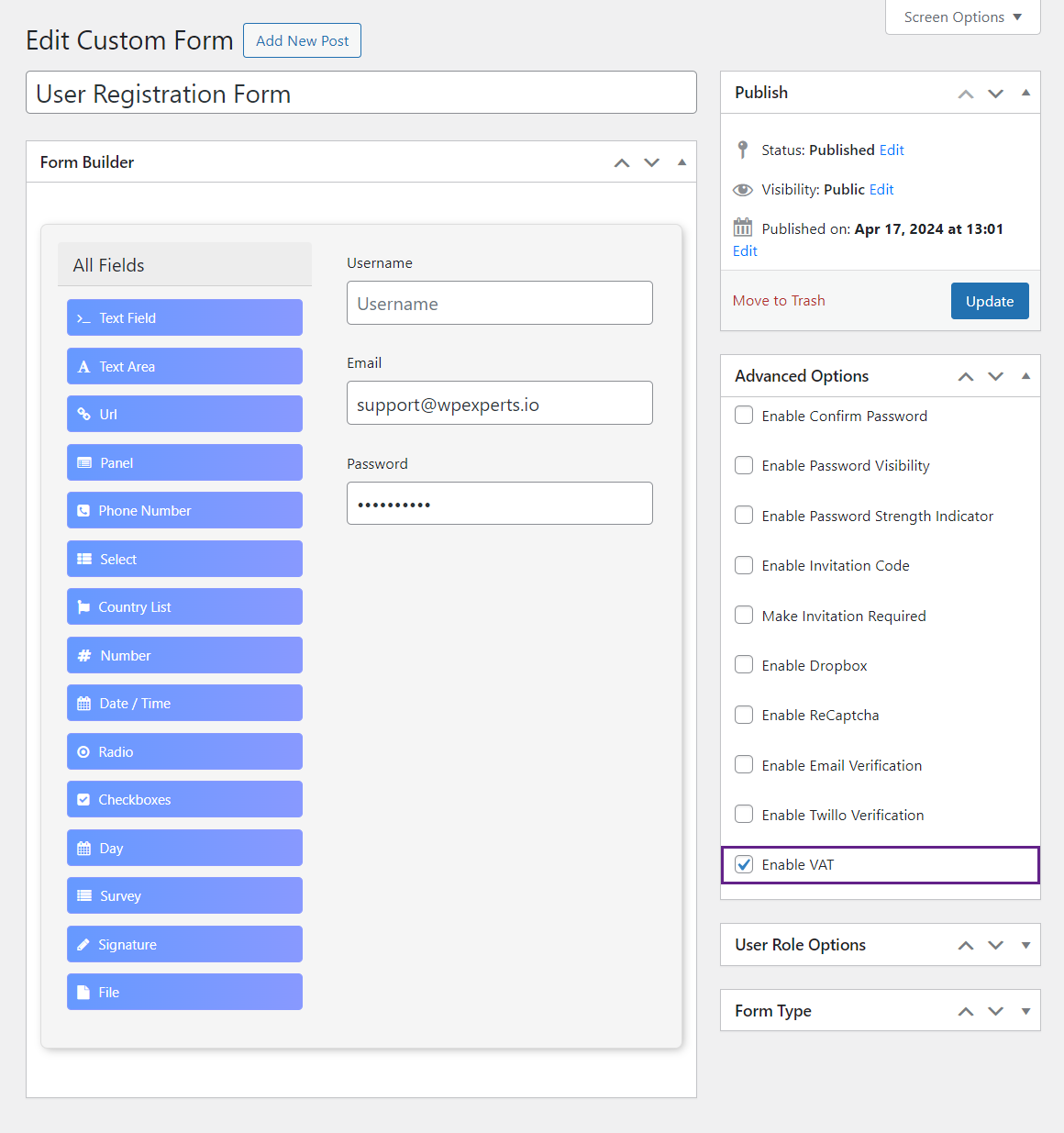
Front-End Impact #
- Navigate to the form on the website.
- Enter your Number of all fields on the user registration form.
- Click on the Get Code Button.
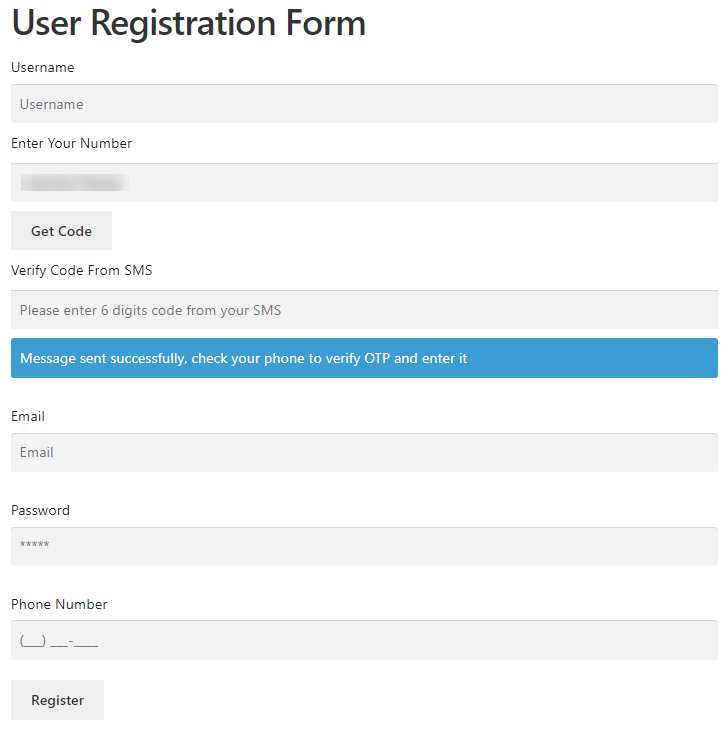
- After clicking on the Get Code button, a blue highlighted successful message will be shown.
- Users will receive the OTP on the registered number.

- Copy or type your OTP.
- Again, navigate to the form on the website.
- Paste the code for verification at Verify Code from SMS field.
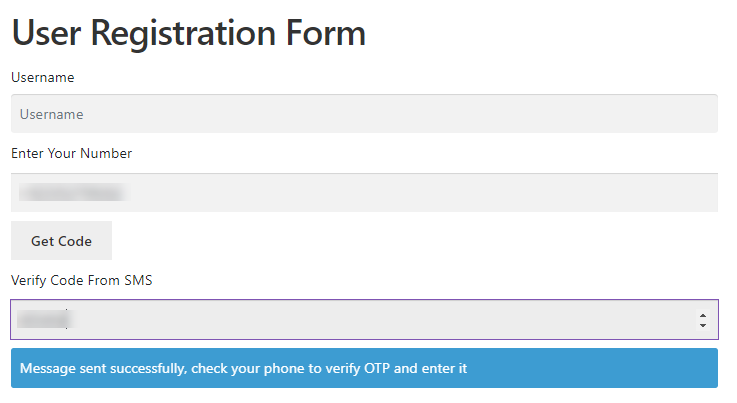
- When a user enters an incorrect OTP, the system will display an error message related to the OTP, indicating that the provided OTP is invalid or incorrect.
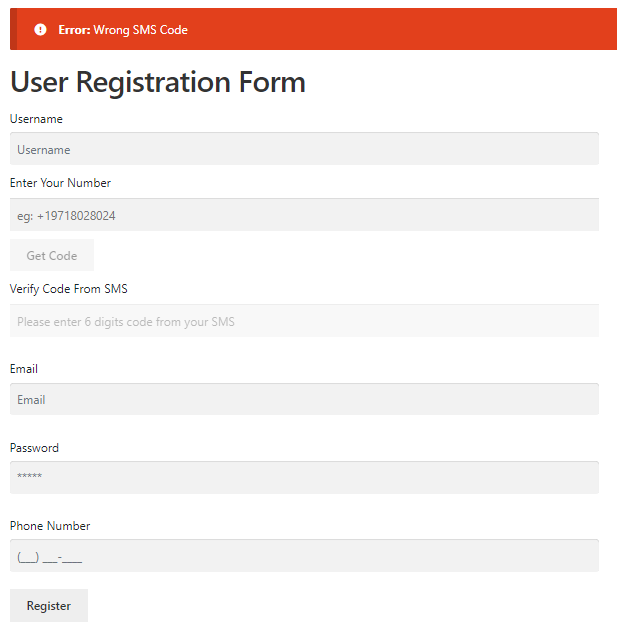
VIES #
- Navigate to the VIES section.
- Checkmark the Enable VAT checkbox in the VIES section.
- Click on the Update button.
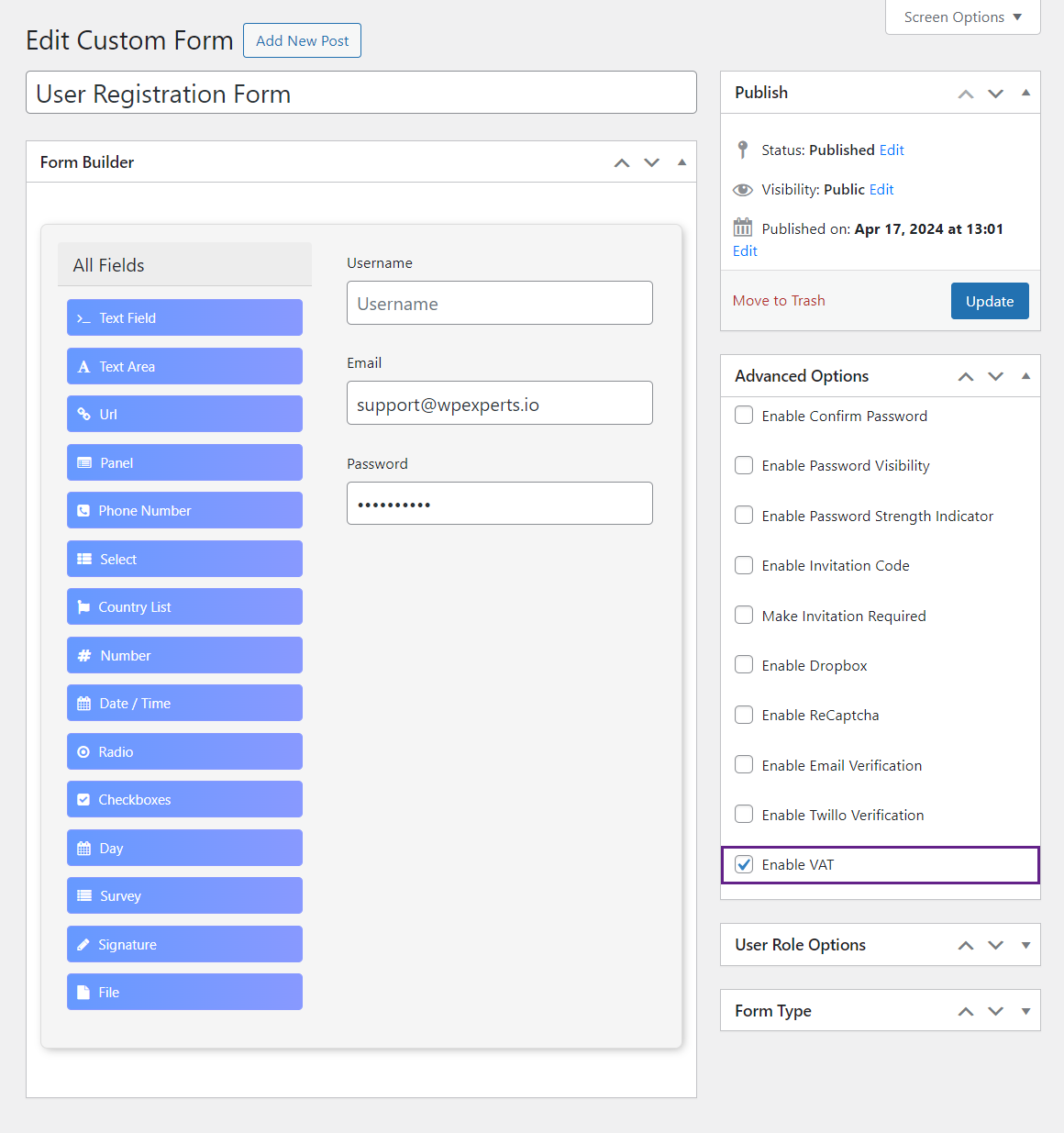
Front-End Impact #
- Navigate to the form on the website.
- Enter the VAT Number on the registration form.
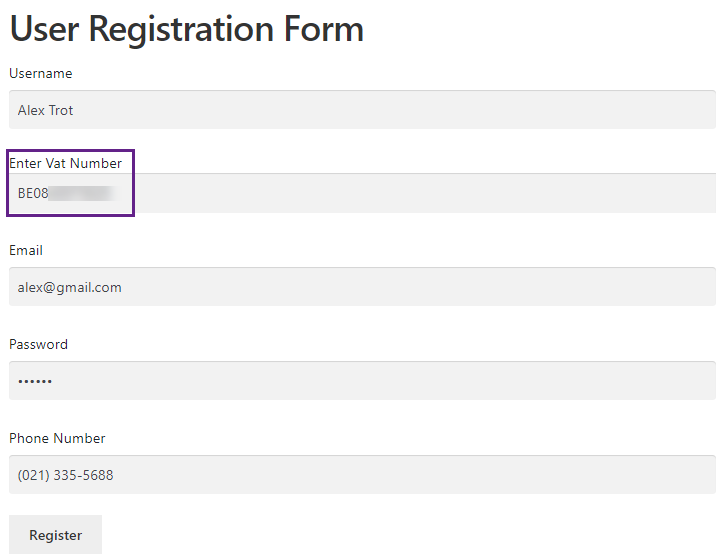
- When the correct VAT number is provided by the user, the system will permit the user to successfully complete the registration process.
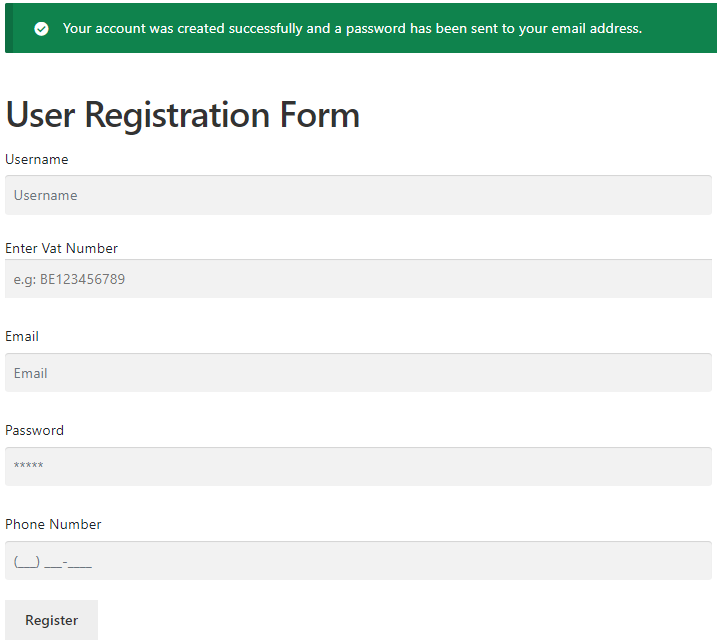
- When a user enters an incorrect VAT Number, the system will display an error message related to the VAT Number, indicating that the provided VAT Number is invalid or incorrect.
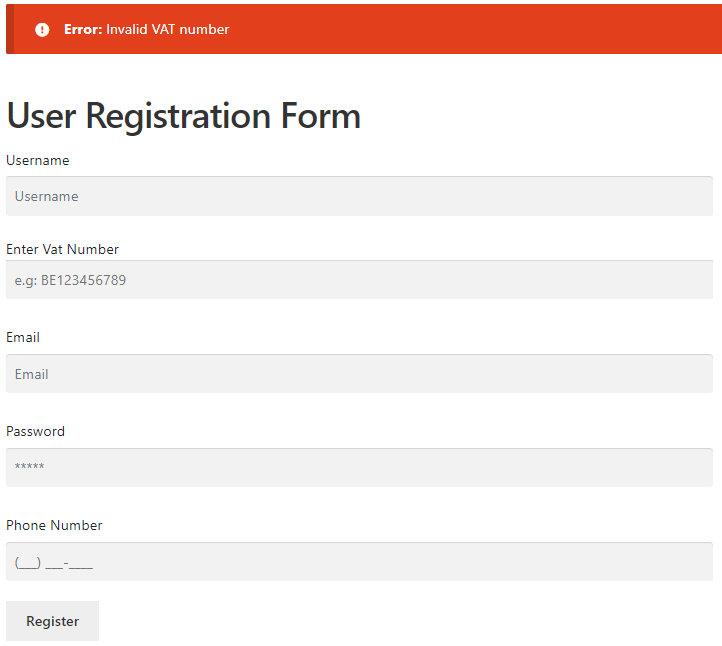
Invitation Code #
- The Enable Invitation Code option is present in each form custom form. Once this option is enabled, the Invitation Code option will appear on the form.
- Checkmark the Enable Invitation Code checkbox in the Invitation Code section.
- Checkmark the Make Invitation Required checkbox in the Invitation Code section.
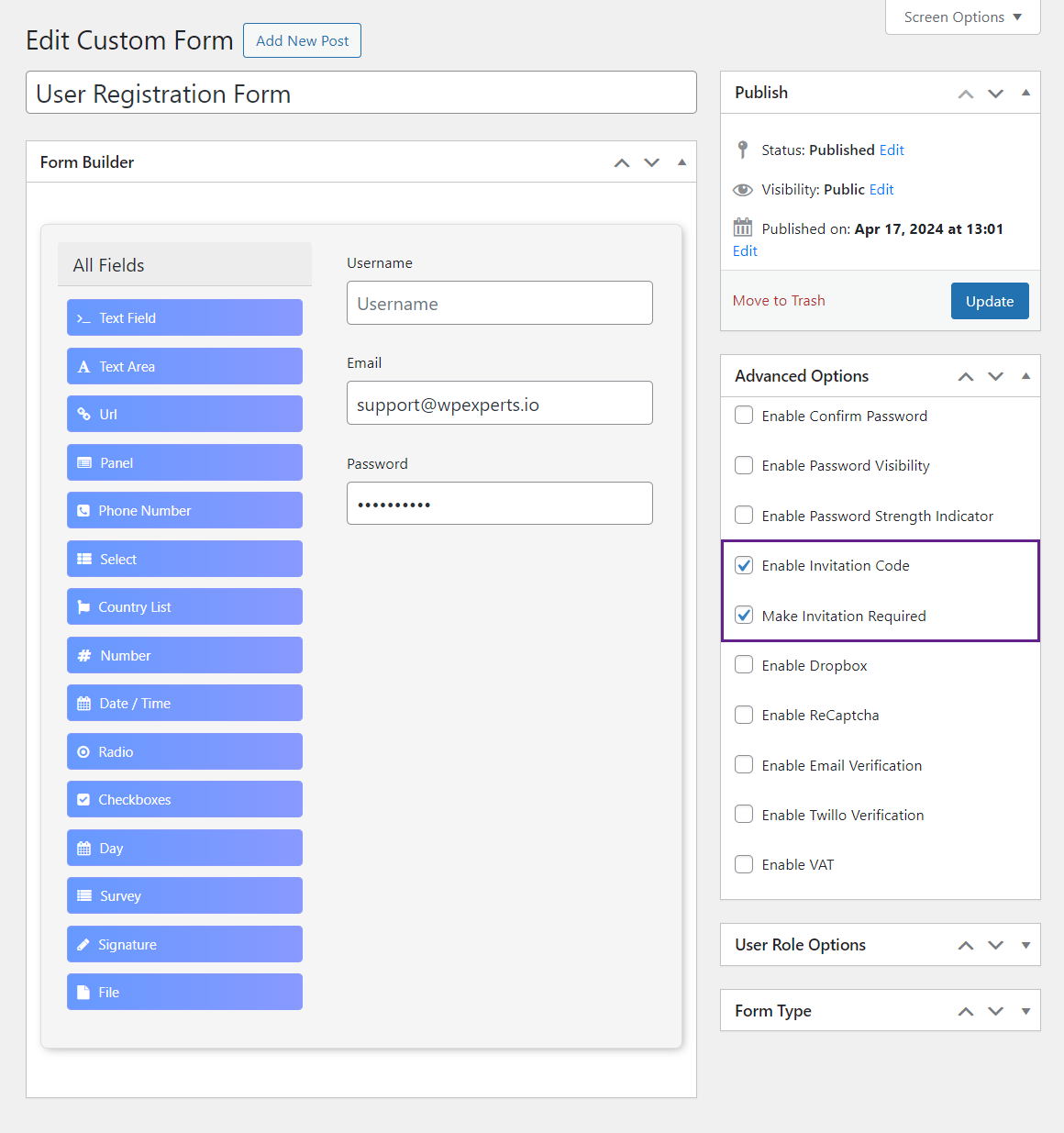
Please Note: Checkmark the Make Invitation Required checkbox in the Invitation Code section to make the Invitation Code mandatory in each custom form.
- Once done, An Invitation Code option will appear on the form page.
Custom Form – Front-End Impact #
- Once done, An Invitation Code option will appear on the Custom Form page.
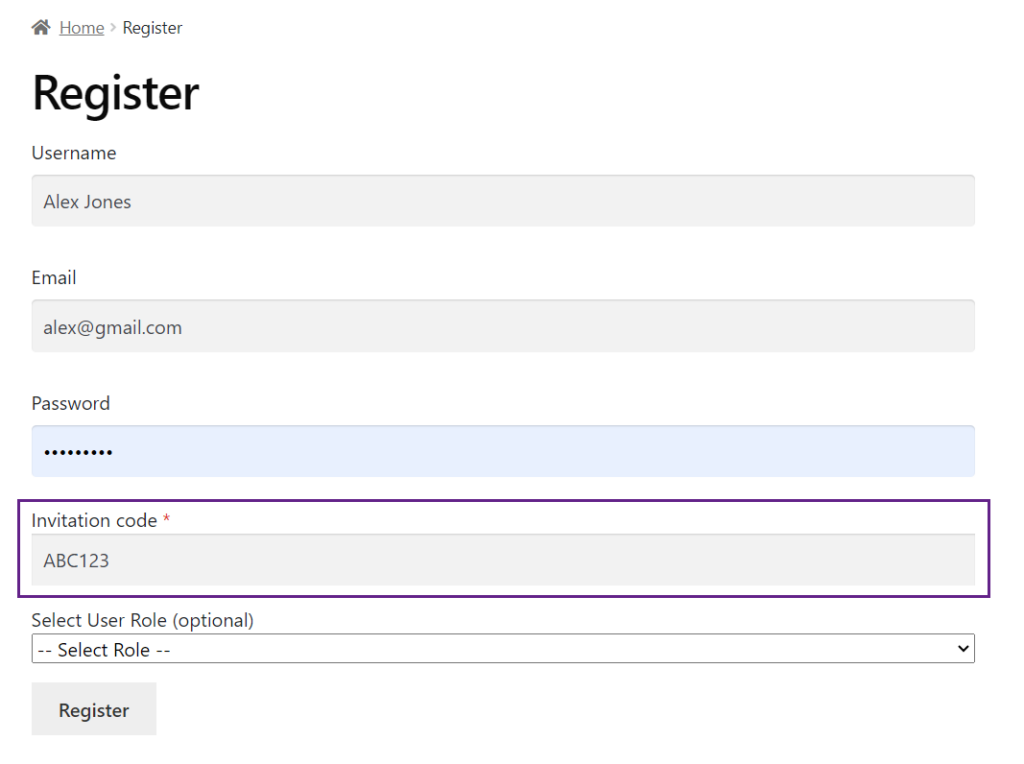
Please Note: This error message will appear if the Make Invitation Code Required option is enabled and the user doesn’t enter the invitation Code on the Custom Form.
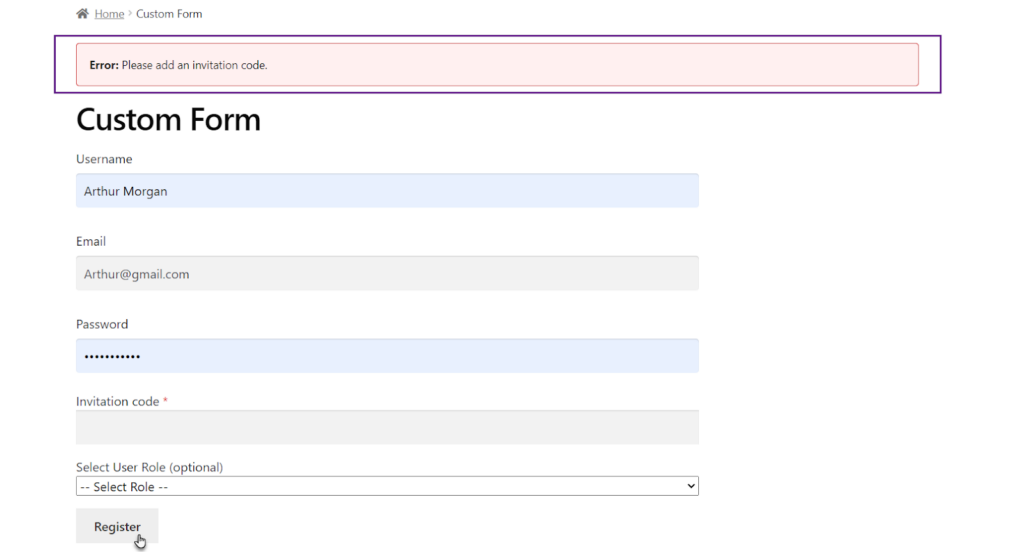
- The users who register using the Invitation Code via email will be Auto-Approved regardless of their selected user role.
- We can see that the status of the users registered through the Invitation Code in the Status column is Approved in the Registration Requests section.
Confirm Password #
- Checkmark the Confirm Password checkbox in the Advanced Options section.
- Enabling the the Confirm Password option, a Confirm Password field will appear below the Password field on the Front-End.
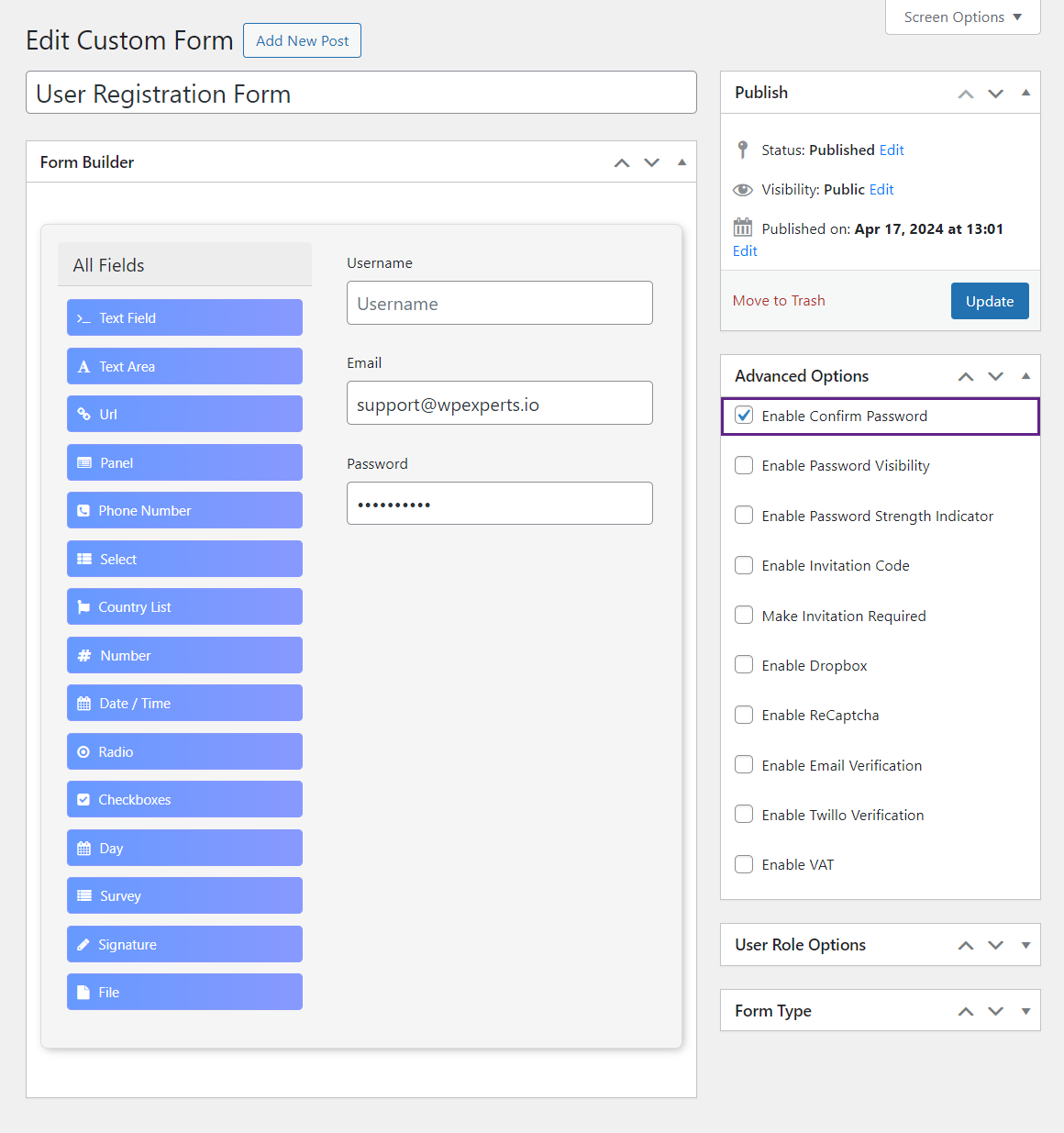
- Once done, click on the Update button.
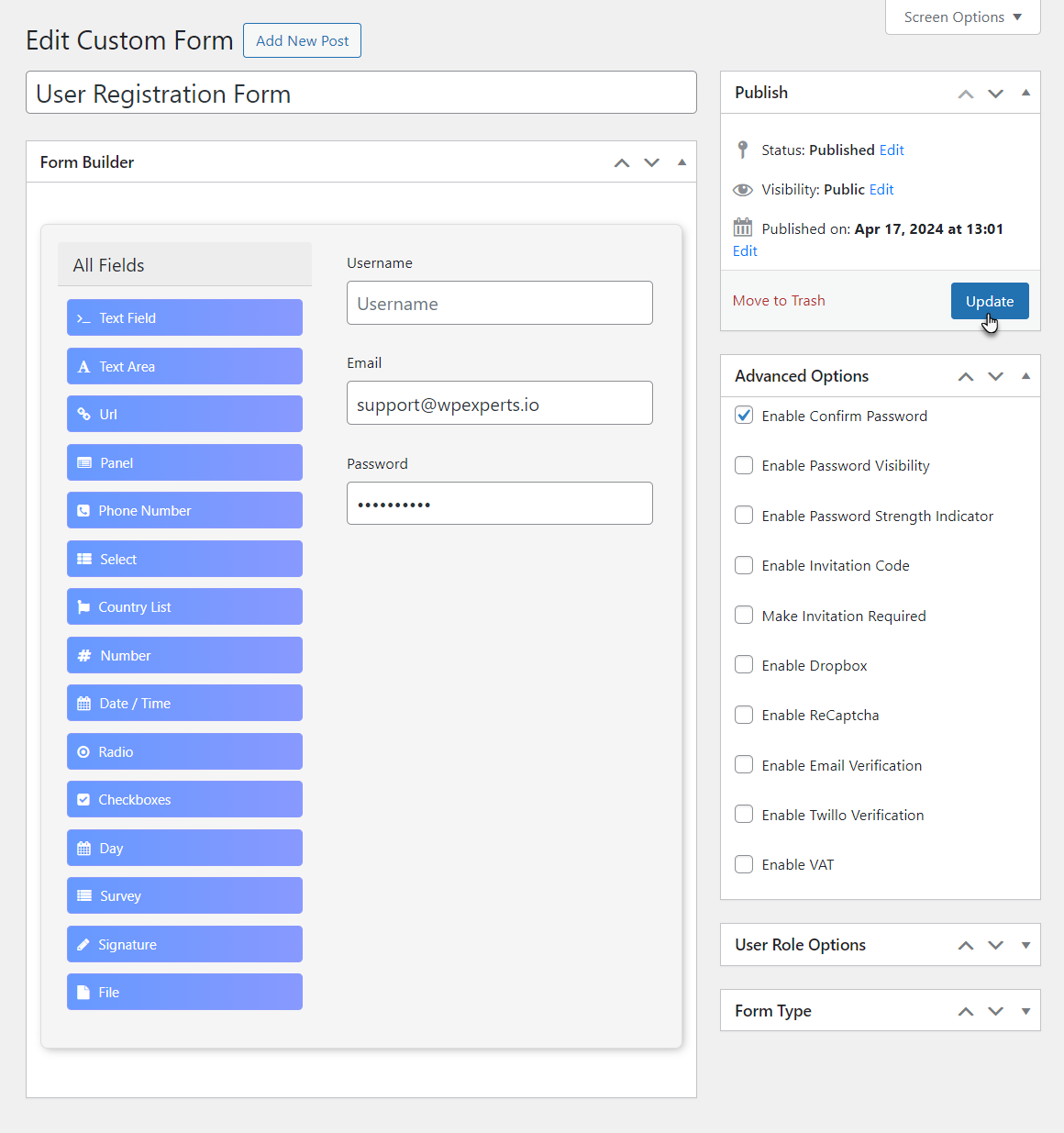
Front-End Impact #
Before #
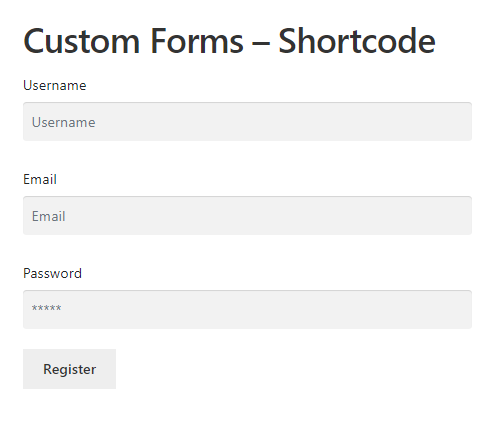
After #
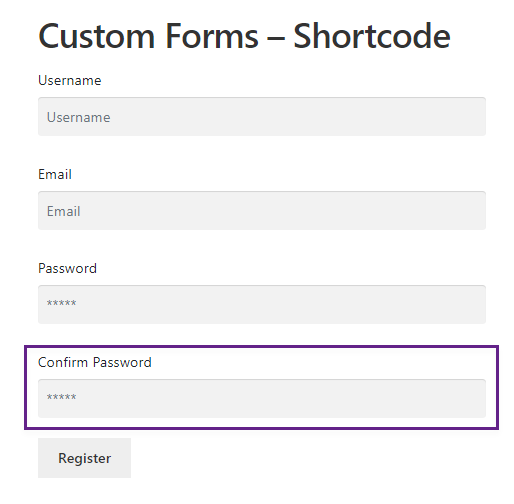
Password Visibility #
- Checkmark the Password Visibility checkbox in the Advanced Options section.
- Enabling the Password Visibility option will cause an eye icon to appear on the Password and Confirm Password fields. Users will be able to view their passwords upon clicking the eye icon.
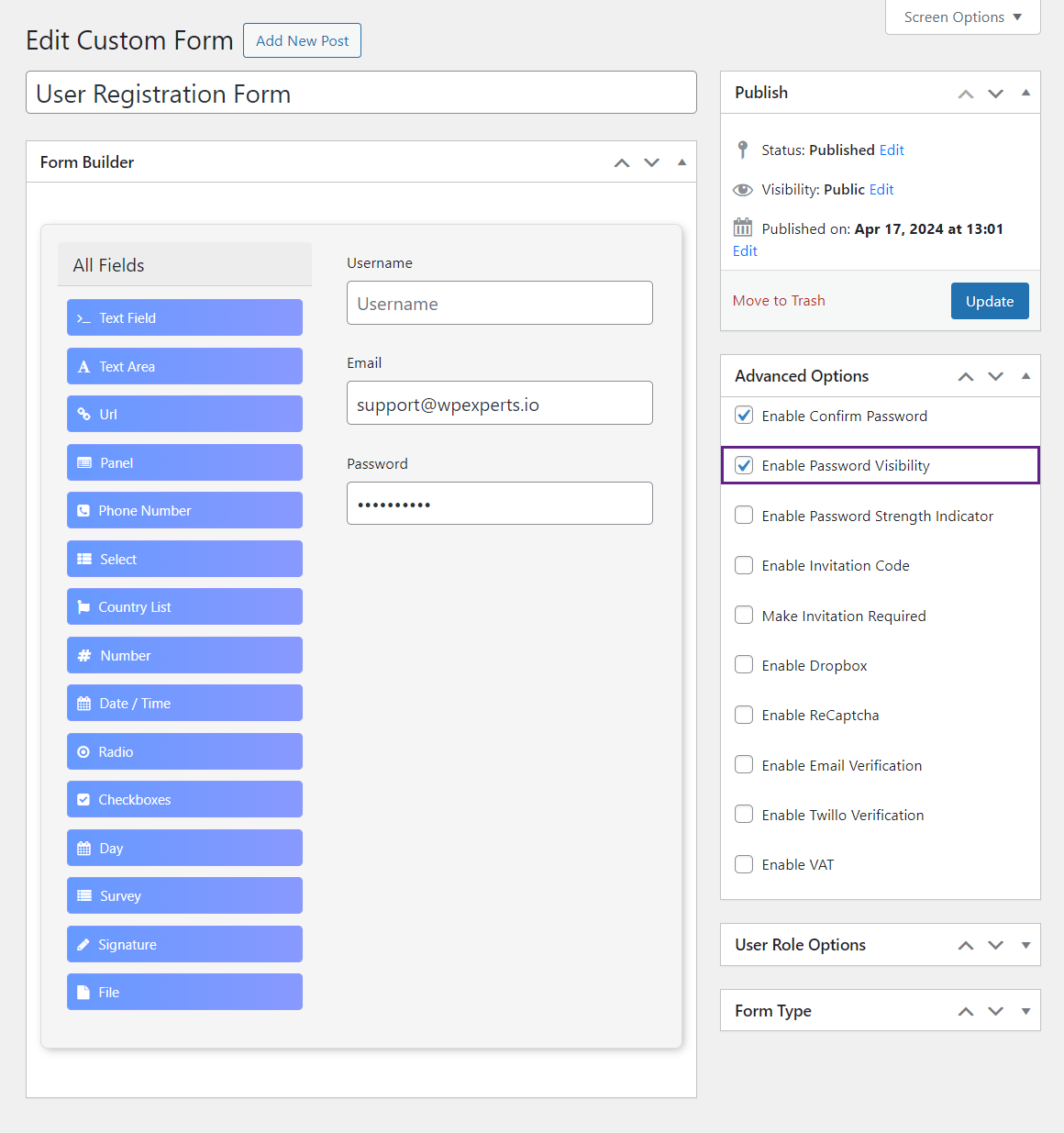
- Once done, click on the Update button.
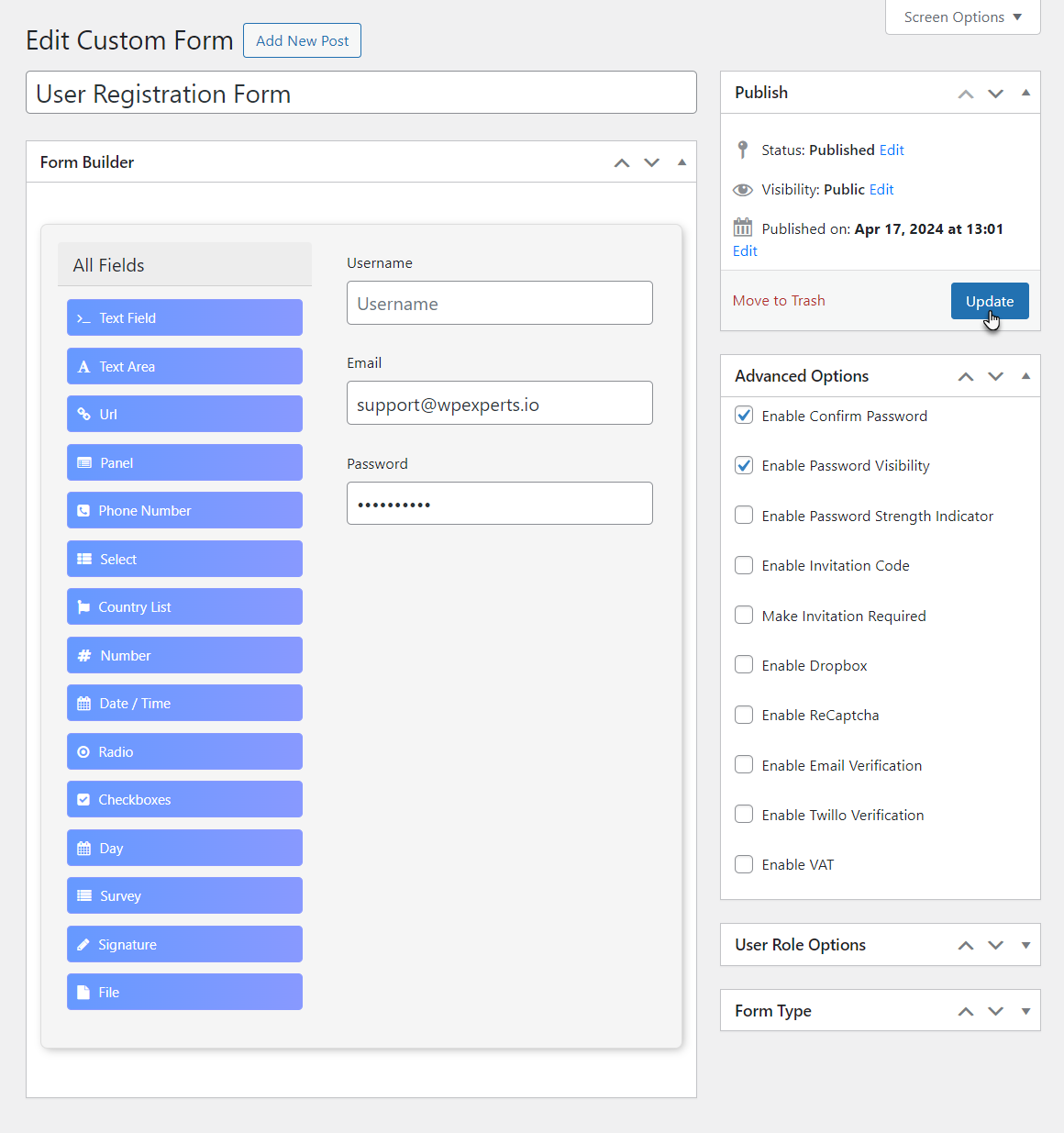
Front-End Impact #
Before #
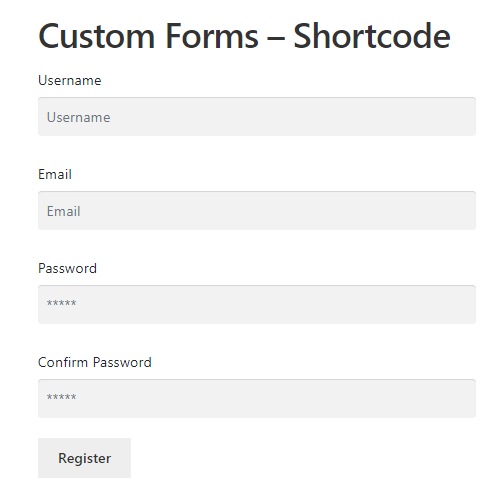
After #
- An eye icon will appear against the Password and Confirm Password fields.
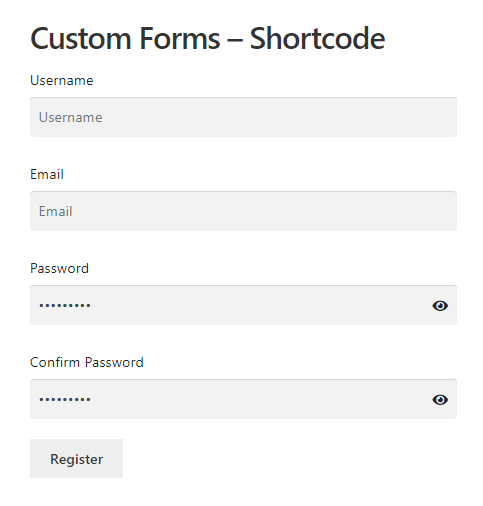
- Click on the eye icon to reveal your password.
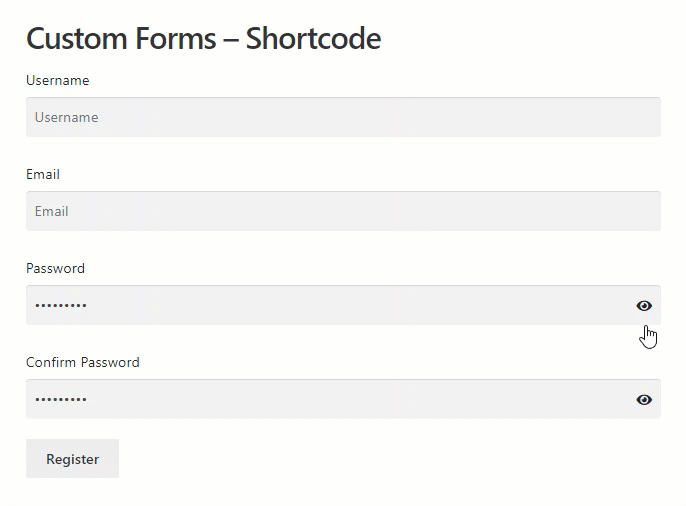
Password Strength Indicator #
- Checkmark the Password Strength Indicator checkbox in the Advanced Options section.
- Enabling the Password Strength Indicator option will help users create a strong and secure password by indicating three levels below the Front-End Password field.
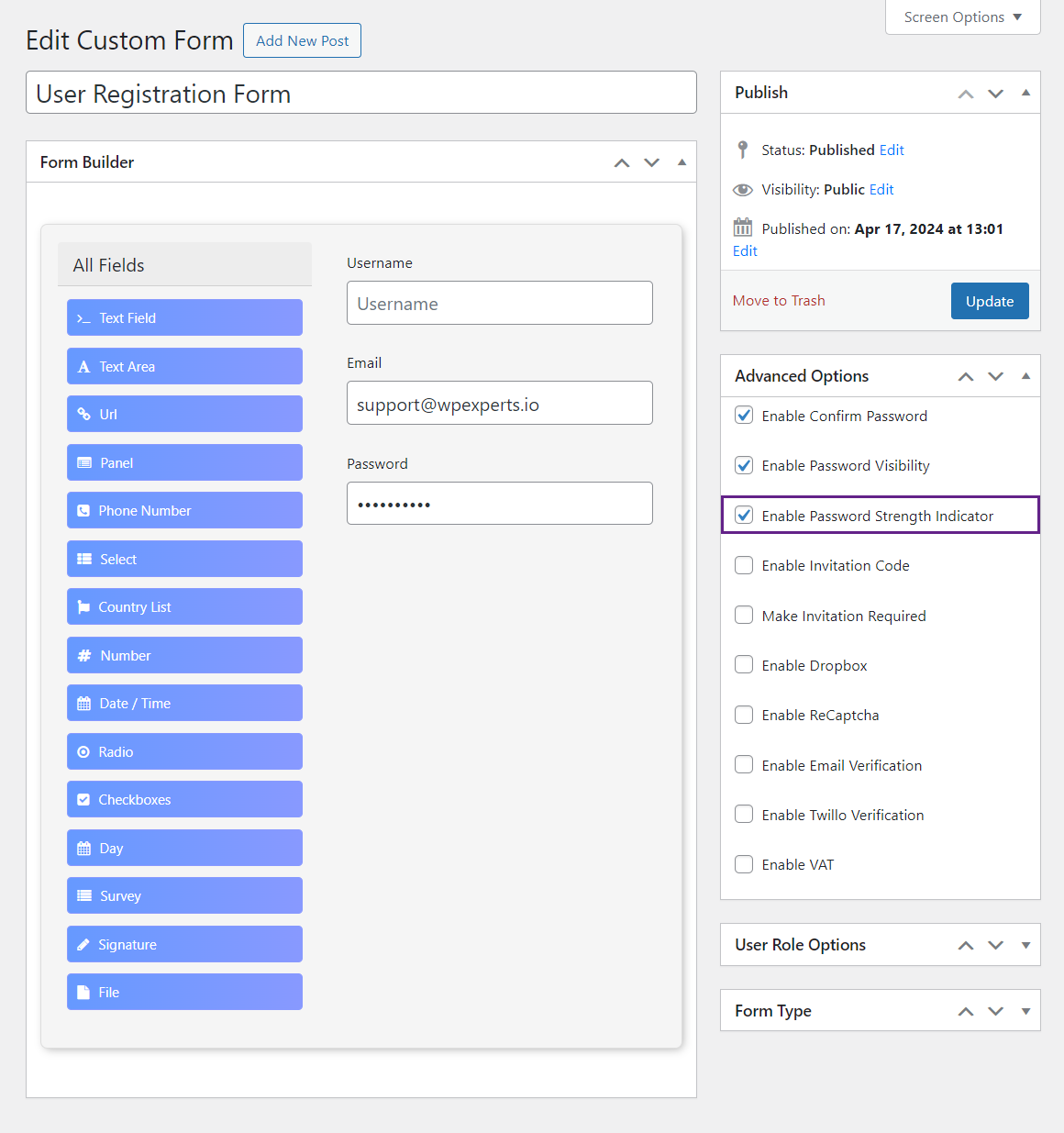
- Once done, click on the Update button.
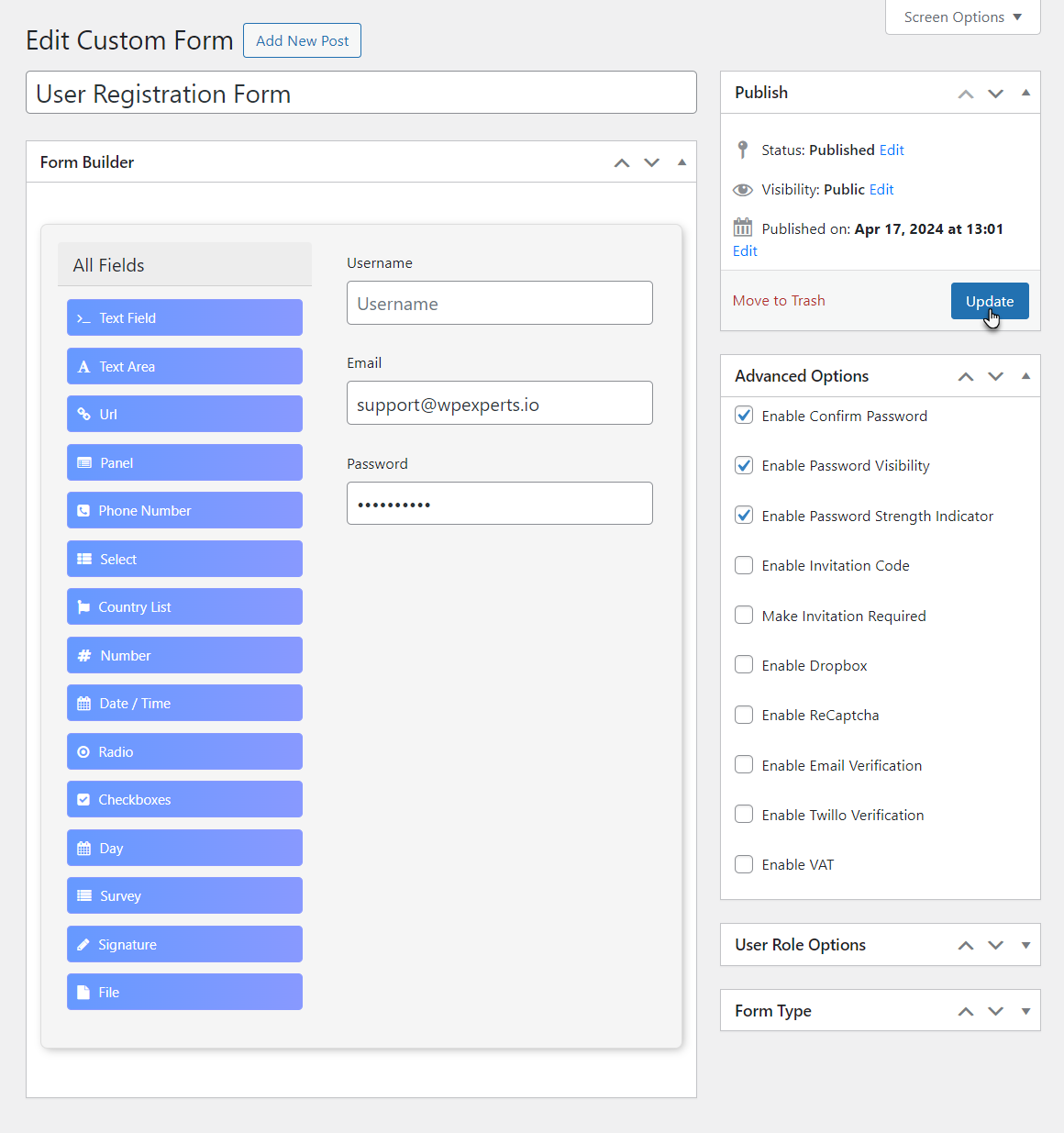
Front-End Impact #
Before #
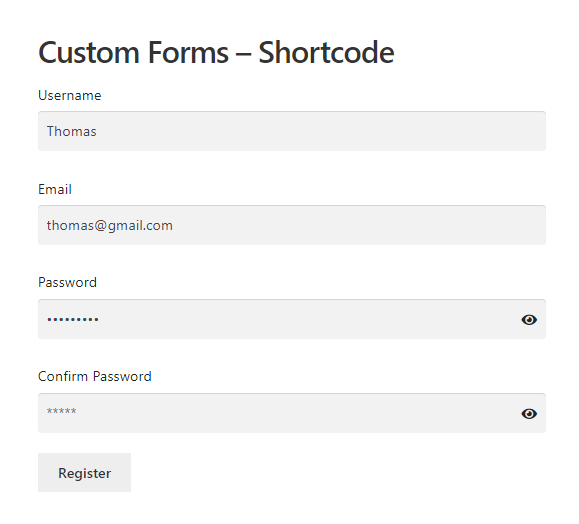
After #
- Three levels will indicate your password strength.
Poor Password Strength #
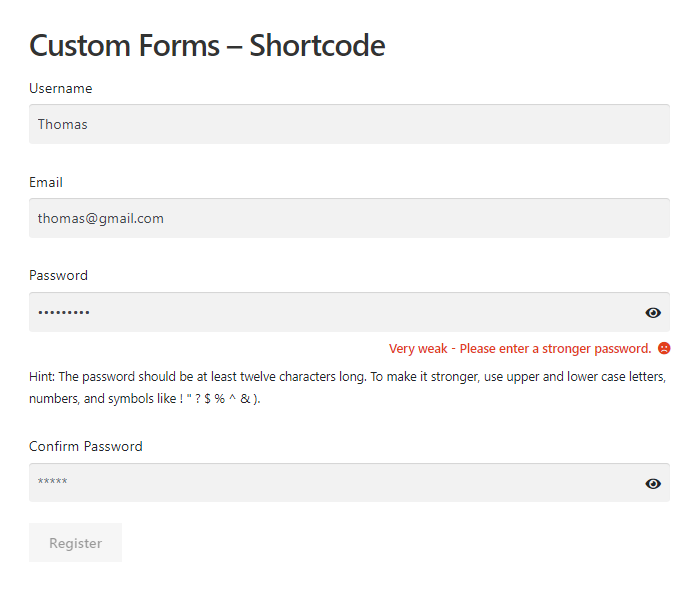
Medium Password Strength #
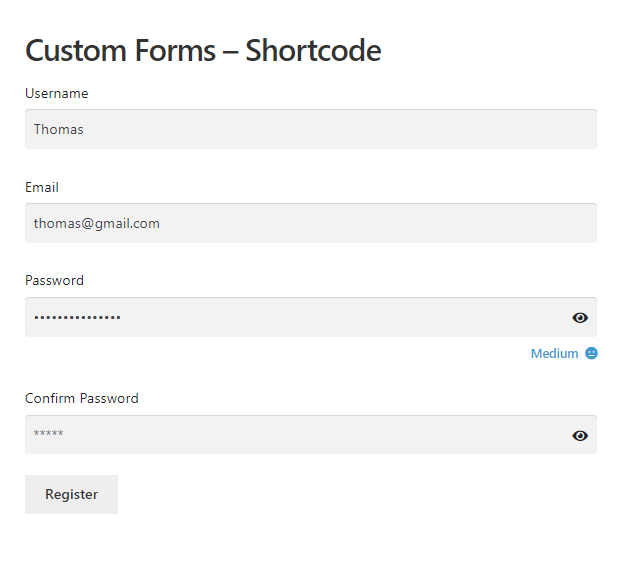
Strong Password Strength #
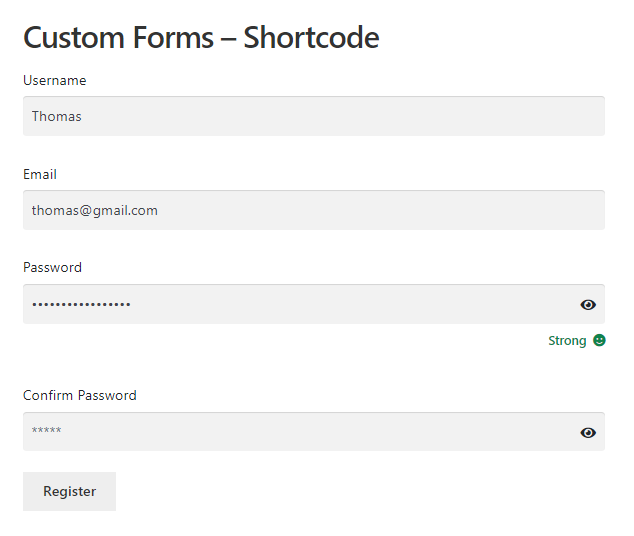
Compatibility #
Groups for WooCommerce #
- Download the Groups for WooCommerce plugin by clicking here.
- Install the plugin and Activate it.
- For further plugin settings and information, please visit the Groups for WooCommerce.
Default Form #
Back-End Settings
- Go to Admin Dashboard > WooCommerce > Settings.
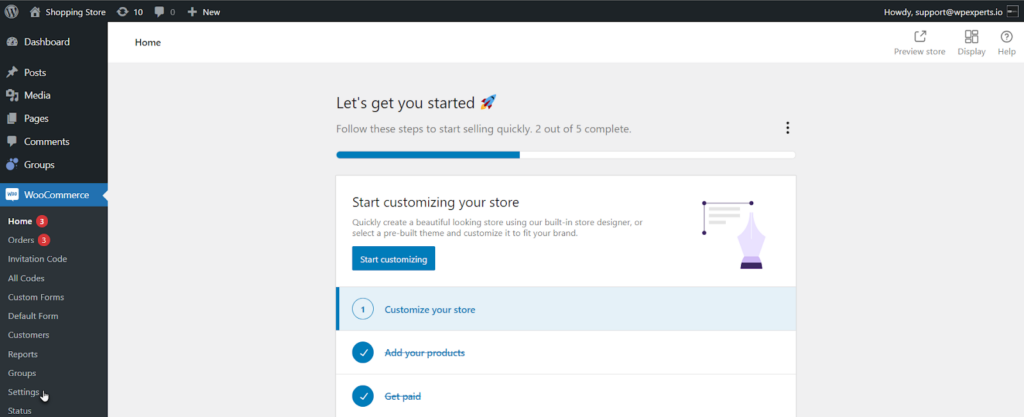
- Navigate to the User Registration tab.
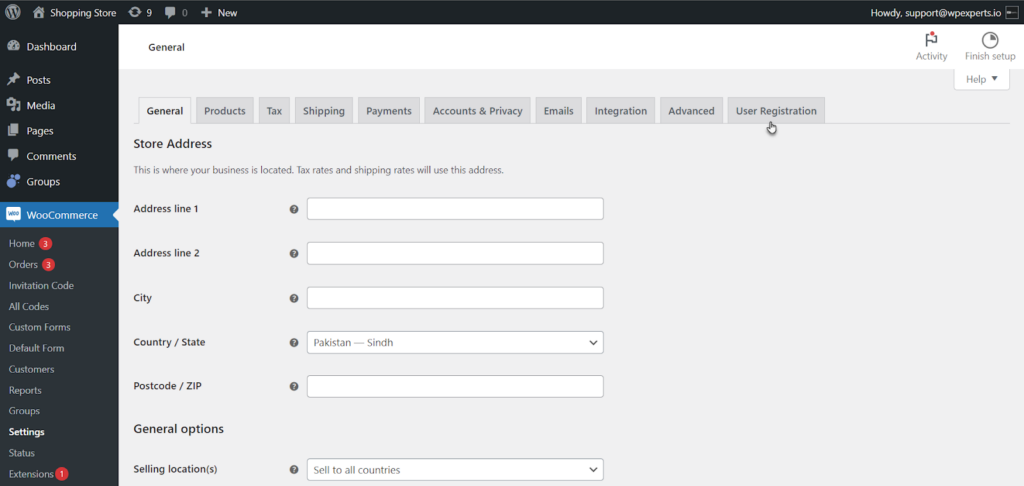
- Click the Groups sub-option.
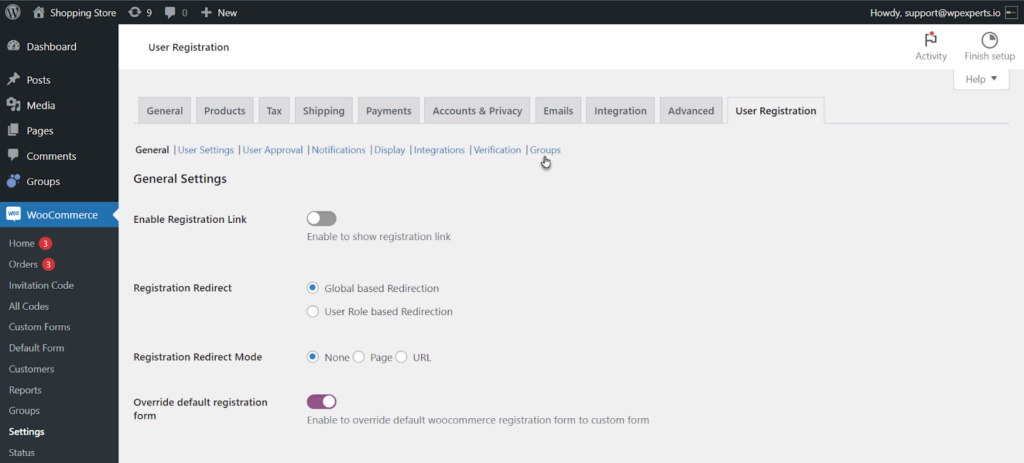
- Select and enable the Enable Groups toggle button.
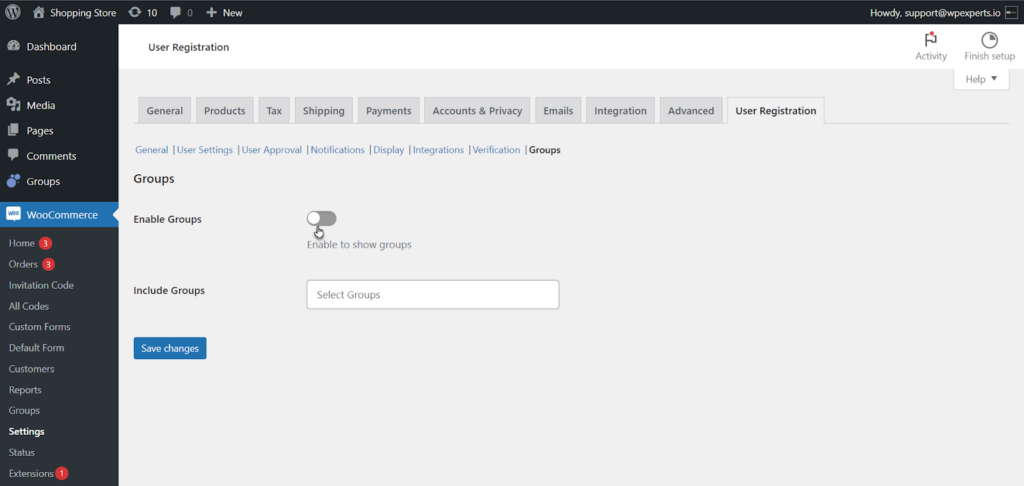
- After enabling the toggle button, click the Include Groups multi-select dropdown and select your desired groups.
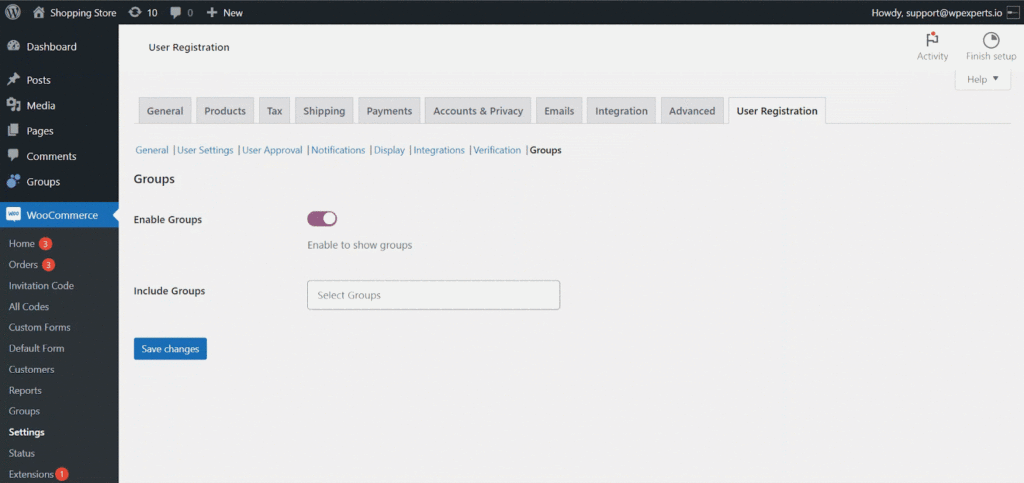
Note: The Include Groups option’s functionality relies on the Enable Groups toggle button. If the Enable Groups option is turned off, the Include Groups option will not be functional.
Front-End Impact
- The Select User Group dropdown option is visible on the Default Form page when the user is on the Default Registration form.
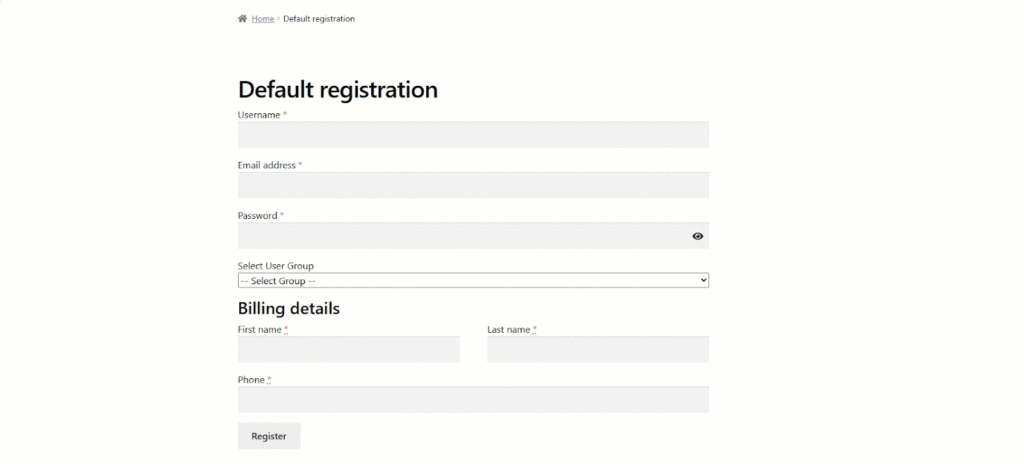
Note: The groups displayed in the front end above have already been created. For additional details and settings regarding group creation, please refer to the Groups for WooCommerce.
Custom Form #
Back-End Settings
- Go to Admin Dashboard > WooCommerce > Custom Forms
- Admin can Add or Edit a Custom Form.
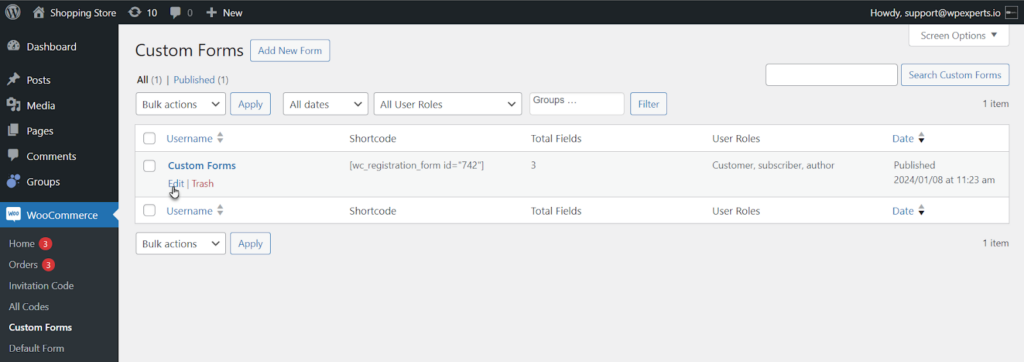
- Select and enable the Enable Groups toggle button.
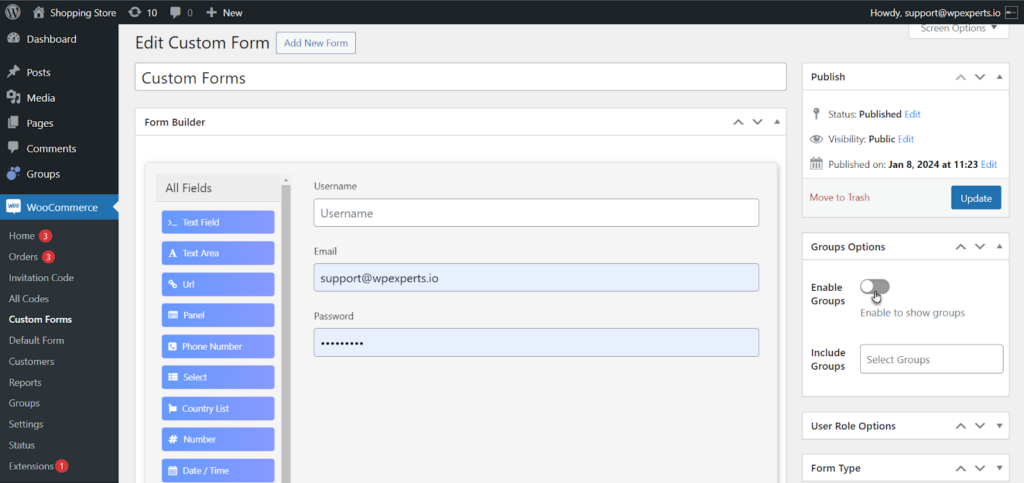
- After enabling the toggle button, click the Include Groups multi-select dropdown and select your desired groups.
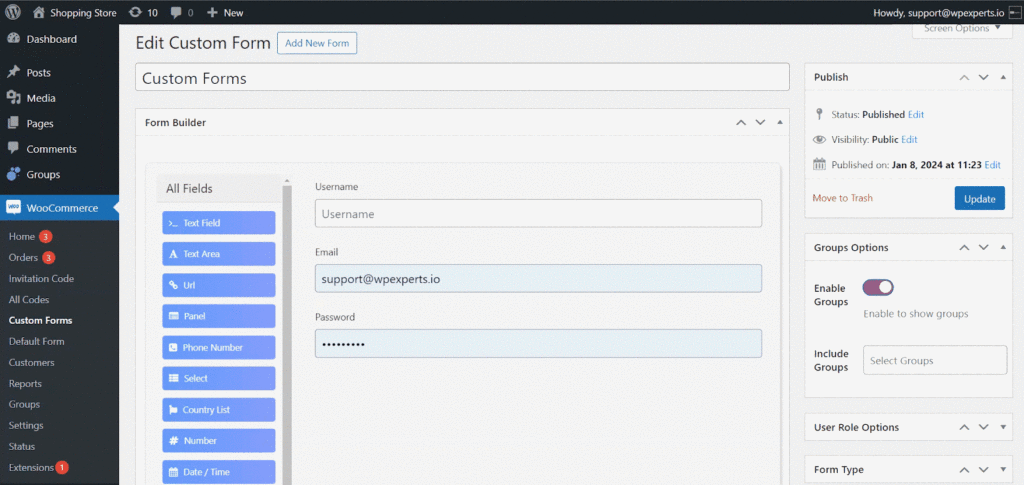
Front-End Impact
- Go to the website.
- Navigate to the Custom Form page.
- The Select User Group dropdown option is visible on the Custom Form page when the user is on the Custom Registration Form.
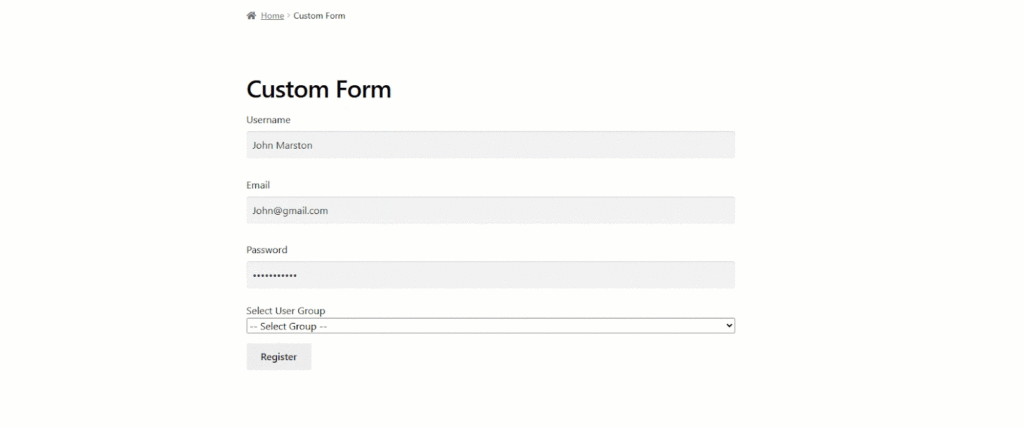
Note: The groups displayed in the front end above have already been created. For additional details and settings regarding group creation, please refer to the Groups for WooCommerce.
Groups section under the Registration Requests. #
- During the registration process on the website, users are prompted to select a Group. This Group selection is visible to the admin in the Registration Request under the Groups section in the backend settings.
- Go to Admin Dashboard > Users > Requests.
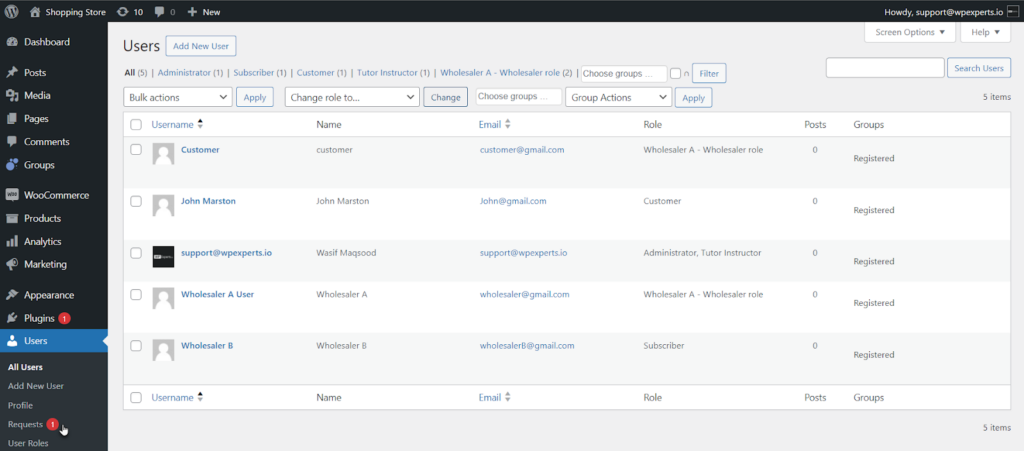
- Now the admin is on the Registration Requests page in the back-end settings.
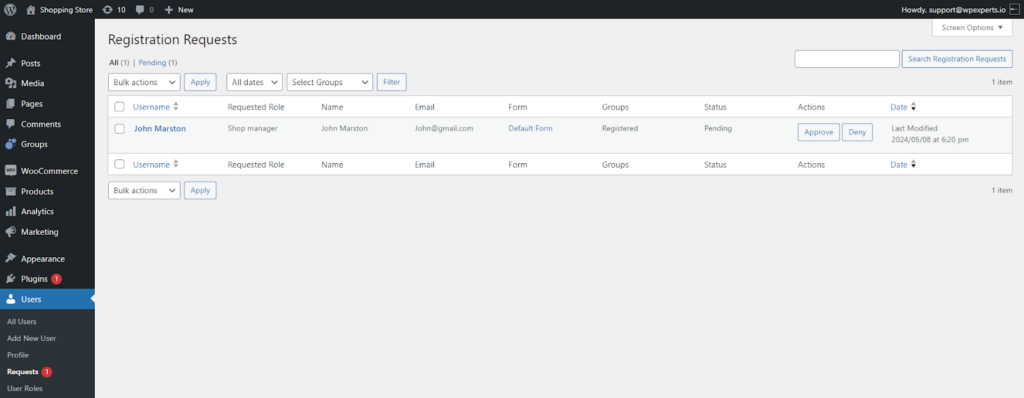
- As you can see, the Group selected by the user is visible on the front end under the Groups section.