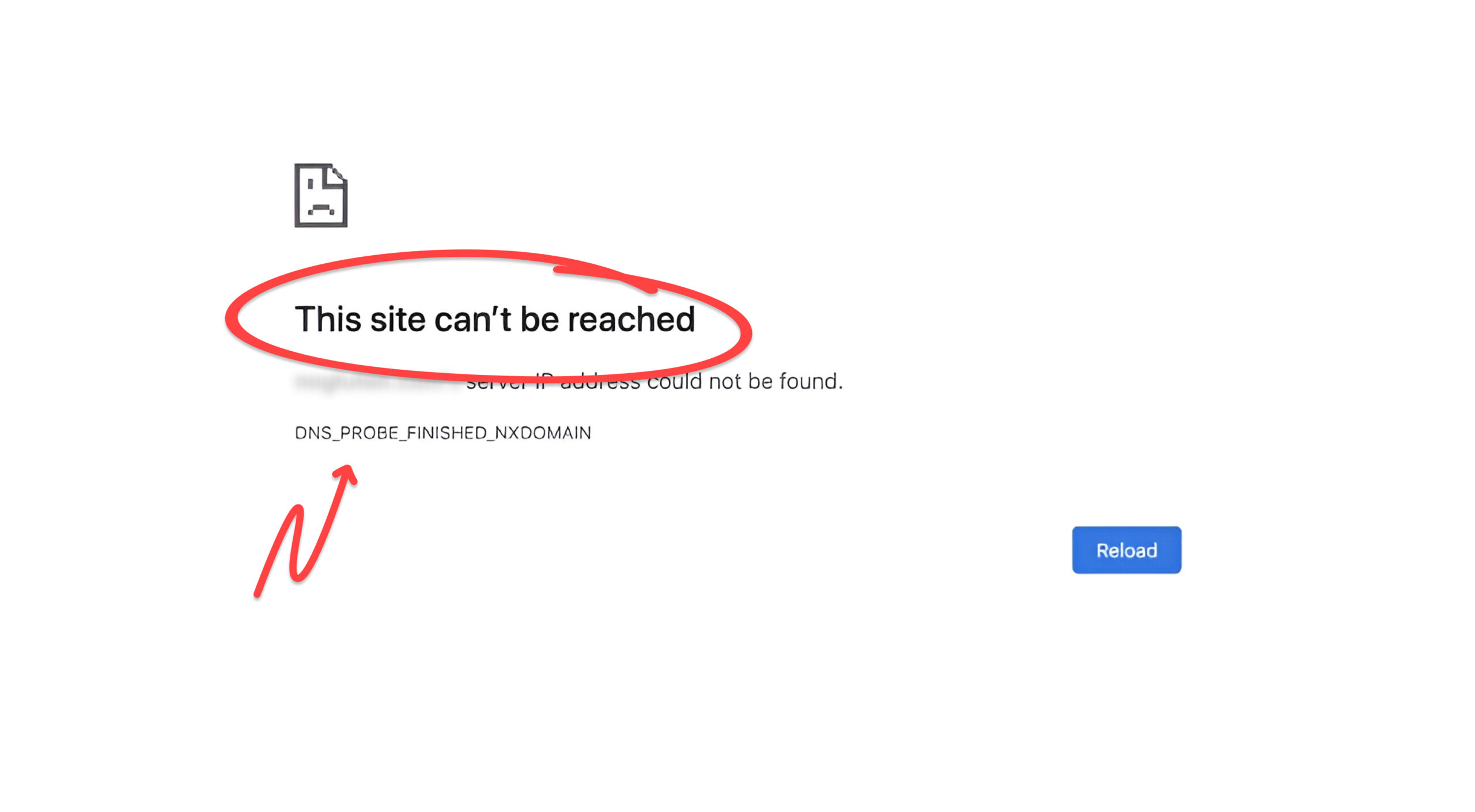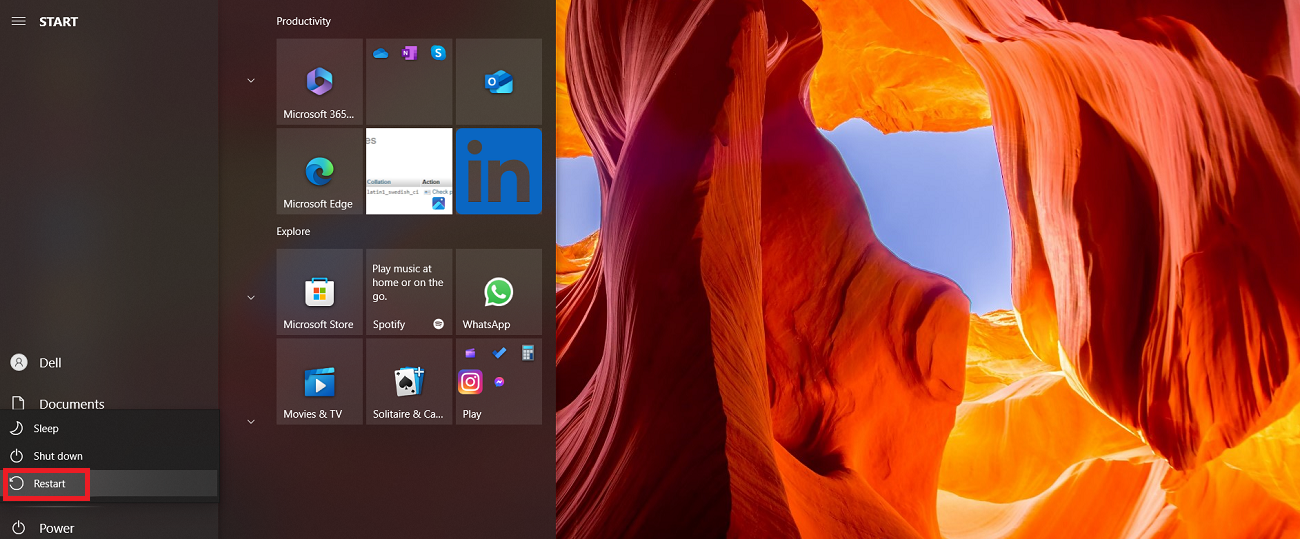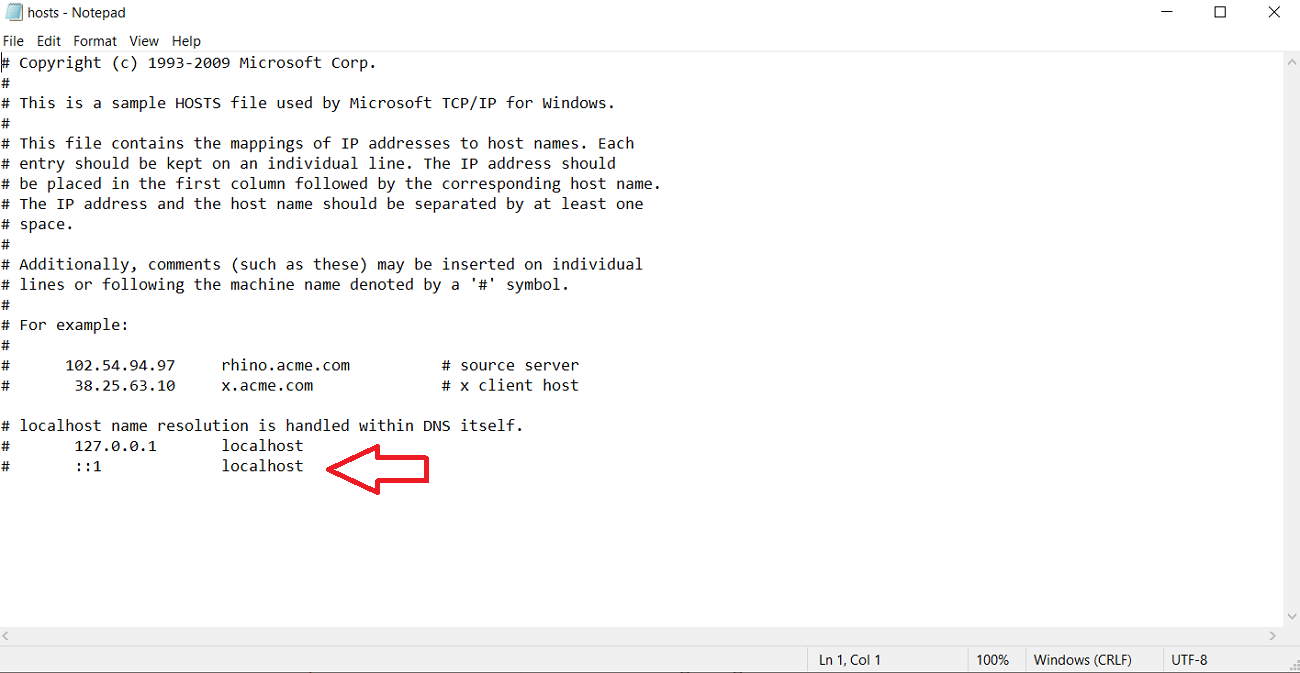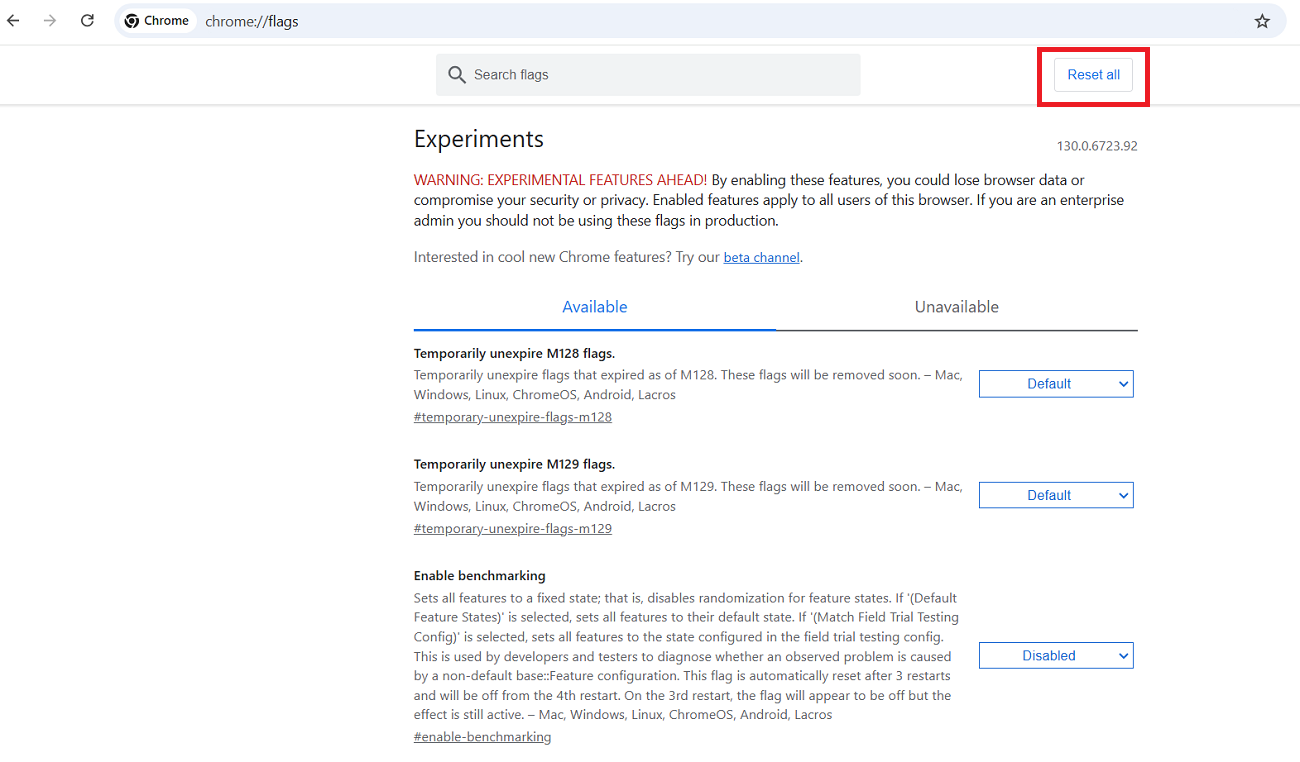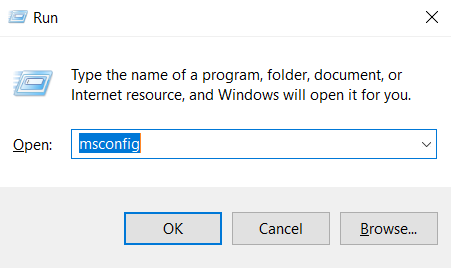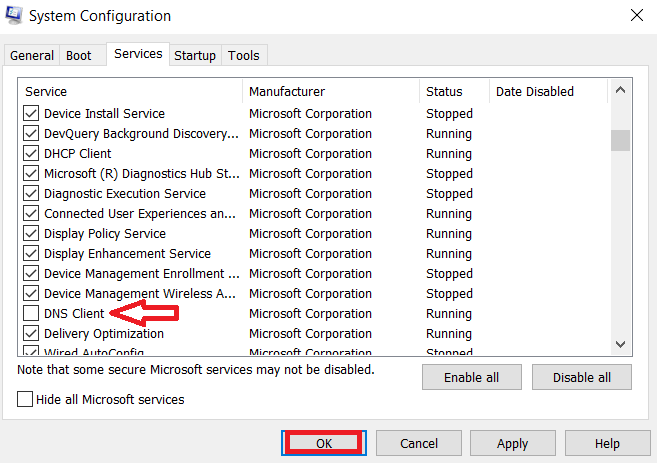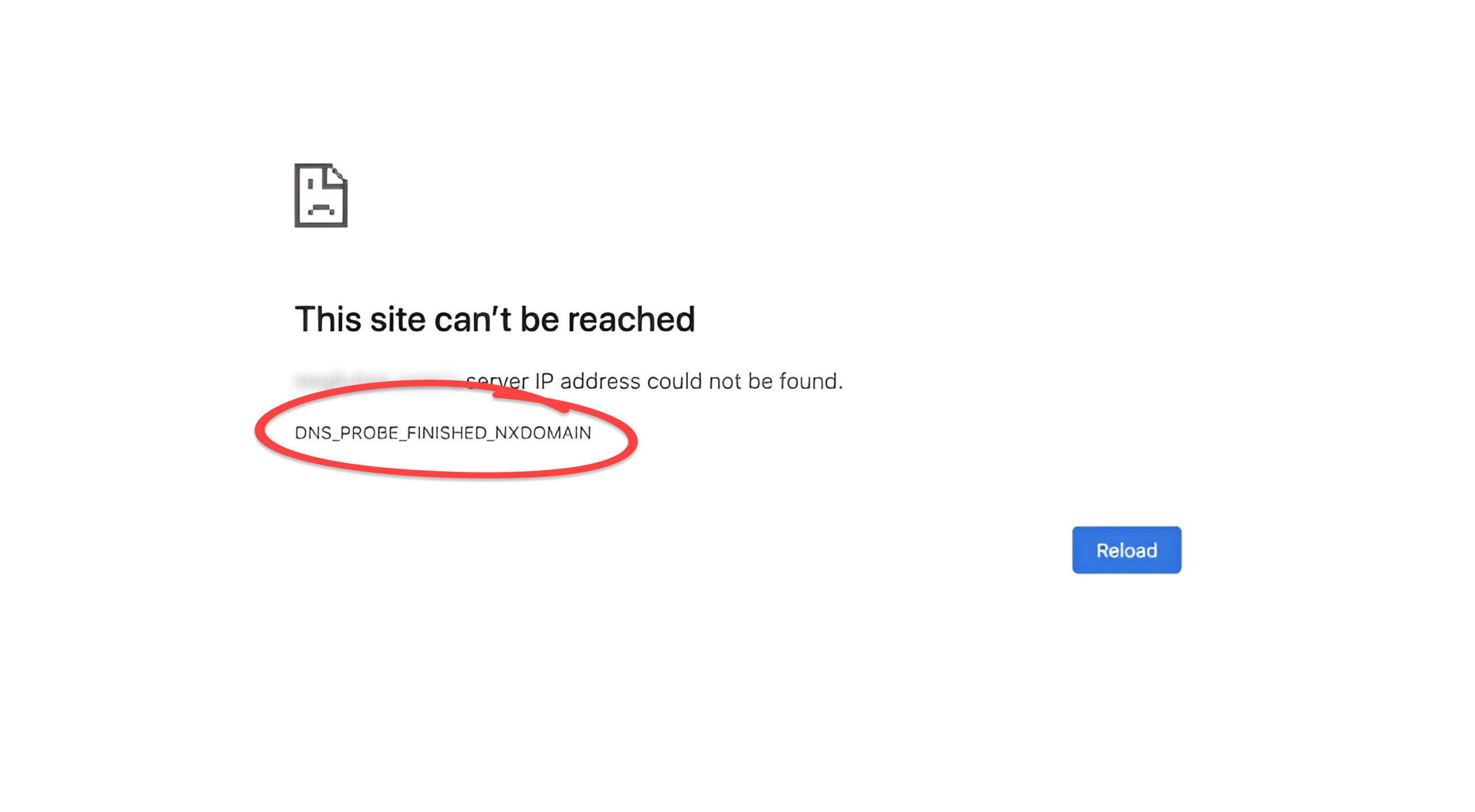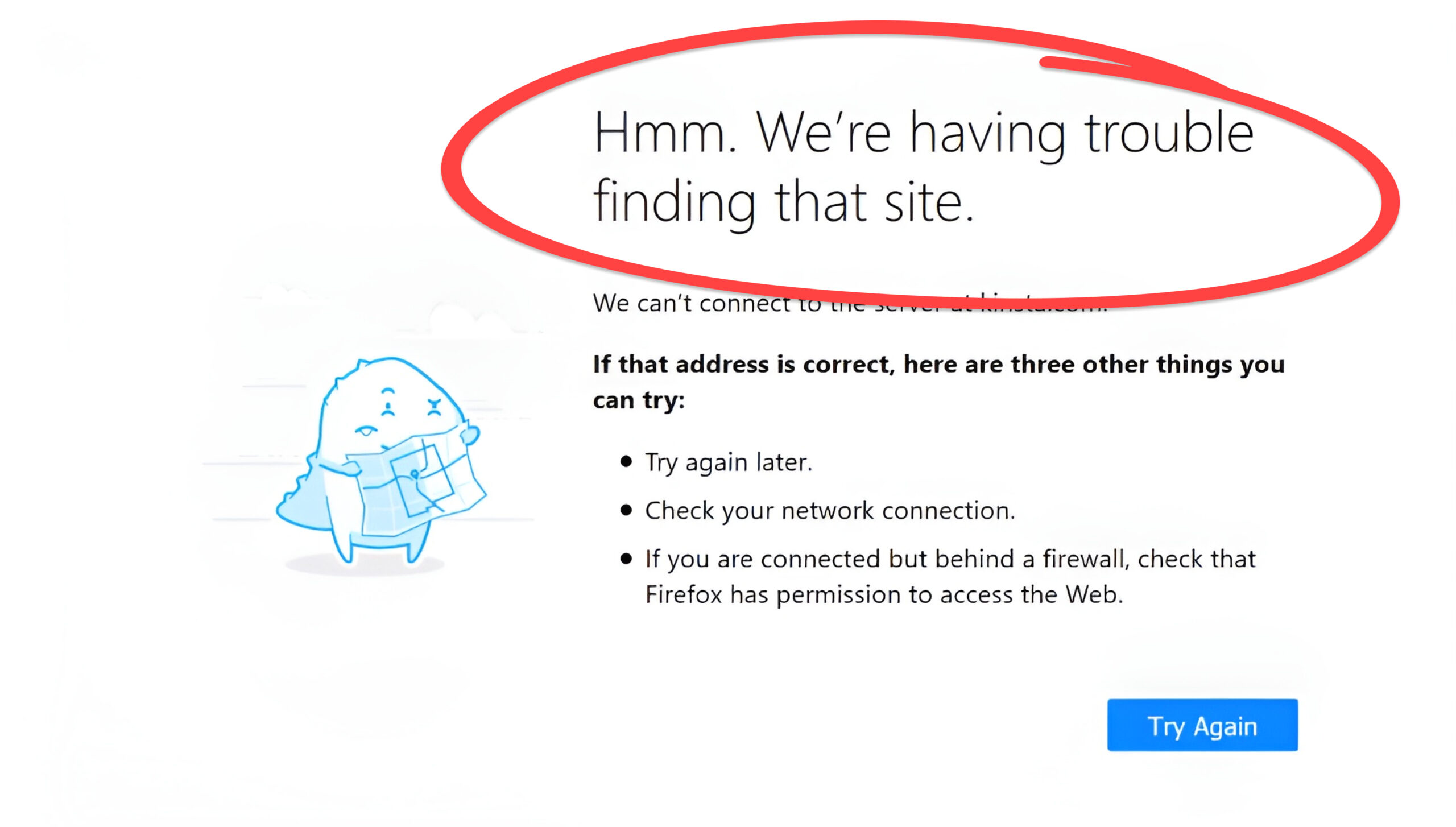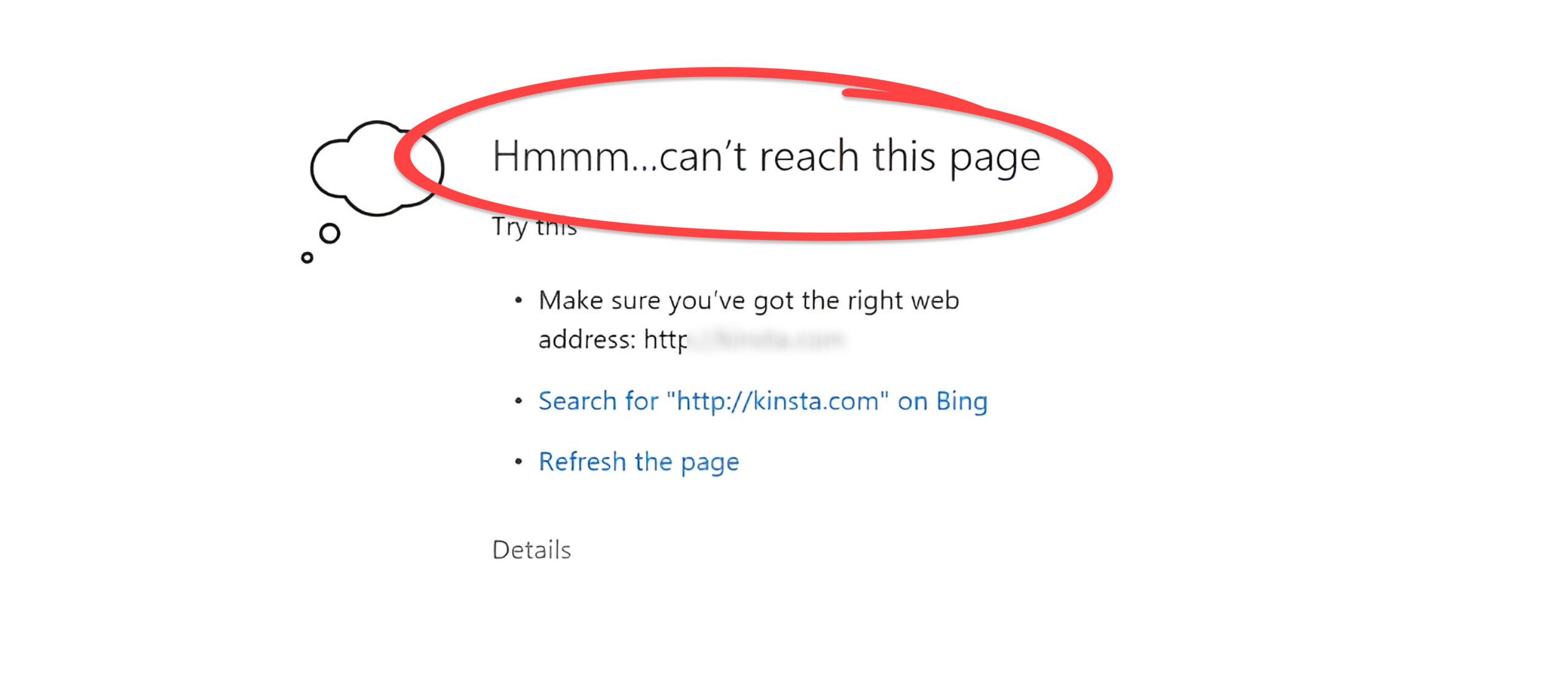Users often encounter a common DNS error when browsing the web page: ‘The site can’t be reached—Server IP address could not be found alongside DNS_PROBE_FINISHED_NXDOMAIN. ‘ Different reasons can cause this issue, including incorrect website names typed into the search bar by the user, an internet connection error, a firewall blocking access to a site, antivirus conflicts with the network settings, the domain not registered or expired, and more.
If you encounter this issue when accessing your website, this blog post will help you eliminate the DNS Probe Finished NXDomain error.
What Do You Mean By the DNS_PROBE_FINISHED_NXDOMAIN Error?
The DNS_PROBE_FINISHED_NXDOMAIN is a client-side DNS error that occurs when the DNS (domain name system) does not resolve the domain address or domain name. This error occurs when the DNS does not connect domain names to web servers. The NXDOMAIN term in error relates to the non-existent domain.
Possible Causes Behind the DNS_PROBE_FINISHED_NXDOMAIN Error
This client-side DNS error can happen due to various reasons:
- Firewalls block access.
- Issue with the internet connection.
- The server is unresponsive.
- DNS not yet propagated.
Possible DNS_PROBE_FINISHED_NXDOMAIN Error Variations
Users can see different variations of this client-side DNS issue, such as:
- Hmmm… can’t reach this page.
- Safari Can’t Find the Server.
- We’re having trouble finding that site.
- This site can’t be reached.
How to Fix DNS PROBE FINISHED NXDOMAIN Error in Chrome?
When resolving the DNS_PROBE_FINISHED_NXDOMAIN error, you can try various possible solutions. These potential solutions or troubleshooting methods are:
- Restart Your Computer.
- Check Your Local Hosts File.
- Check Your Domain DNS.
- Reset Chrome Flags.
- Deactivate the Antivirus Temporarily.
- Flush the DNS Cache.
- Restart the DNS Client Service.
Restart Your Computer
Restarting your computer is one of the easiest yet impactful methods to resolve the DNS_PROBE_FINISHED_NSDOMAIN error in the Chrome browser. You have likely opened various tabs and applications simultaneously, and this is where the problem could lie. Therefore, you must restart your computer to see if this error has disappeared.
Check Your Local Hosts File
Every computer has a local host file that consists of manual DNS entries. These entries are linked to specific IP addresses. Users edit this file to preview their DNS before moving their websites to new web hosting services. If you face the DNS_PROBE_FINISHED_NXDOMAIN error, you must check your local host file to confirm the site you want to access does not exist there.
To check the local host file in Windows, go to the Startup menu and open Notepad or another text editor. In this case, we have used Notepad. When the new window opens, write the following line into the file name box and click Open:
C:\Windows\System32\drivers\etc\hosts
At this point, Notepad will open the host text file. Scroll down to the localhost section to see if the website you wish to access exists there. If it exists, your local host file has denied you access to the site. Therefore, you must remove the website URL to eliminate the DNS_PROBE_FINISHED_NXDOMAIN error.
Change Your DNS Servers
Changing the DNS servers can potentially help you avoid the DNS_PROBE_FINSHED_NXDOMAIN error. To change the DNS servers in Windows, follow the below steps:
- Go to the Control Panel, then choose the Network and Internet option. Now, select the Network and Sharing Center option.
- At this point, click the Change adapter settings option.
- Now, you should right-click the current connection and select Properties.
- Select the Internet Protocol Version 4 (TCP/IPv4) or Internet Protocol Version 6 (TCP/IPv6) and hit the Properties button.
- You should choose the Use the following DNS server addresses option and write the numbers as mentioned below:
Preferred DNS Server
8.8.8.8 (IPv4) 2001:4860:4860::8888 (IPv6)
Alternate DNS Server
8.8.4.4 (IPv4) 2001:4860:4860::8844 (IPv6)
- When you are done, click OK to save the changes.
- Start the browser again to see if this troubleshooting method allows you to eliminate the DNS_PROBE_FINISHED_NXDOMAIN error.
Reset Chrome Flags
Resetting Chrome flags lets users bypass this DNS error. That’s because Chrome settings or experimental features can be changed. Therefore, you must reset these settings or features to default by writing chrome://flags into your web browser. Once done, click the ‘Reset all’ option. Furthermore, do remember to restart your web browser.
Undoubtedly, this is one of the simplest ways to help users remove the DNS_PROBE_FINISHED_NXDOMAIN error.
Deactivate Antivirus Temporarily
Antiviruses help protect devices from numerous security threats but can conflict with your network settings, including the DNS servers. Thus, you should consider deactivating the antivirus software to bypass the DNS_PROBE_FINISHED_NXDOMAIN error.
Fortunately, the same method is handy when resolving the ERR_SSL_PROTOCOL_ERROR. Moreover, disabling antiviruses lets users get rid of the ERR_CONNECTION_RESET error. Similarly, you can follow the exact process to overcome the ERR_CONNECTION_TIMED_OUT error.
Flush the DNS Cache
Flushing the DNS cache is another effective way of resolving the DNS_PROBE_FINISHED error. To flush the DNS cache on Windows, follow the below steps:
- Using the start menu, write command prompt and hit enter, right-click to choose the Run as administrator option.
- When you see a new window, write this command: ipconfig/flushdns, then press enter.
You should open your browser to see if this client-side DNS error persists.
Restart the DNS Client Service
As a Windows user, you can restart the DNS client service to reconfigure the DNS settings. Doing so lets you resolve and save IP addresses in the DNS cache. The DNS client service automatically runs when users start their devices by default. If this is not the case, the browser won’t be able to access any site.
In reality, three effective methods allow you to restart the DNS client service on Windows: Windows System Configuration, Windows Services Manager, and Command Prompt.
If you are a Windows 10 user, the above methods will help you resolve the client-side DNS error.
– Windows System Configuration
To restart the DNS client service, here is what you should do:
- Hit the Windows + R Keys on the keyboard and write msconfig using the search bar.
- Choose the Services tab and scroll down until you find the DNS client option. Once you have found it, uncheck the box to deactivate it and click OK.
- Restart the device and follow steps one and two, but remember to check the box again to activate the DNS client. Restart the device again to see if the DNS_PROBE_FINISHED_NXDOMAIN error has moved away.
– Windows Services Manager
As mentioned, you can resolve this error using the Windows Services Manager option. For this purpose, follow the below steps:
- Open the services application and scroll down until you find the DNS client option.
- Hit the Restart Service option under the menu bar. Restart your Windows device.
– Windows Command Prompt
The Windows Command Prompt option lets you resolve the DNS_PROBE_FINISHED_NXDOMAIN error. Follow the below steps to achieve your objective:
1. Open the command prompt and write the below command to disable the DNS service:
- net stop dnscache
2. When you are done, wait for a few seconds to witness the following message on your screen:
- The DNS Client service is stopping.
- The DNS Client service was stopped successfully.
3. Restart the DNS service by writing:
- net start dnscache
4. When you are done, wait for a few seconds to see the following message on your screen:
- The DNS Client service is starting
- The DNS Client service was started successfully.
5. Start the computer again.
You can use the above methods to bypass the DNS_PROBE_FINISHED_NSDOMAIN error. That said, these methods will likely fail when followed on other Windows versions. Users can receive the following message if they don’t work:
The requested pause, continue, or stop is not valid for this service.
Follow other possible solutions if you see the above message when starting the DNS client service again.
How Does the DNS_PROBE_FINISHED_NXDOMAIN Error Look Like on Various Web Browsers?
- There is a strong likelihood that you may see a few variations of this client-side DNS error, depending on the web browser you use. For instance, you will see the below error message on your Google Chrome browser:
‘This site can’t be reached, or This webpage is not available.’
In Google Chrome, this error can be depicted as DNS_PROBE_FINISHED_NXDOMAIN, highlighting that this site can’t be reached and the server IP address cannot be found.
- Regarding Mozilla Firefox, you will likely see the below error message:
‘Hmm. We’re having trouble finding that site.’
- In Microsoft Edge, you can see the below error message:
‘Hmm… can’t reach this page.’
Other Errors and Error Codes Users Must Know
Apart from the DNS_PROBE_FINISHED_NXDOMAIN error, users should learn other errors and error codes, such as:
- Warning: Remote Host Identification Has Changed
- HTTP 301
- ERR_CONNECTION_RESET
- Error Establishing a Database Connection
- HTTP 302
- Missed Schedule Post Error
- HTTP 403
- HTTP 404
- HTTP 502
- Uploaded File Exceeds the Upload_Max_Filesize Directive in php.ini
- HTTP 504
- HTTP 409
- HTTP 200
- ERR_CONNECTION_TIMED_OUT
- ERR_CONNECTION_REFUSED
- ERR_CACHE_MISS
- XAMPP Localhost/index.php
- HTTP 413
- Safari Can’t Establish A Secure Connection to the Server
- HTTP 500
- White Screen of Death (WSoD)
- Chrome Net Internals DNS
- HTTP 410
- 0x0 0x0 (Windows Error)
- ERR_SSL_PROTOCOL_ERROR
- Localhost Refused to Connect error
Do You Need Professional Help?
WPExperts is a leading WordPress development and digital marketing company that offers WordPress theme development and customization services to businesses globally. This enables them to bypass the DNS_PROBE_FINISHED_NXDOMAIN and other website connection errors without issues.
Wrapping Up
We hope you liked our blog post about fixing the DNS_PROBE_FINISHED_NXDOMAIN error. Unfortunately, this client-side DNS issue is frustrating and may greatly hamper your browsing experience.
However, the above DNS error is easily fixable, provided you follow the above troubleshooting methods. As a result, you will start browsing the web soon, depending on your needs.