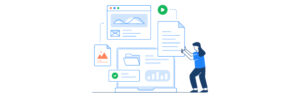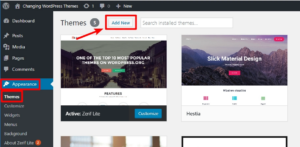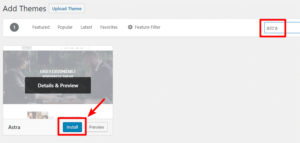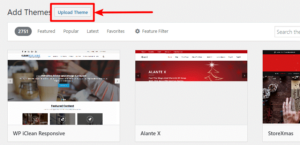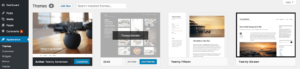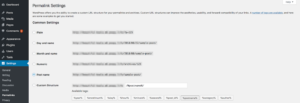While running a website on WordPress, both plugins and themes are essential. Luckily, they are easy to install and use. However, switching themes in WordPress is no walk in the park. In fact, there are many things to consider before you activate your new theme. For instance, you’ll have to carefully choose a theme that suits your online platform and take essential steps like backing up your data. Many people still wonder how to change a WordPress theme. Therefore, we’ve created a simple guide to help WordPress theme developers and content managers about how to change a WordPress theme without any hassle.
Key Points to Consider Before Choosing a Theme
If you choose the wrong theme for your website, you may end up hurting your site’s performance. So, here is what you’ll need to keep your eyes on;
Plugin Support
Many themes are coded with certain plugins in mind. Therefore, you need to be sure that the plugins you need are supported by the new theme or not.
Compatibility
One of your essential goals is surely to gain lots of traffic. Therefore, you need to have a website that is accessible from all browsing platforms.
Integration Of The Page Builder
Page builders are crucial in giving your website the finishing touch of perfection. So, check for a page builder so you can complete your website the way you want to comfortably.
In addition, a great way to make sure the theme is reliable or not is by going through the reviews and ratings. Last but not least, make sure the theme is coded with SEO in mind and that it is mobile-friendly. In order to get your website ranked on Google, these two aspects are crucial.
Steps to Take Before Switching Themes in WordPress
As we mentioned above, switching themes in WordPress isn’t a one-step process. There are certain measures that need to be taken.
Creating a Backup
The first thing you should do is get a backup of all the data on your website. If you aren’t sure how to do that, reach out to a WordPress agency or developer.
Record Any/all Custom Changes you’ve Made
This refers to any additional PHP or CSS code changes you’ve made on the website.
Copy Analytics and other Tracking Codes
Make sure you copy all the third-party codes on your website to maintain previous tracking records.
In order to make the transition better, these steps are crucial. We strongly advise that you save anything you can before changing your theme as it will help you in the future.
How to Change a WordPress Theme?
Now we are ready to move ahead and help you learn how to change a WordPress theme.
1. Backup Your Website
Yes, we are mentioning this point again! Well, it’s that important. Before you do anything else, make sure you have a complete backup. This is crucial because if anything goes south, you’ll have a backup to go back to without having to start from scratch.
2. Install Your WordPress Theme
Now, you are officially ready to change your theme. To start, head over to Appearance > Themes within WordPress and click on Add New.
If you plan on using a free theme, search for one and press the install button.
On the other hand, if you have purchased a premium WP theme, you can upload the ZIP file by pressing the Upload Theme button.
After that, WordPress will work its magic from here, and you’re almost done.
3. Activate new theme
The last step is to activate your theme. Open the Appearance > Themes screen to view all the currently installed themes. To activate it, simply click the Activate button by hovering over it.
Once that’s done, you can take a look at your newly installed theme on the front end of the site. It should be just the way you had hoped. If you see any issues, you’ll have to either reinstall another theme or look for fixes to get this one up and running.
The Most Common WordPress Theme Switching Errors
Though this “How to Change a WordPress Theme Guide” may seem like a piece of cake for many, things don’t always go as planned for everyone. Here are two common issues that arise when switching themes and how to fix them.
Changing URLs and Everything 404s
URLs are crucial for both the purpose of SEO and generating traffic. As soon as you change your theme, take a look at the URL structure associated with the new theme by entering Settings > Permalinks.
Choose the pattern that was followed in the past to avoid page redirects. If you are looking to prevent ugly URLs, you can always choose the custom option and create your own permalink.
WSoD
The White Screen of Death (WSoD) can be considered one of the most frustrating WP errors because you’ll end up with a white screen without knowing what the issue is.
In most cases, this is due to compatibility issues that you hadn’t discovered yet. All you have to do is retrace your steps back to the changes you have made. Usually, it is due to either a new plugin or theme that you have installed.
If you face any other errors or fail to fix the ones mentioned here, then it’s time you get professional help.
Wrap Up
Many people, at some point, will want to change their WordPress theme. Therefore, it is crucial to understand and learn how to edit a WordPress theme. Though the process may seem simple, doing it the right way helps ensure that your website functions properly. You wouldn’t want your decision to hurt your website’s performance.
After changing your theme, you can ask your users for feedback if you have the slightest doubt regarding the new theme. You can use an online poll or even survey forms to gather user feedback. You can also share the news with your subscribers via email and ask for their honest suggestions. This will help you better understand any altercations required on your website.