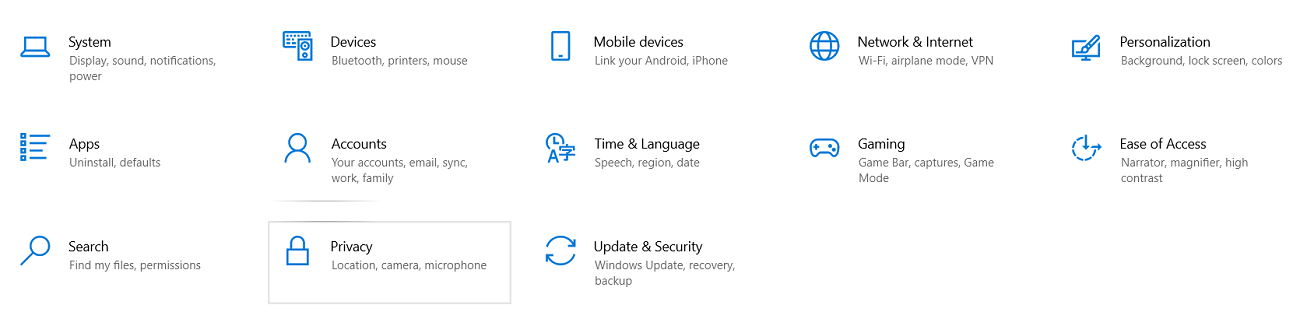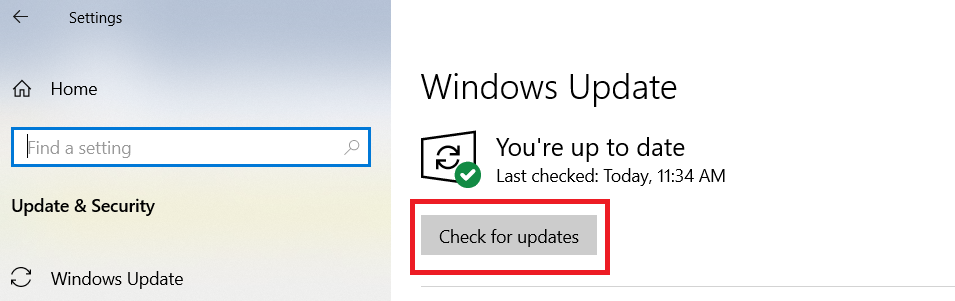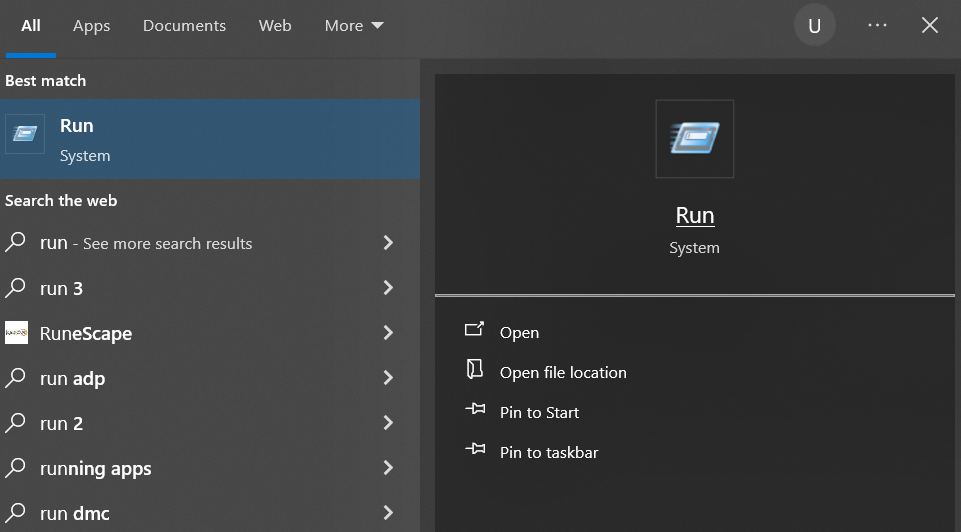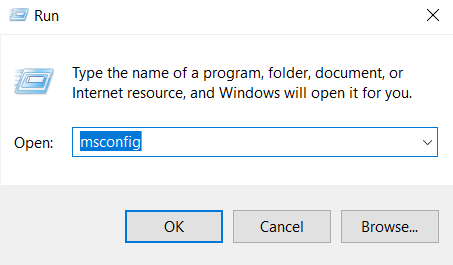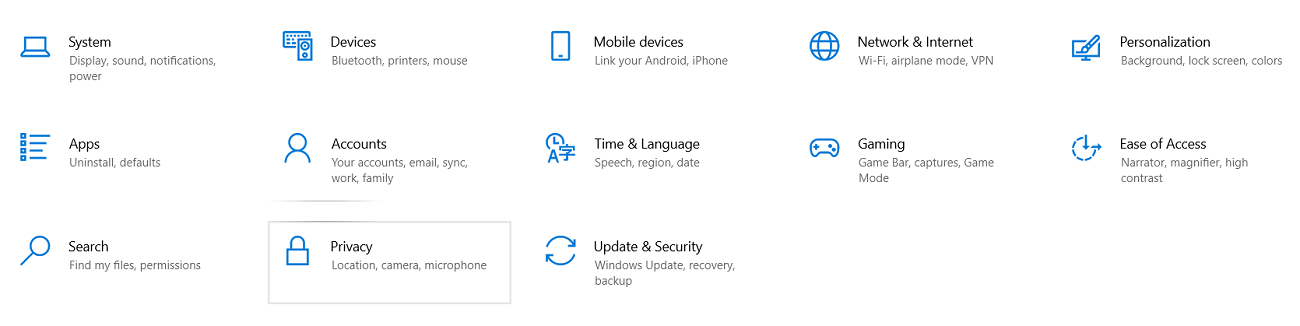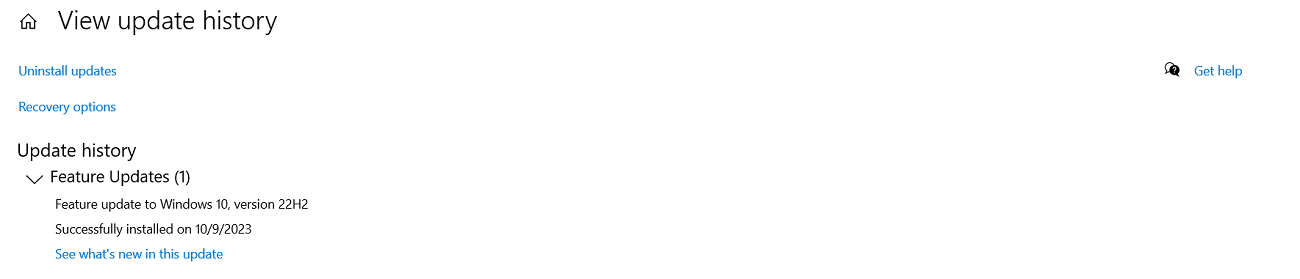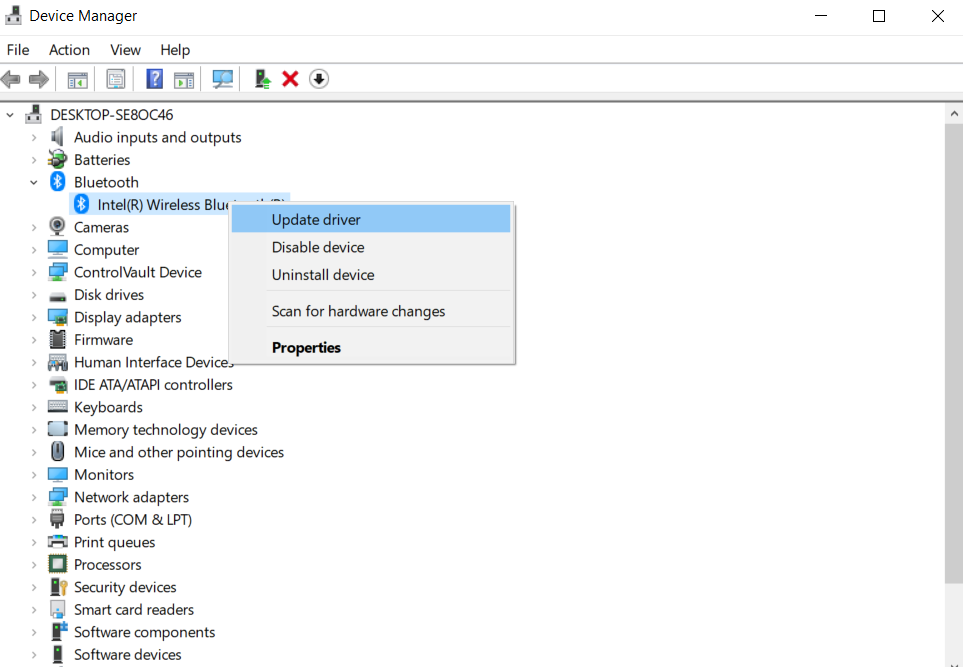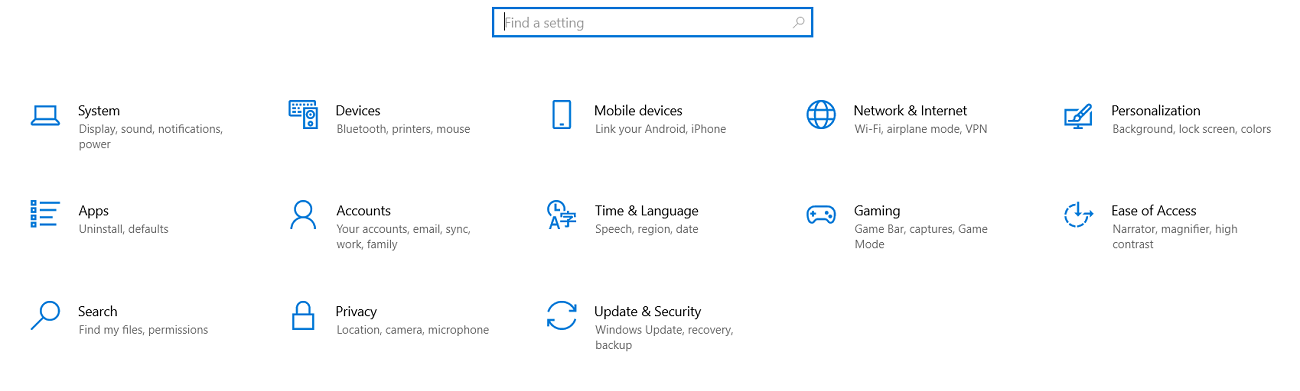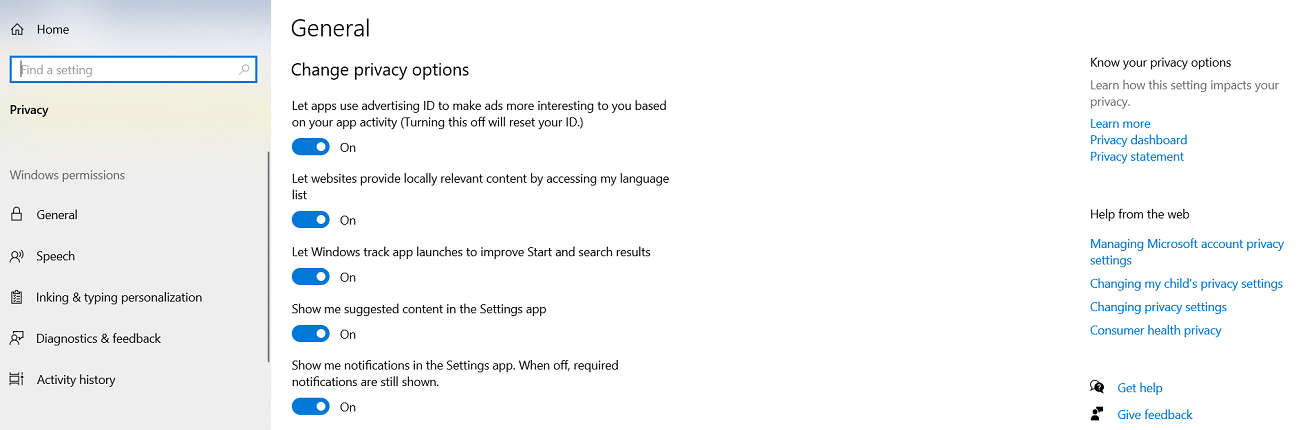Do you frequently encounter error code 0x0 0x0 on your Windows device? Don’t worry—you can quickly fix error 0x0 0x0. Many Windows users face this annoying error due to several reasons. You are not alone if you see this error on your Windows screen.
This blog post will describe how to fix error 0x0 0x0 in detail.
What Do You Mean By Error Code 0x0 0x0 on Windows?
The error code 0x0 0x0 message refers to an error highlighting a specific malfunction on Windows. It can be a service, program, or even a process, and it usually occurs when Windows cannot access particular files needed to run.
Error 0x0 0x0 can occur in various scenarios, such as when updating software on Windows, facing a hardware issue, running out of memory, or updating Windows.
Possible Causes of Windows Insider Program Error 0x0 0x0
There could be different causes of the 0x0 0x0 error. However, the leading cause is the software or hardware configured on users’ devices. Apart from this, the other potential causes of 0x0 0x0 Windows error are:
- Incorrect entry in the Windows registry.
- Defect Windows OS installation.
- Improperly installed programs and drivers.
- Defected or missing system files.
- Malware or Viruses.
How to Fix Error 0x0 0x0 on Windows?
Fortunately, you can benefit from various tried and tested methods that help fix error 0x0 0x0 on Windows. These numerous methods include:
Update Windows
To keep your Windows up and running, you must install pending updates. Unfortunately, pending updates can be one of the primary reasons behind the 0x0 0x0 Windows error.
Therefore, you must update your Windows devices to see if you have bypassed the issue. To update Windows, here is what you should do:
- To open settings, click Windows +I and click the Update & Security Option.
- Now, click the Check for Updates option.
- Click the Download and Install option to configure the updates, if any.
Run PC in Clean Boot State
When fixing Windows Insider program error 0x0 0x0, you should not overlook the importance of running a PC in a clean boot state. Doing so lets you recognize the service or program that causes error code 0x0, as only the essential services and drivers will be loaded.
To start the Windows computer in clean boot mode, follow the below steps:
- To access the Run Command box, type Run in the search bar. Click the Run Command icon when it appears on the screen. Or you should press the Windows Key + R key to access and use the Run Command box directly.
- Write msconfig and press Enter.
- Click the Boot option when the System Configuration Window appears on the screen.
- Choose the Safe boot check box and then Network. Click OK.
This way, you will likely eliminate the 0x0 0x0 error on your Windows device.
Restart Your Windows Computer
To be safe, restarting your Windows computer to resolve the 0x0 0x0 error is one of the most straightforward workarounds. Doing so lets you clear any temporary files and refresh the system.
Therefore, restart your Windows computer to eliminate the 0x0 0x0 error comprehensively.
Disable Windows Update
Users may experience the 0x0 0x0 error after the recent Windows update. In this situation, they should roll back the latest Windows update.
To disable or roll back the latest Windows update, here is what they should do:
- To open settings, click Windows +I and click the Update & Security Option.
- Write ‘View Your Update History’ in the search bar to see the View Update History page.
- Click the ‘Uninstall Updates’ option to explore the recent Windows updates. Click the Uninstall option to uninstall updates.
- Now, you must restart your Windows device to enable all the changes.
Update Drivers
You must update drivers regularly; otherwise, your Windows 11 device may experience error 0x0 0x0. Follow the below steps to update drivers:
- Right-click the Start button, choose the Device Manager option, or type Device Manager using the search bar beside the Start button.
- Expand the driver category when updating your desired drivers. For instance, Bluetooth.
- Now, right-click the driver and choose Update driver using the menu.
- Follow the on-screen instructions to complete the driver update process.
End Running Programs Simultaneously
The 0x0 0x0 Windows error can occur because of a conflict between two or more applications. Therefore, you must end all programs simultaneously to bypass this error. To end running programs at the same time, follow the below steps:
- Click Ctrl+Delete+Alt and choose Task Manager using the menu.
- Navigate to the Process tab and choose the program to end.
- Right-click the process and select the End Task option to end the program.
- Exit the Task Manager window.
Run the System File Checker (SFC) Tool
The System File Checker (SFC) tool can fix the 0x0 0x0 error. Yes, you have read it correctly. This scan helps scan your Windows device for damaged, missing, and corrupted files. It replaces all of them with the original versions, ensuring you successfully negotiate the 0x0 0x0 error.
Unfortunately, damaged and corrupted files can result in the 0x0 0x0 error. Thus, you should use the (SFC) tool to remove this Windows error.
Follow the below steps to execute this tool:
- Press Win + X and choose Terminal (Admin).
- Write ‘sfc/scannow’ in the command prompt window and hit Enter.
- Wait for a few minutes, as the system scan will take time to finish the scanning process.
- Exit the command prompt window.
- Restart your device.
Use the Deployment Image Servicing and Management (DISM) Tool
Fortunately, using different methods, you can bypass the 0x0 0x0 error on Windows. For example, like the SFC tool, you can take advantage of the Deployment Image Servicing and Management (DISM) tool to fix corrupted system files.
This way, you can fix the 0x0 0x0 error. To run the (DISM) tool, here is what you should do:
- Press Win + X and choose Terminal (Admin).
- Write ‘Dism/online/cleanup-image/restorehealth’ in the command prompt window and hit Enter.
- Wait for a few minutes, as the system scan will take time to finish the scanning process.
- Exit the command prompt window and restart your device.
Fix the Feedback Settings
For Windows Insider Program users, this method is a blessing in disguise. Follow the below steps to fix the error code 0x0 0x0 on Windows:
- To open settings, click Windows +I and click the Privacy Option.
- Click the Diagnostics & Feedback option on the left side of the screen.
- Ensure to activate the optional diagnostic data, automatically enabling other options, such as improving inking and typing and tailored experiences.
Hopefully, you can bypass the 0x0 0x0 Windows error by following the above method in the right direction.
Check Your Internet Connection
To be safe, check your internet connection to see if it caused the 0x0 0x0 Windows error. Sometimes, a poor internet connection can result in the 0x0 0x0 error.
If your internet connection works appropriately, you should close your web browser and open it again to check if this error persists.
Get Technical Assistance
After trying all the above methods to fix the 0x0 0x0 Windows error, get technical assistance if you cannot fix it. If you do not have the technical knowledge to follow all the above methods, technical or professional assistance can help.
Wrapping Things Up
We expect you to appreciate our blog post that lets you smartly fix error 0x0 0x0 on Windows. Error code 0x0 0x0 is an annoying error that can hamper your website performance if users want to access it on their desired Windows devices.
Hopefully, you can quickly bypass the 0x0 0x0 error by following the above methods properly. That said, you may encounter other common WordPress errors that prevent website visitors from accessing your sites. Therefore, you must know how to resolve them without fuss.