Have you ever found that after updating a WordPress plugin, the plugin unexpectedly stopped functioning correctly? It’s also possible that you just don’t like the visual changes that this update brings about.
As we already know, software updates can break activities, but it may take some time to resolve these problems. The error page will be displayed to everybody who visits your site until further notice. It may affect your sales, ranks in search engines, and the number of visits to your site.
WordPress takes attempts to maintain that all of its plugins and themes are compatible with one another; however, there may be updates in a news release that is incompatible with previously released plugins and themes. To keep your website’s optimal performance while a bug is being resolved or a new version is being developed, you might be required to revert to an earlier version.
When Do WordPress Plugins Need To Be Rolled Back?
WordPress websites require regular updates. WordPress, its add-ons, and its customizations all need regular updates. Problems with updating websites can emerge. This may occur if your current theme or another plugin is incompatible with the upgrade or if there is a flaw in the code. A comprehensive backup should be made before updating WordPress.
However, restoring your entire site from a backup can be a hassle, and you may lose important updates in the process. If you know which plugin caused the issue, you can roll back the changes and let the developer know about it instead of restoring a backup. In addition, the older version of the plugin can be installed manually. You can immediately roll back the plugin version if you can still access your WordPress account.
PRO TIP: Update rollbacks for WordPress plugins aren’t always helpful. If the most recent release of a plugin isn’t meeting your needs, you may always roll back to an older version. Revert to the previous version of the plugin by clicking “Rollback Update” if you haven’t made a backup. While a plugin rollback restores only that plugin, a backup restores the entire site.
What Is A WordPress Rollback Plugin?
Plugin updates can be undone by reverting to an earlier version. In short, it rolls back the update by reinstalling the previous version of the plugin. It’s a plugin for older versions of WordPress. A rollback plugin is the most direct method to revert an update of a plugin. It makes the process easy as clicking a few buttons by automating it.
Can you roll back the plugin upgrade without affecting your site?
Yes, bringing back an old backup is the best course of action. Reverting the plugin update will have no negative impacts.
Safe Use of the WordPress Rollback Plugin
You can undo recent changes to your WordPress installation with the help of the WP Rollback plugin. These upgrades include theme and plugin upgrades. Reverting back to an older version of a plugin or update could cause even more problems for your website.
What If Your Website Breaks During Rollback?
A staging site can test the plugin and the rollback process before committing to it on your live site, ensuring that you can safely revert the update without causing any damage. You can implement the results on your website as soon as you see the results. This rollback method is the safest one available. Let’s review the procedure.
Using the WP Rollback Plugin to Restore a Recent Update
Step 1: Navigate to the add plugins menu in WordPress and search for the WP Rollback plugin.
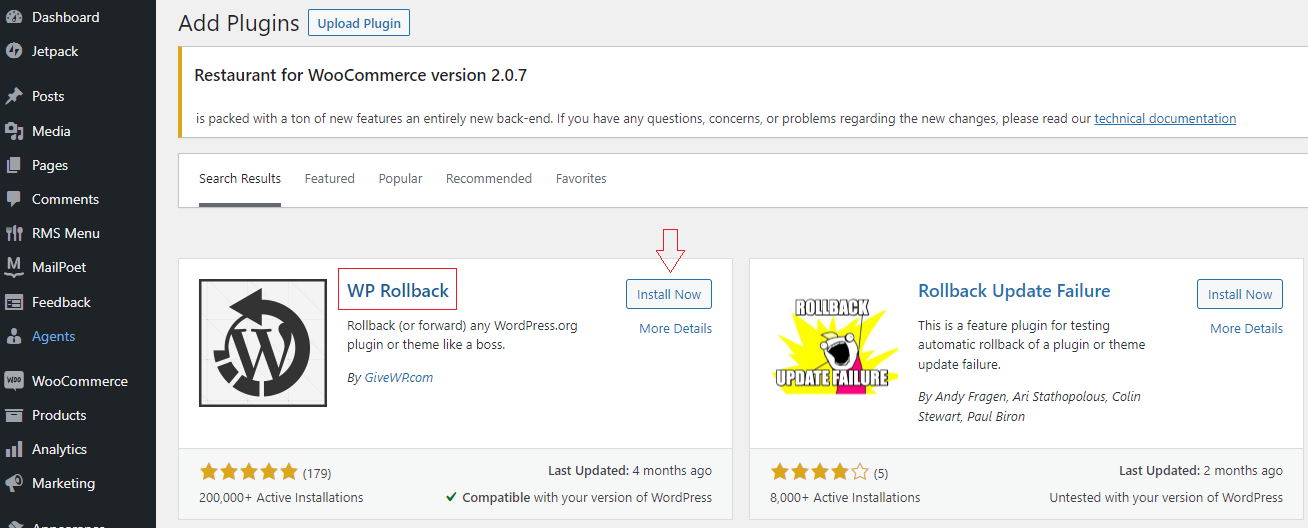
Step 2: Install and turn on the WP rollback plugin on your WordPress development server. After the plugin is activated, a “Rollback” button will appear under it:

Step 3: To revert to an earlier version of a plugin or theme, just click Rollback next to it.
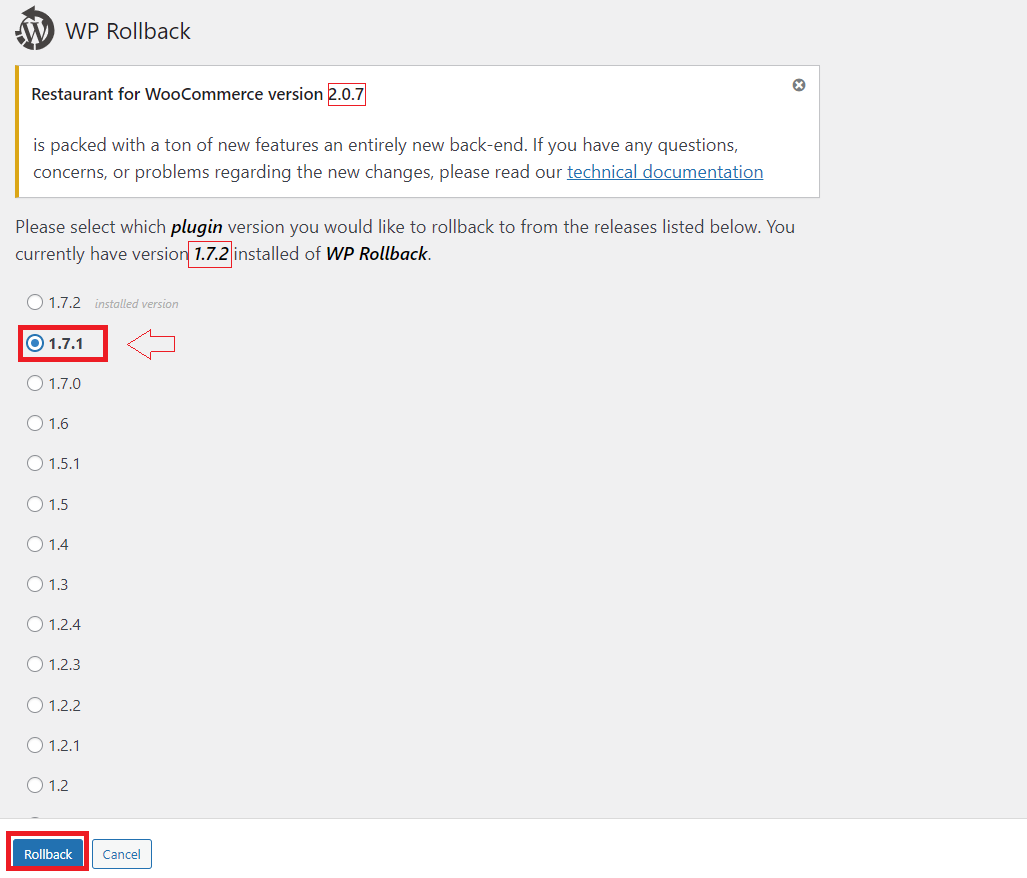
Step 4: Select an earlier release to use as a backup option on the following page. The WordPress Rollback Plugin allows viewing past versions of the site. There is detailed documentation for every extension or theme release.
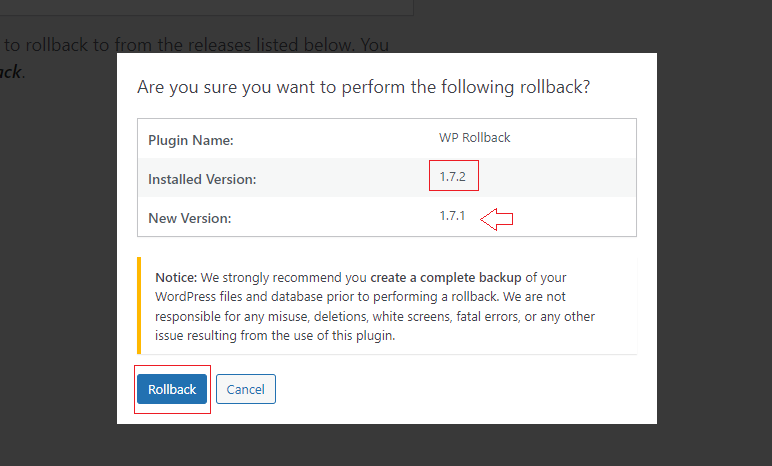
Note: Unfortunately, WordPress does not provide a way to see which version you used previously for an upgrade. You can find the most recent WordPress release by looking at your site’s activity log.
Step 5: Once you have confirmed that you are functioning with the relevant version, you can roll back by clicking that button.
Step 6: The next step is to activate the plugin.
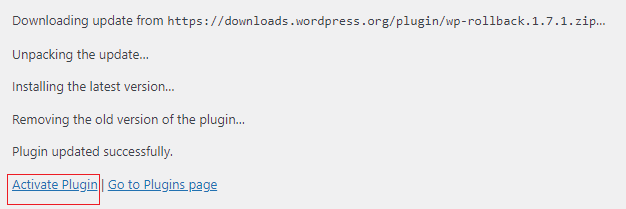
Now we’re done. You have successfully reversed the impacts of the plugin upgrade. The staging version of your website is now ready for testing.
After Rolling Back Plugin Update, Test the WordPress Site
As we’ve already covered, reverting a plugin update isn’t a guaranteed way to solve problems that have appeared on your website. After rolling back the plugin upgrade, you must test your website for functionality. Make sure you check the home page, contact page, and all the other important pages. Check how all the plugins work and try out different forms, including appointments and getting feedback from customers. Check widgets, menus, and sidebars, and run tests to see if they work with different browsers and devices.
While you’re here, you can take care of any issues and ensure that your website runs smoothly. Once you’ve checked that the WordPress plugin rollback was successful, you can apply the same steps to other websites.
Final Thoughts
The process of keeping WordPress plugins up to date is as simple as clicking a button. Any major updates or installations of new plugins and themes must be tested in advance on a staging website before being applied to the live site. You must publish the updates to the live site only when you have confirmed their effectiveness.