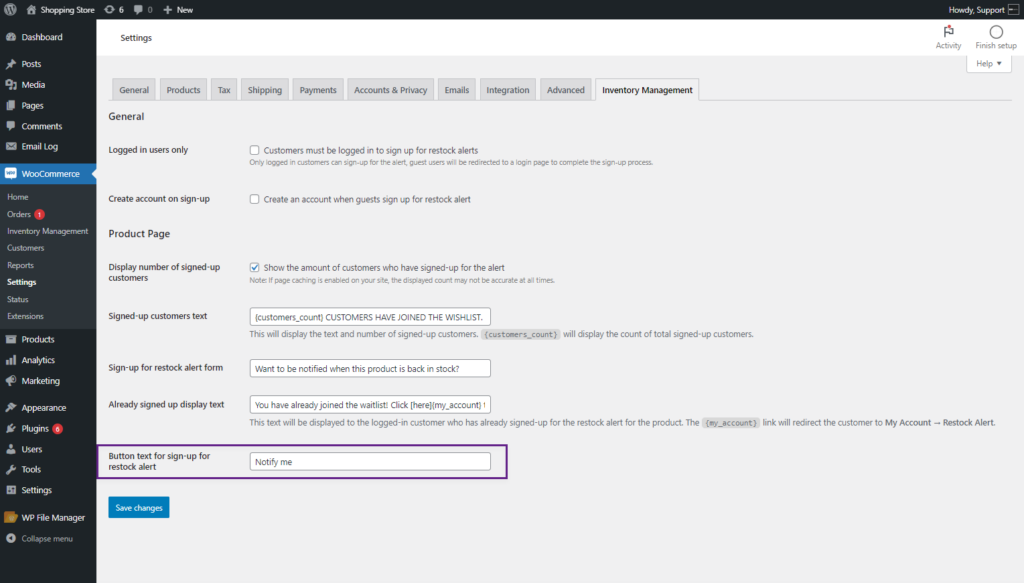Description #
This inventory manager plugin enables the admin to monitor stock levels and manage suppliers efficiently. The admin can activate stock and restock alerts for both suppliers and customers. Customers have the option to sign up for restock alerts and will receive an email notification when a product is restocked. All products can be managed from a single, comprehensive inventory management page. Additionally, the admin can set up custom email notifications for recipients and suppliers, which will be triggered based on the selected product and its stock status.
Features #
- Product restock alerts
- Stock Notifications
- Inventory management section
- Suppliers
- Stock Locations
Installation #
- Download the .zip file from your WooCommerce account.
- Go to WordPress AdminDashboard > Plugins > Upload Plugin > Choose File.
- Install Now and Activate Plugin.
Getting Started #
Product Restock Alerts #
- This feature allows the admin to set customer alerts when a product is restocked. When a product is out of stock, a “Notify Me” button will appear on the product page. Customers can sign up for an alert for that specific product.
- Go to WordPress Admin Dashboard > Products > All Products > Choose a Product.
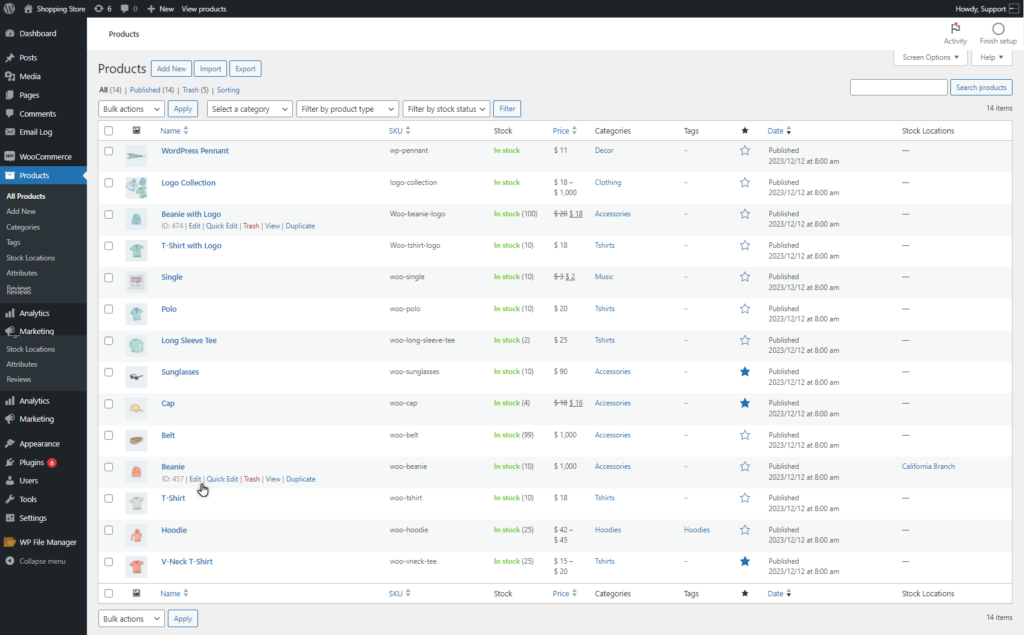
- Navigate to the Stock Management tab on the product page.
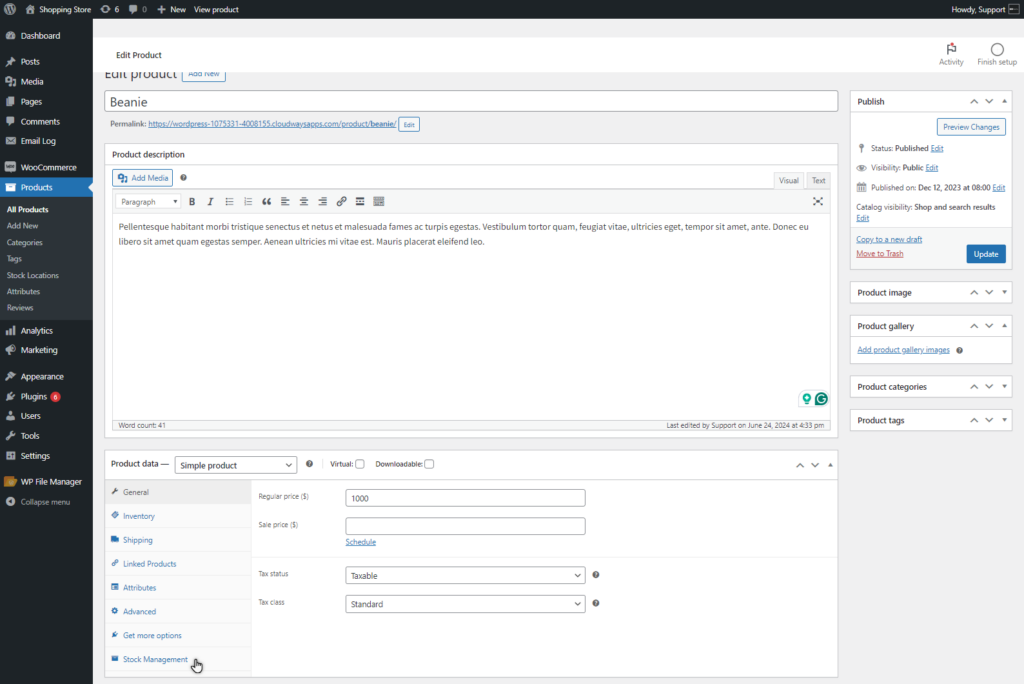
- Enable the Restock Alert option. This will send an email notification to customers when the product is restocked.
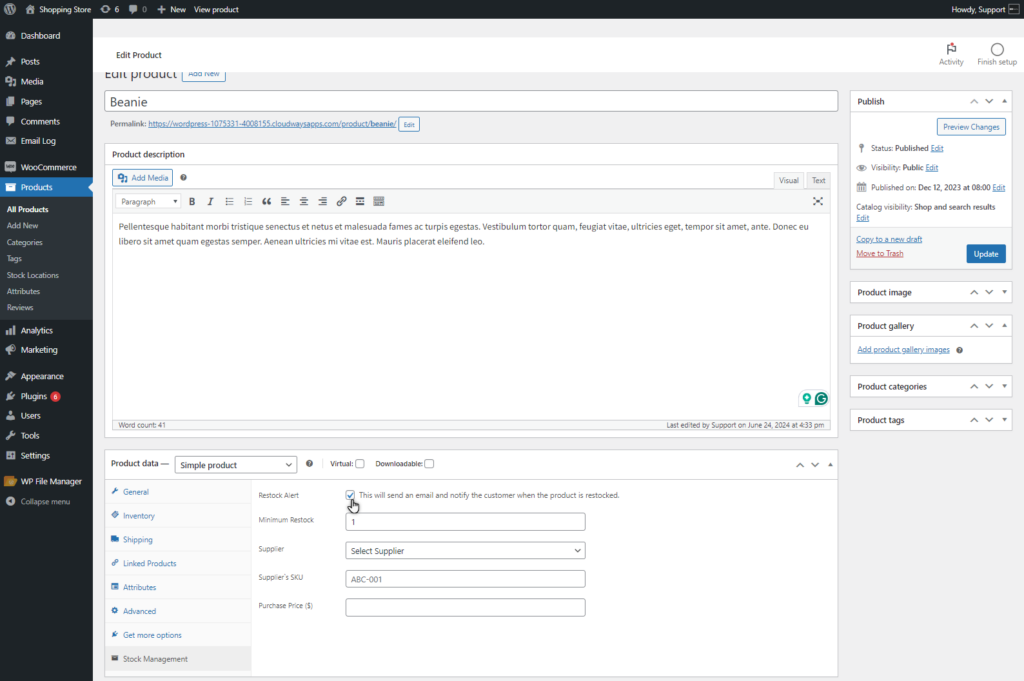
- Once the Restock Alert option is enabled, a Minimum Restock field will appear. This can be left empty, and the alert will be sent when the stock quantity in Product data > Inventory is set.
- If the admin wants to set a custom restock quantity on which the restock alert notification will be sent, then set the minimum restock limit to trigger the email notification.
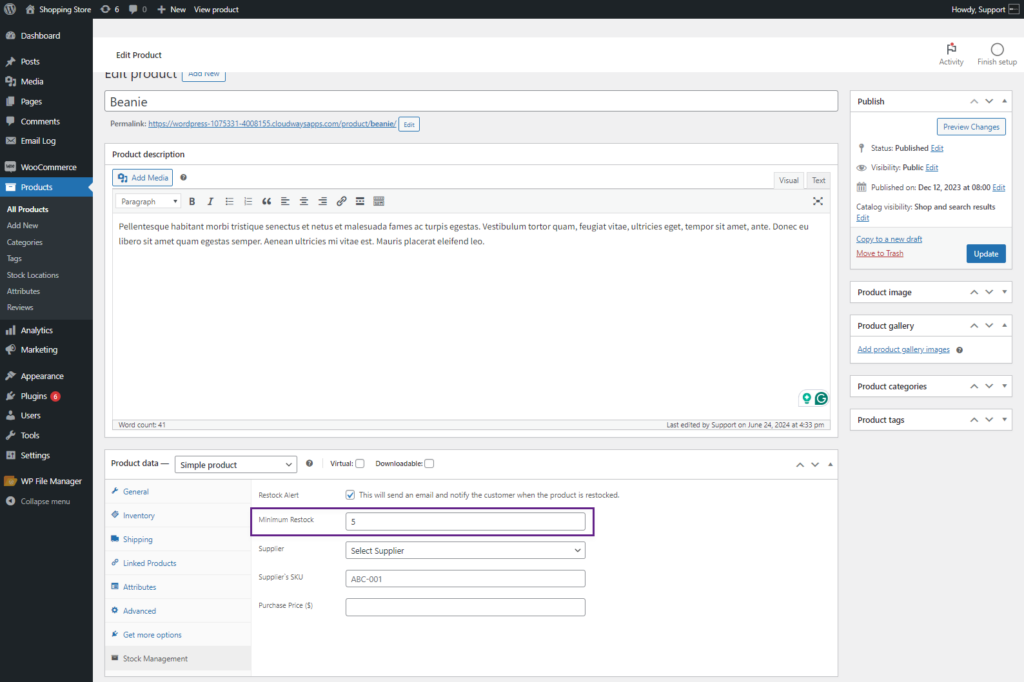
PLEASE NOTE: This Minimum Restock is the level of restock quantity on which the restock email will be sent to the signed-up users.
- Click the Update button to save your changes.
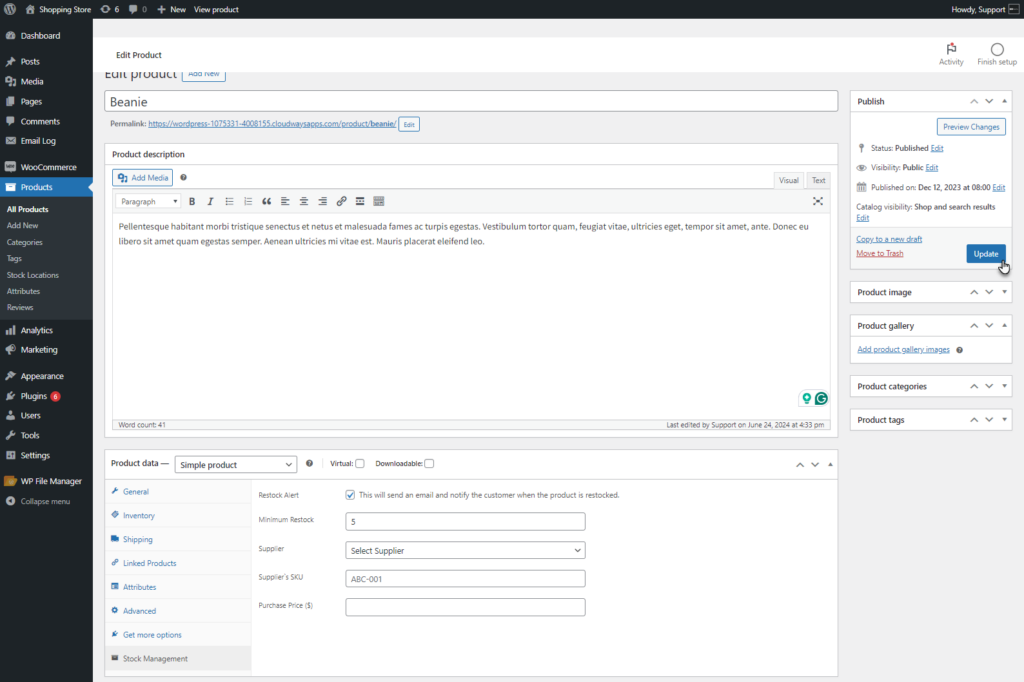
Front End Impact #
For Logged in Users #
- Login to your WordPress account.
- Go to the Product page.
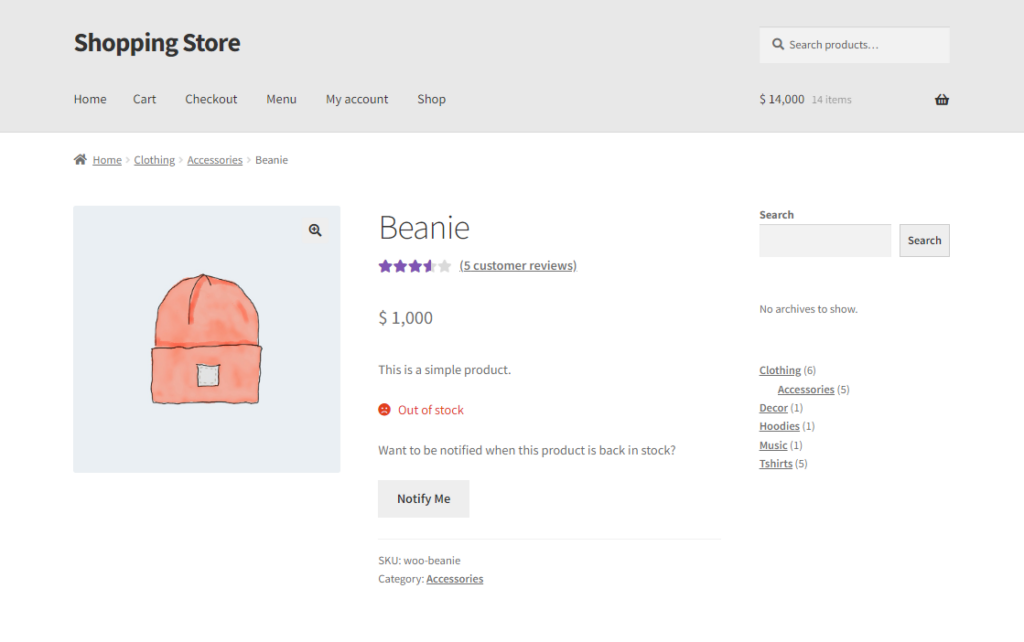
- A “Notify Me” button will appear when the product is out of stock.
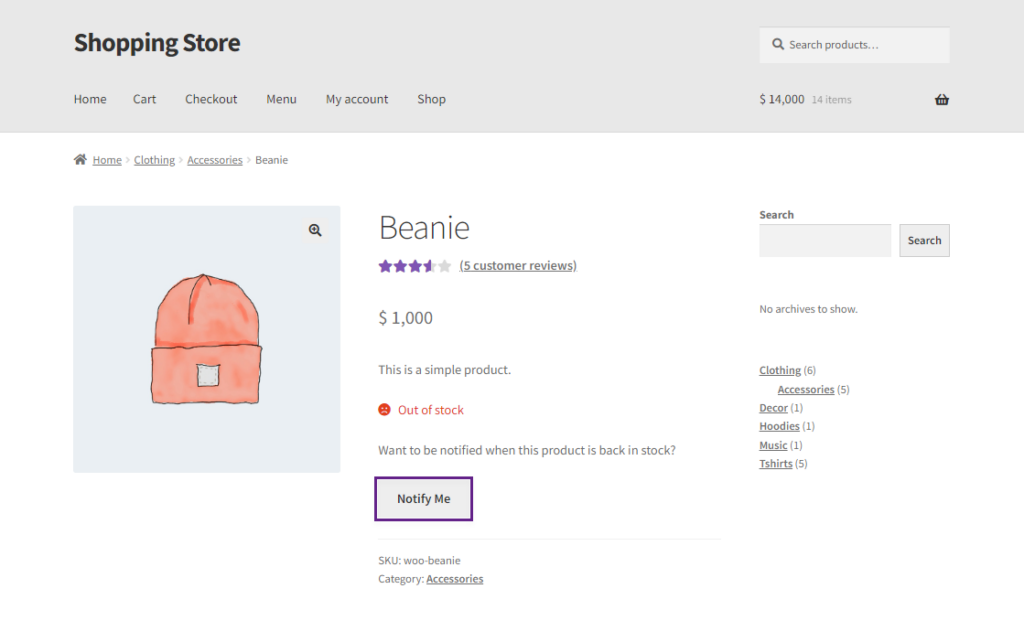
- Click on the “Notify Me” button to receive a notification when the product is restocked.
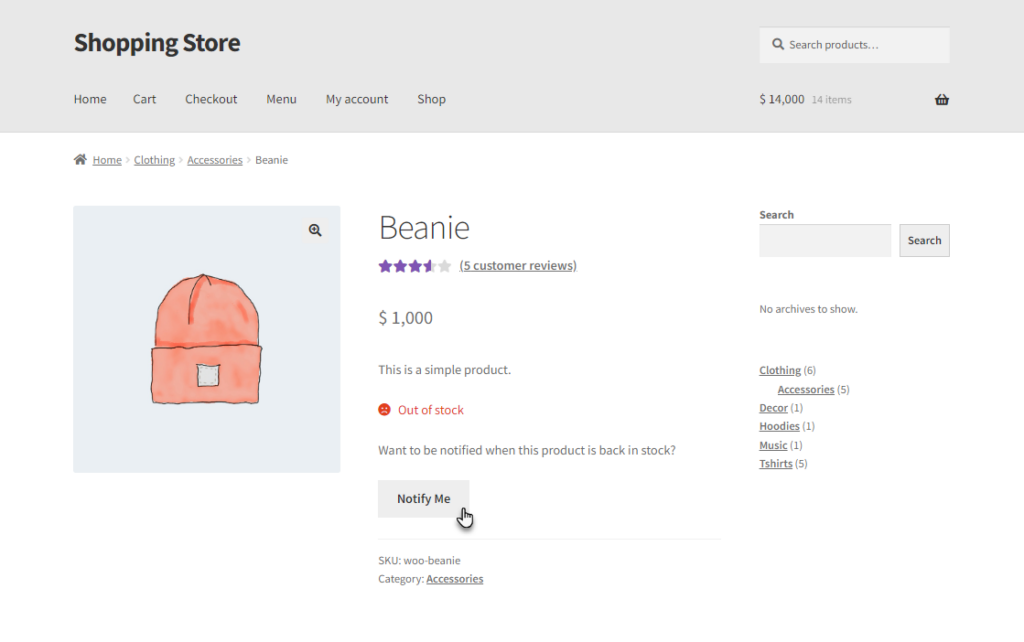
- A Successfully Signed up message will appear.
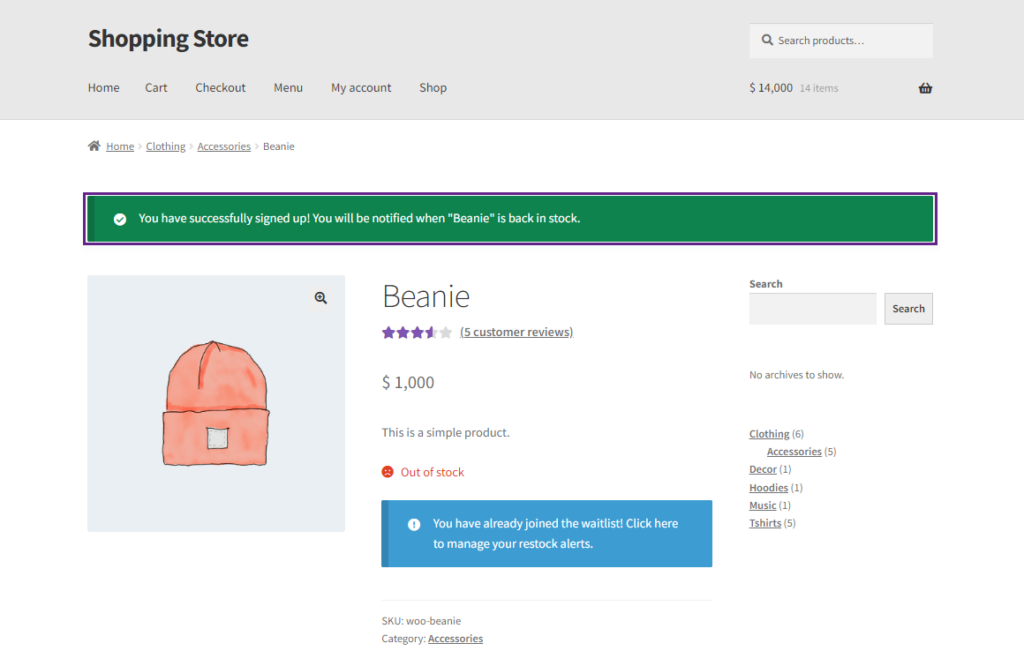
PLEASE NOTE: The user will be notified when the product is restocked.
- The User can view all their active alerts by navigating to My Account > Restock Alerts.
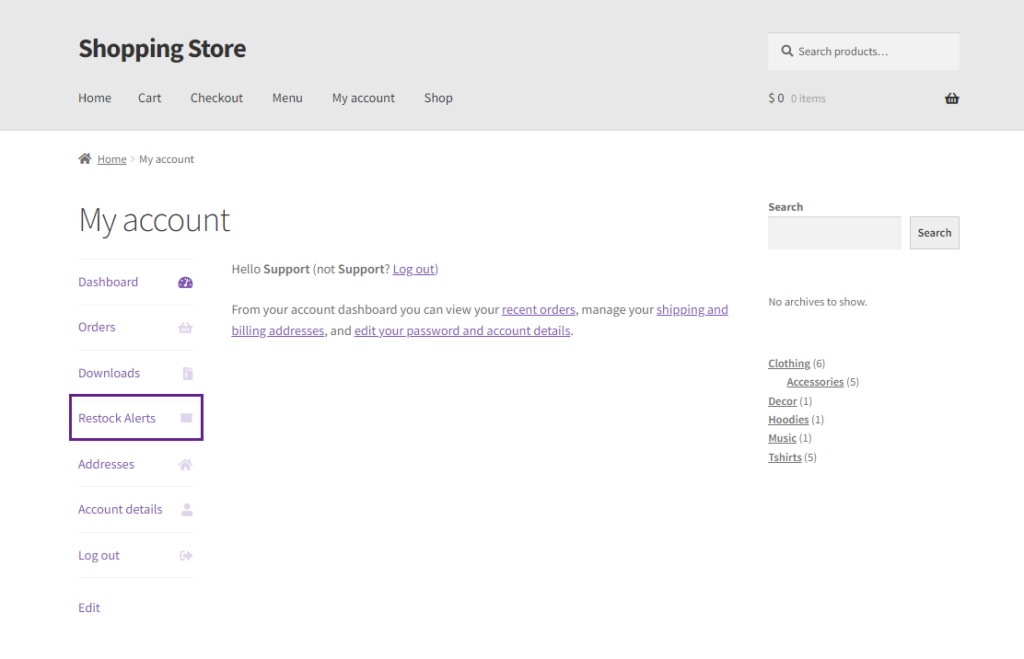
- All the restock alerts for the user will be listed in the Restock Alert tab. From this tab, users can activate or deactivate the alerts.
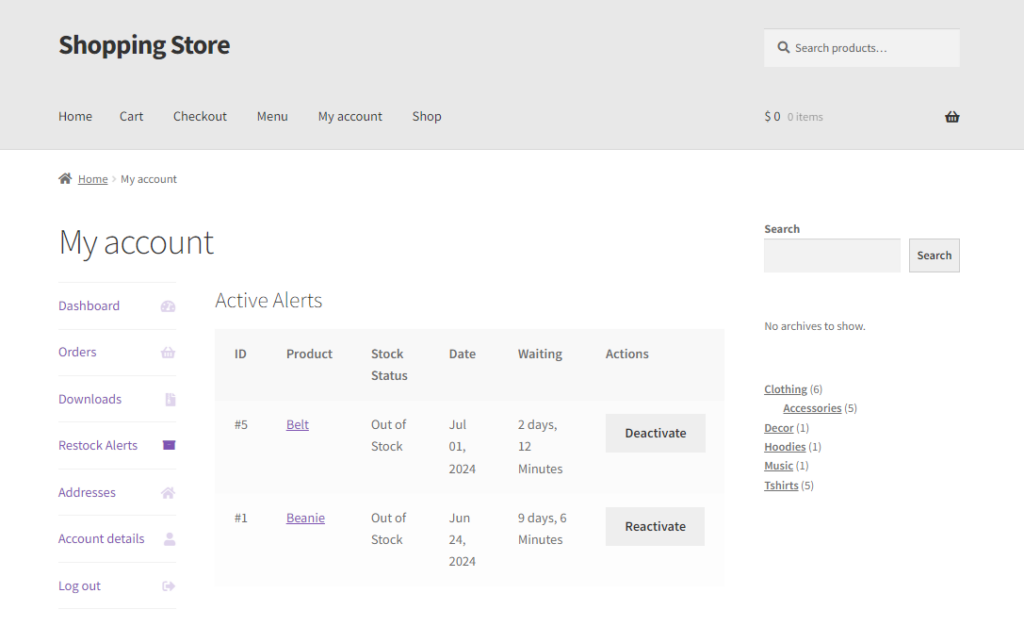
For Guest Users #
- An email box will be displayed if the user is not logged in. The guest must enter their email address, enabling the “Notify Me” button, allowing them to sign up for the alert.
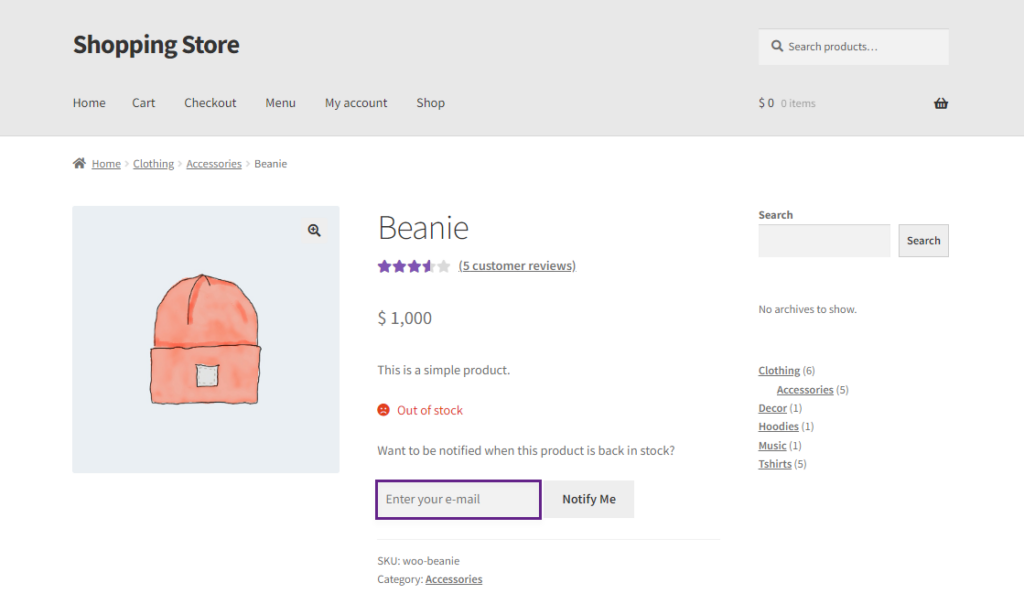
Restock Alerts #
- All signed-up customers and their alerts will be displayed in the “Restock Alert” section, Navigate to WordPress Admin Dashboard > Tools > Restock Alert.
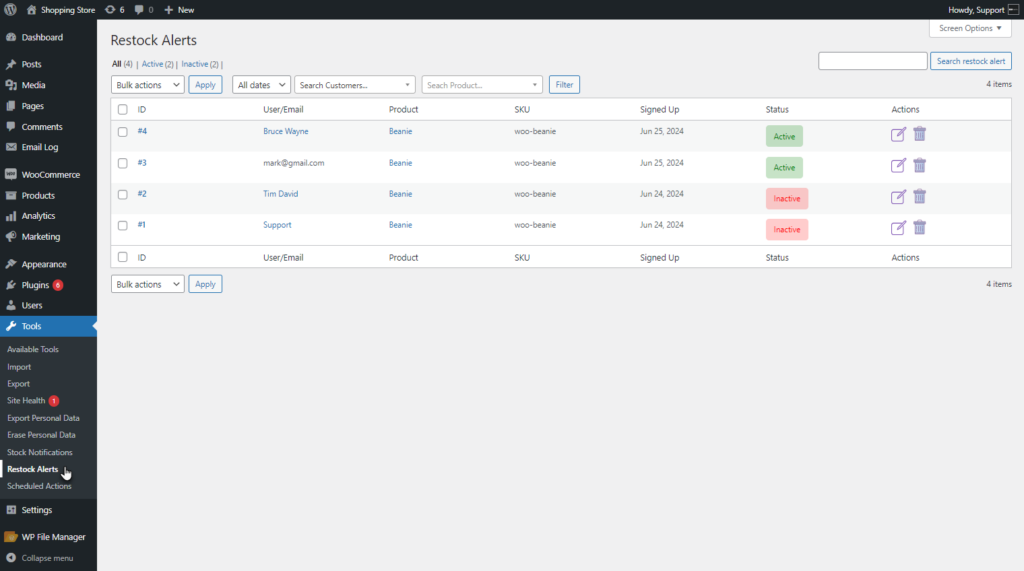
- The admin can edit these alerts and view their status. By clicking the “Edit” button in the “Actions” column, the alert edit page will open, allowing further modifications.
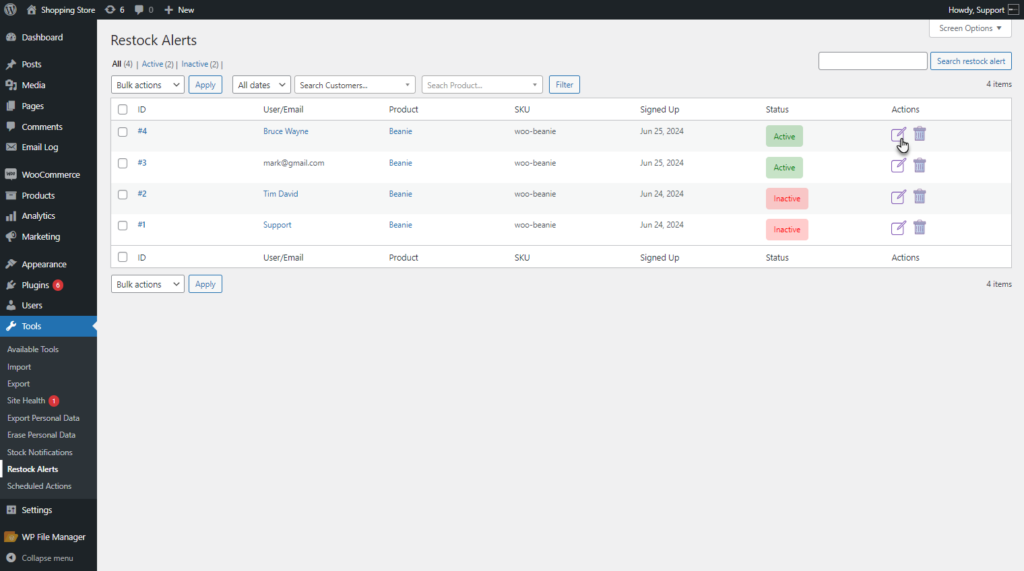
- The Edit Restock Alert screen will appear. There will be two meta boxes present on the Edit Restock page.
- Details – The details of the Product and customer will be displayed
- Activity – The activity of the Restock alert will be listed in this section.
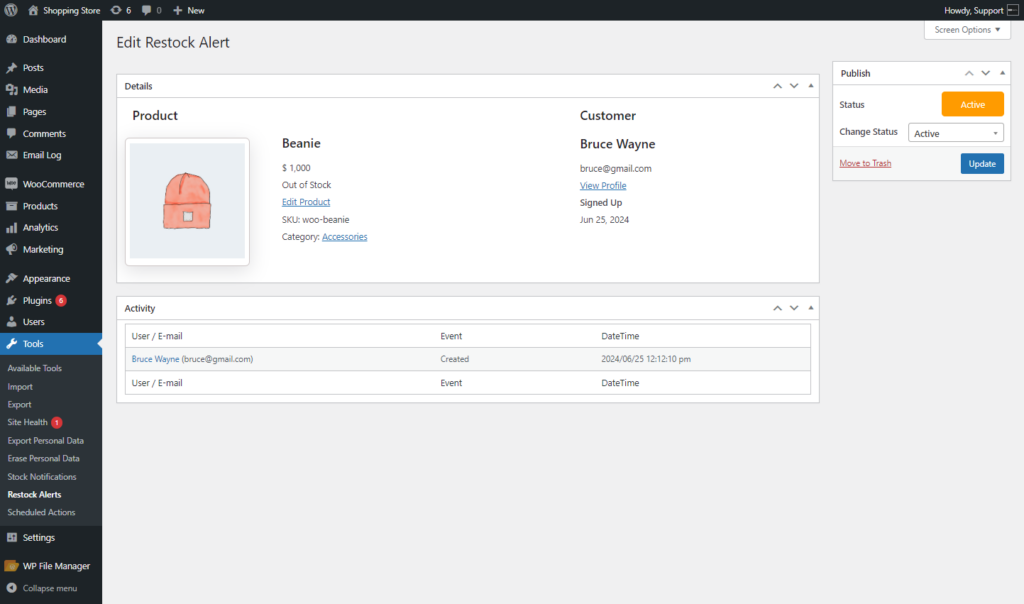
- The admin can change the Status of the Restock Alert from the Change Status drop-down.
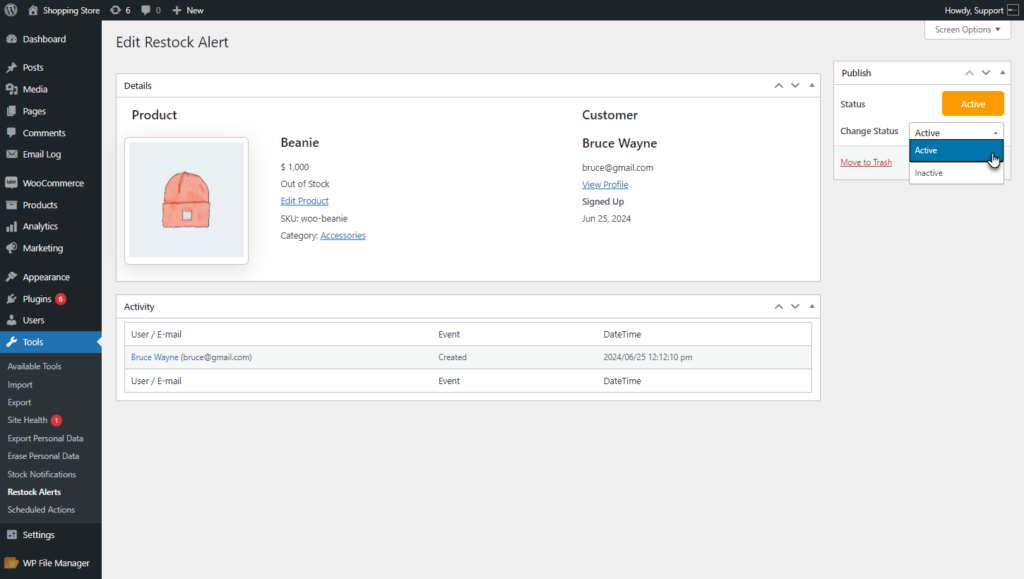
- Click on the Update button to save your changes.
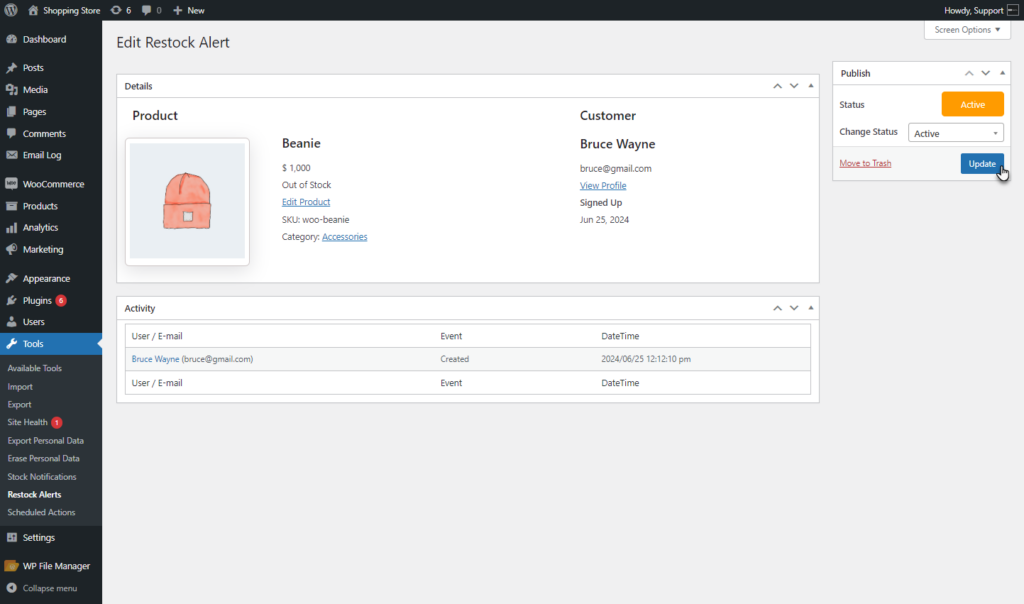
- When the product is restocked, the user will be notified via Email.
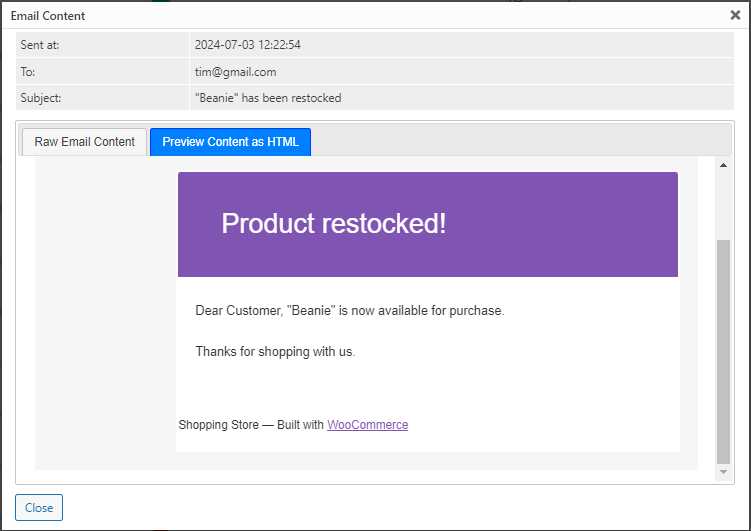
Suppliers #
- The admin can add suppliers, who can be used for inventory management and product settings. These suppliers can also be included in notifications to send low-stock and out-of-stock alerts, ensuring they are notified and can send product stocks.
- Go to WordPress AdminDashboard > Users > Suppliers. The All Suppliers List page will appear.
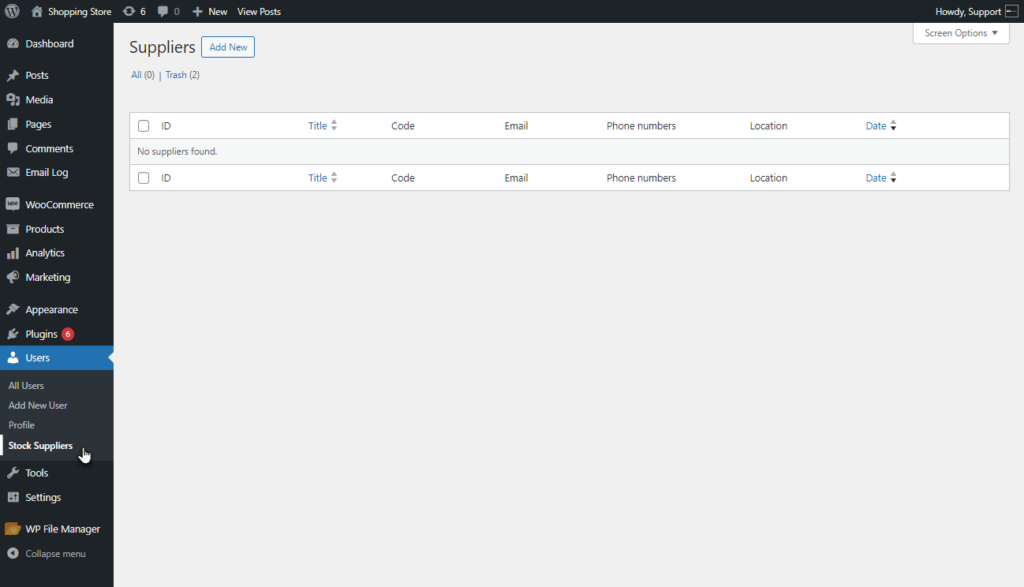
- The admin can add a new supplier by clicking on the “Add New” button.
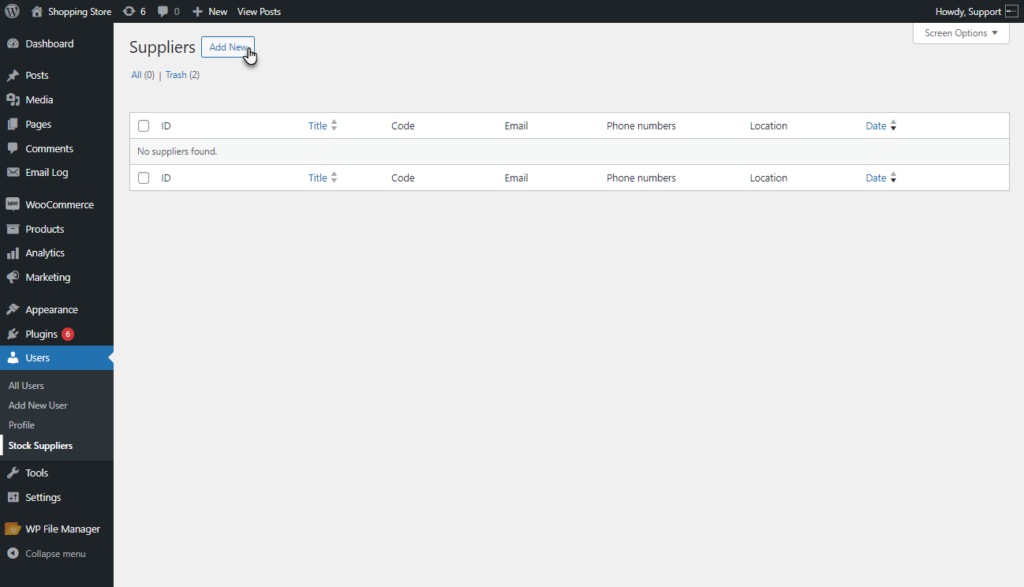
- The “Add Supplier” section includes three subsections.
- Supplier Details
- Billing Details
- Other Settings.
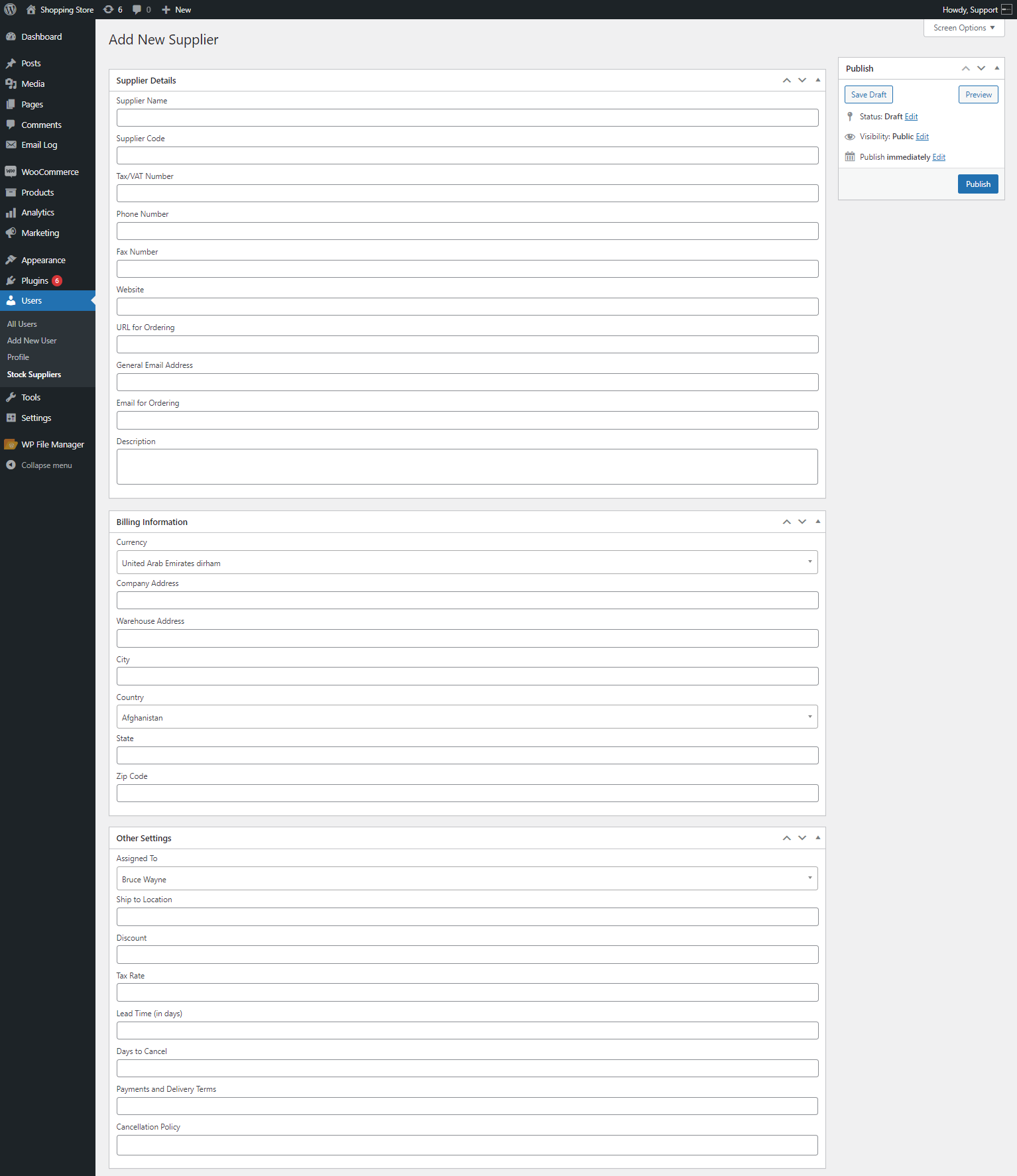
- In the Supplier Details meta box, The admin can add the following details.
- Supplier Name – The admin can add the name of the supplier. This is a required field.
- Supplier Code – The admin can assign a unique code to the supplier. This is a required field.
- Tax/VAT Number – The admin can add the Tax/VAT number of the supplier.
- Phone Number – The admin can add the phone number of the supplier.
- Fax Number – The admin can add the fax number of the supplier.
- Website – The admin can add the website of the supplier.
- URL for Ordering – The admin can add the supplier’s URL for ordering.
- General Email Address – The admin can add the general email address of the supplier. This is a required field.
- Email for Ordering – The admin can add the supplier’s email address for ordering purposes.
- Description – The admin can add a description of the supplier.
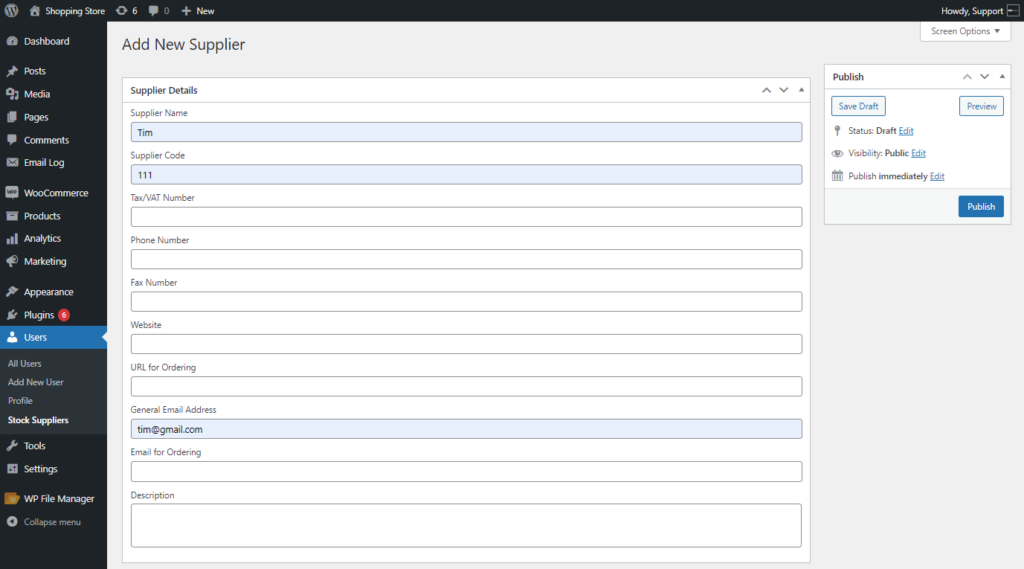
- Now move to the Billing Information meta Box. The admin can add the following details.
- Currency – The admin can select the currency used by the supplier.
- Company Address – The admin can add the company address of the supplier.
- Warehouse Address – The admin can add the warehouse address of the supplier, if applicable.
- City – The admin can select the city where the supplier is located.
- Country – The admin can select the country where the supplier is located.
- State – The admin can select the state where the supplier is located.
- Zip Code – The admin can add the postal code of the supplier.
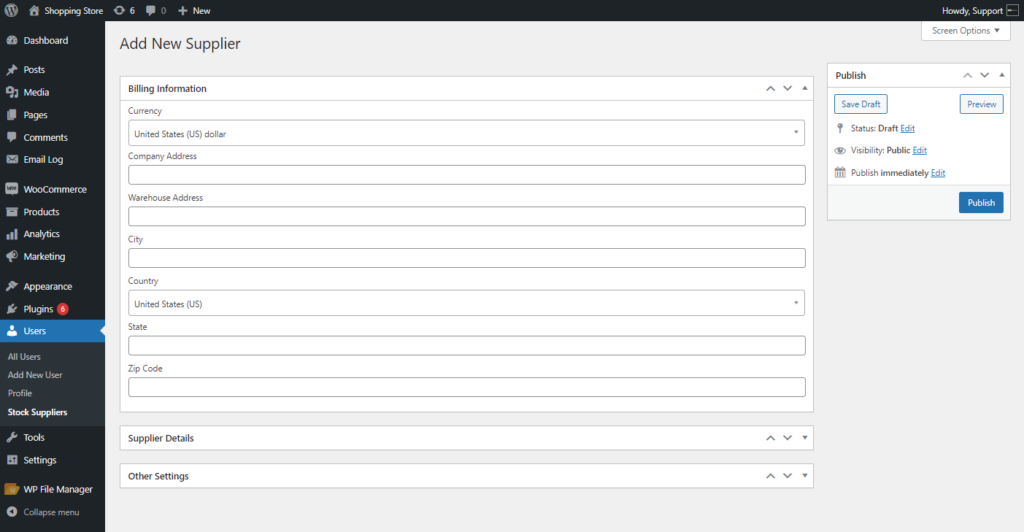
- The admin can add additional information in the Others Setting meta box. This section includes useful settings for the admin, such as supplier lead time and the contact person for receiving stock at the warehouse or other locations. The admin can add the following details.
- Assigned To – The contact person who will be notified when a purchase order for this supplier is created.
- Ship to Location – The location of the contact person assigned to this supplier.
- Discount – The discount value offered by the supplier.
- Tax Rate – The tax rate applied by the supplier.
- Lead Time – The expected time for the order to arrive from this supplier.
- Days to Cancel – The number of days within which the admin can cancel the order from the supplier.
- Payment and Delivery Terms – The payment and delivery terms are agreed upon with this supplier.
- Cancellation Policy – The cancellation policy provided by this supplier, if any.
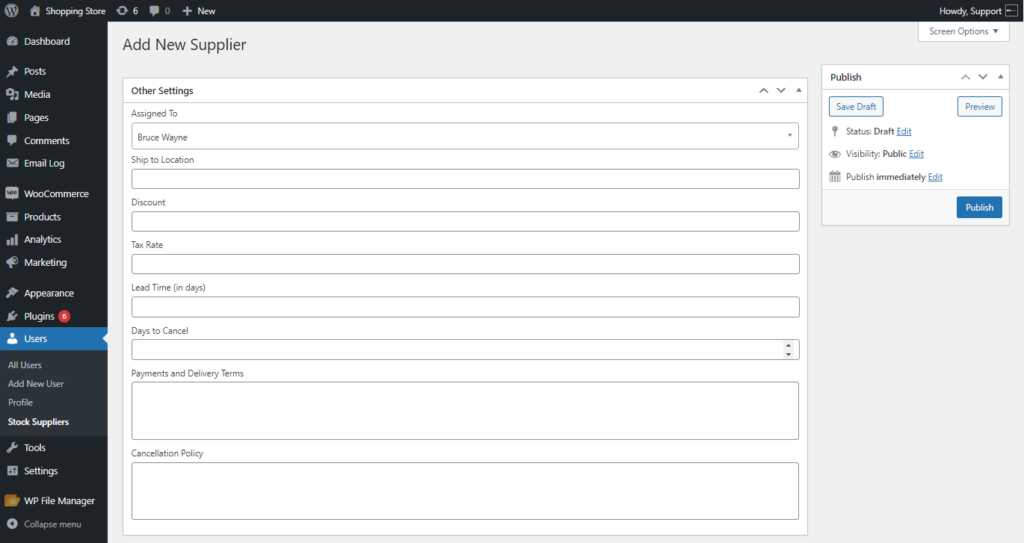
- Once done with the details of the Suppliers, Click on the Publish button to add a supplier.
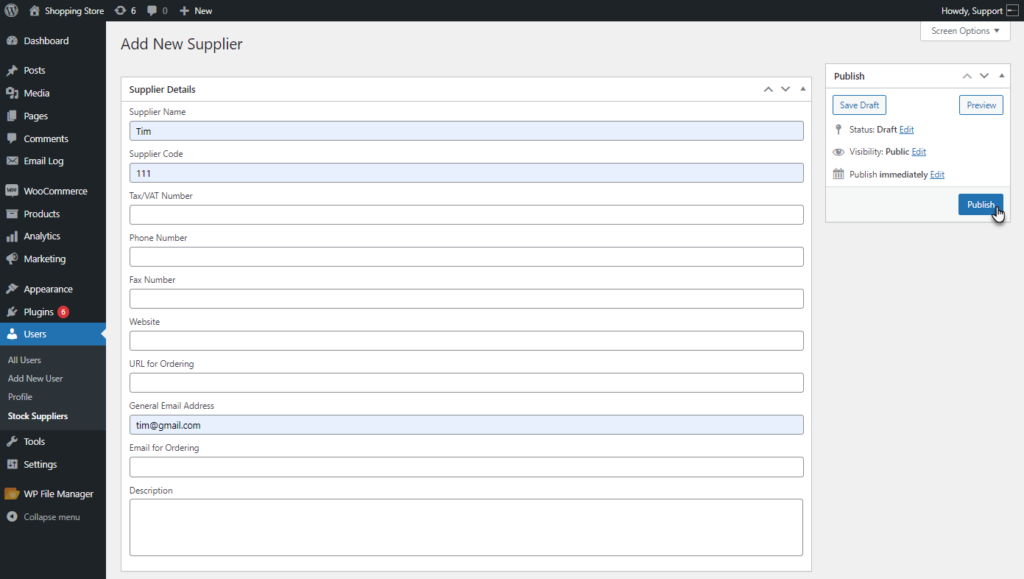
- The Supplier details will be visible on the Product settings page. Navigate to WordPress Dashboard > Products > All Products > Choose a Product.
- Scroll down to the Product Data section. Click on the Stock Management.
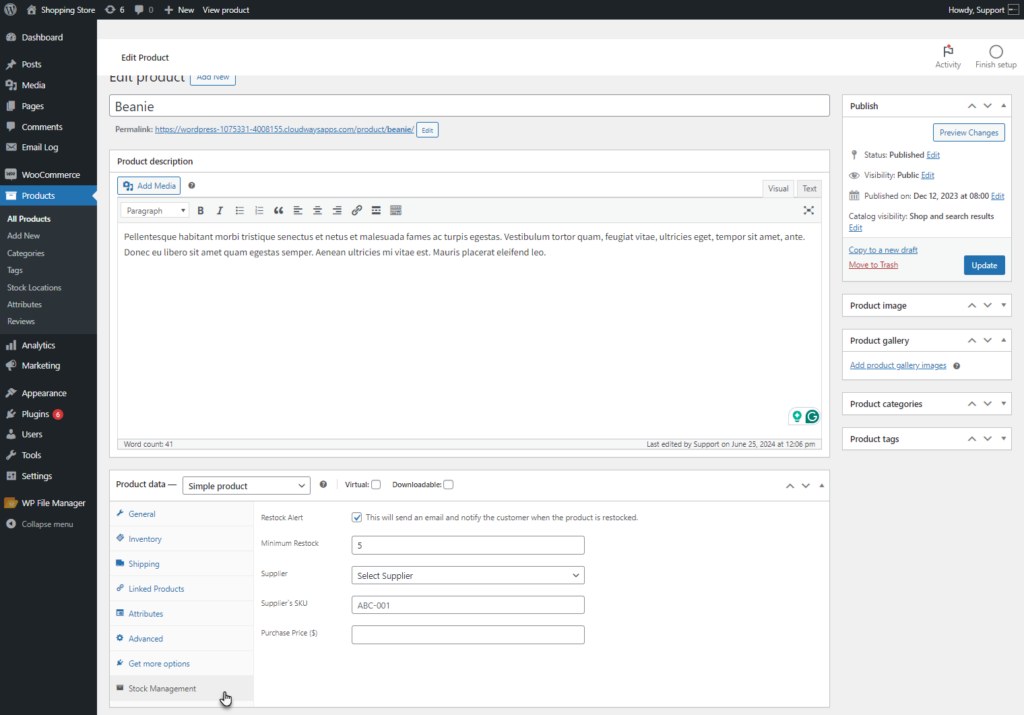
- There will be a Supplier drop-down list, the Supplier’s SKU, and the Purchase Price of the product from the supplier.
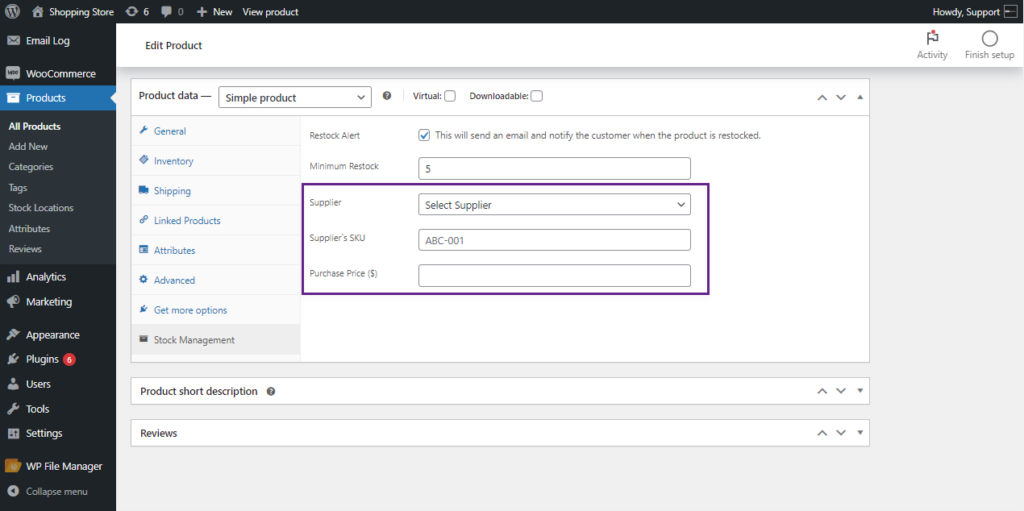
PLEASE NOTE: For variable products, the supplier and supplier SKU will remain in the Stock Management section, while the purchase price will be specified for each variation.
- The admin can select the Supplier from the drop-down list.
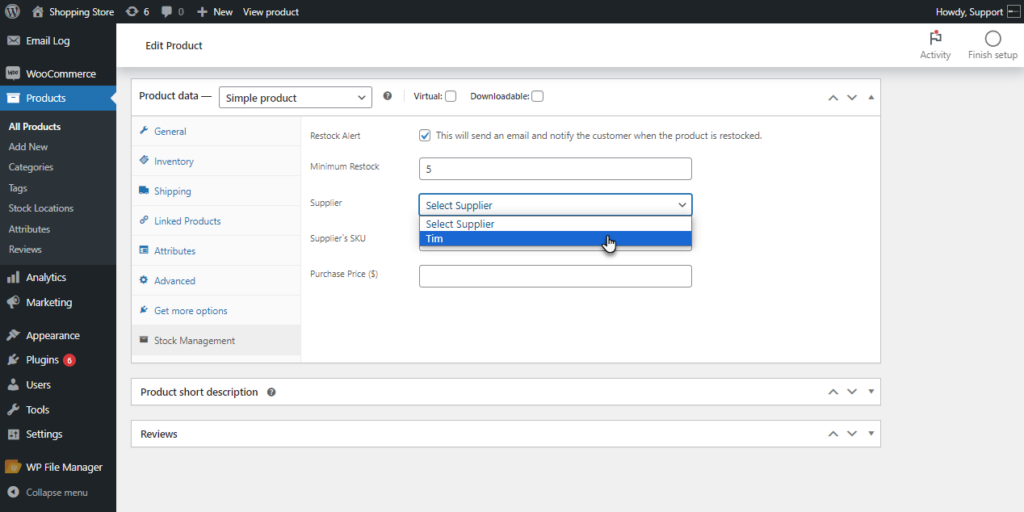
- The admin can assign an SKU to the suppliers in the Suppliers SKU option.
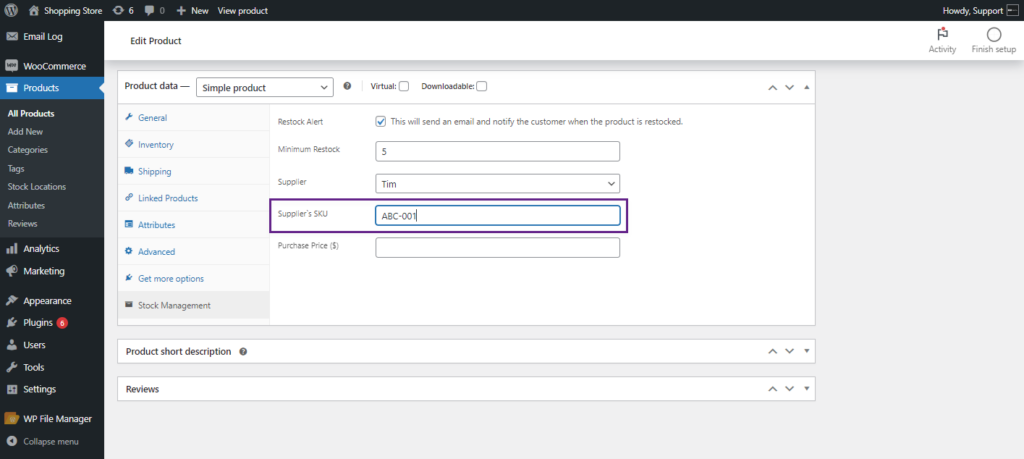
- The admin can add the Purchase Price of the product in the Purchase Price option.
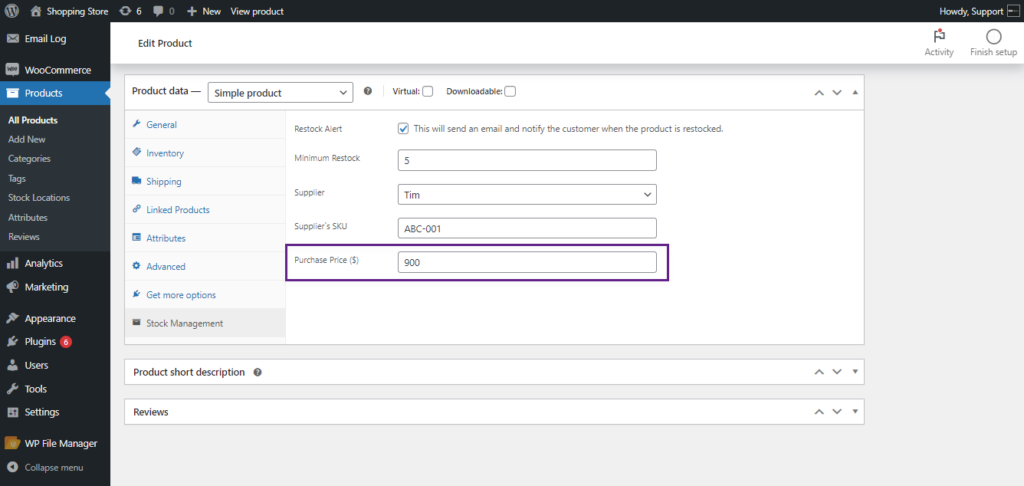
- Click on the Update button to save the Changes.
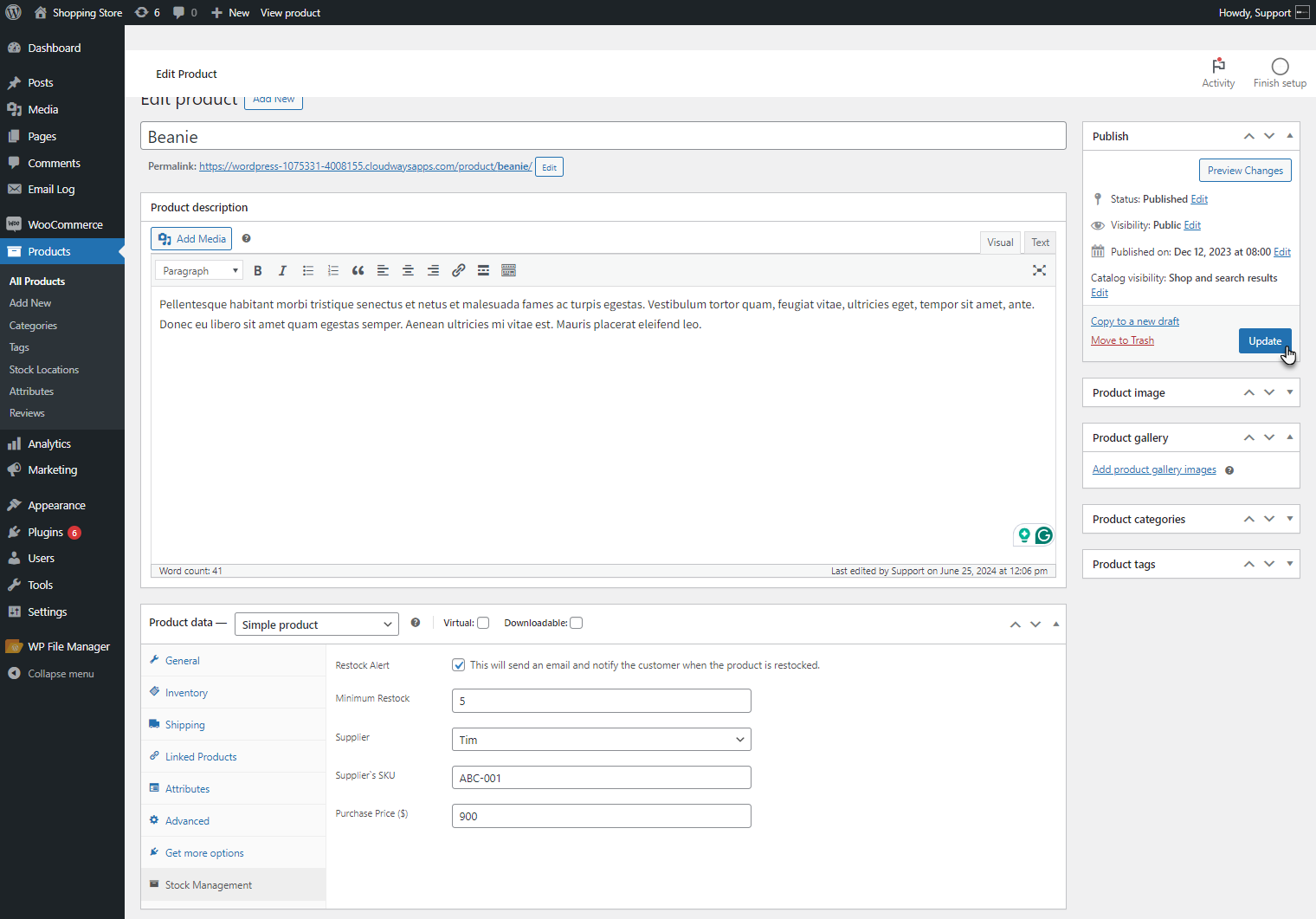
Stock Notification #
- This notification feature enables the admin to send email notifications to suppliers or other recipients.
- Navigate to WordPress Dashboard > Tools > Stock Notification.
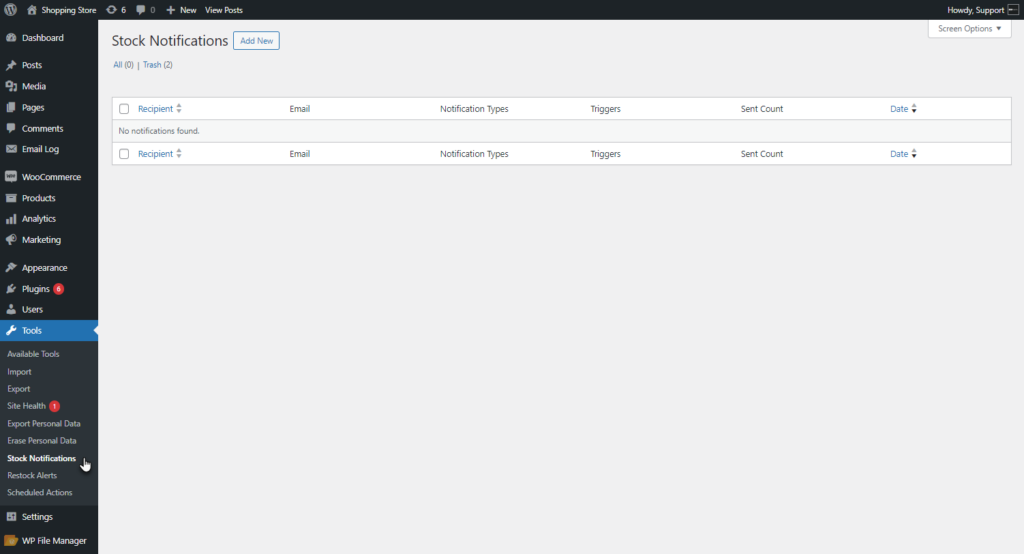
- Click on the “Add New” button on the Stock Notification list page.
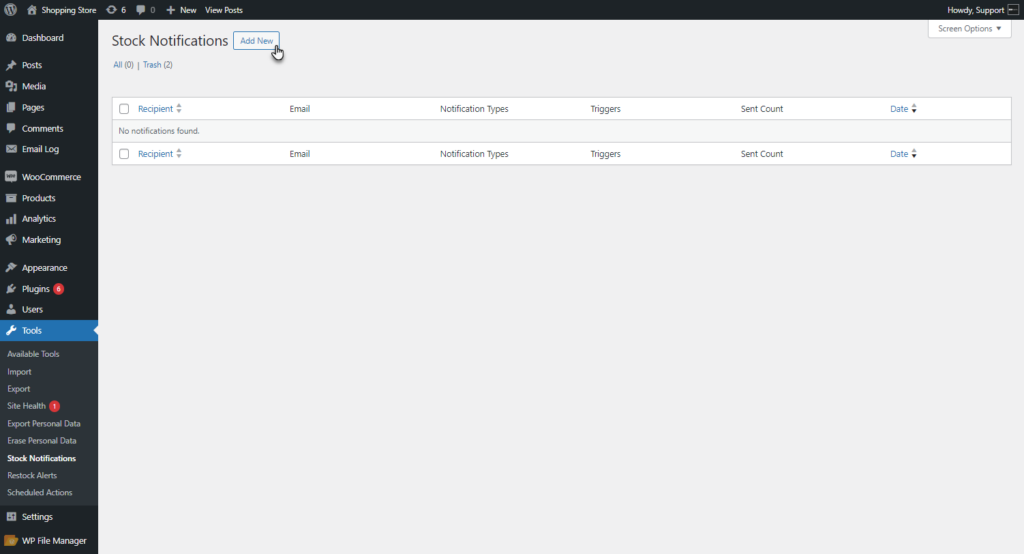
- The Add New Notification screen will appear.
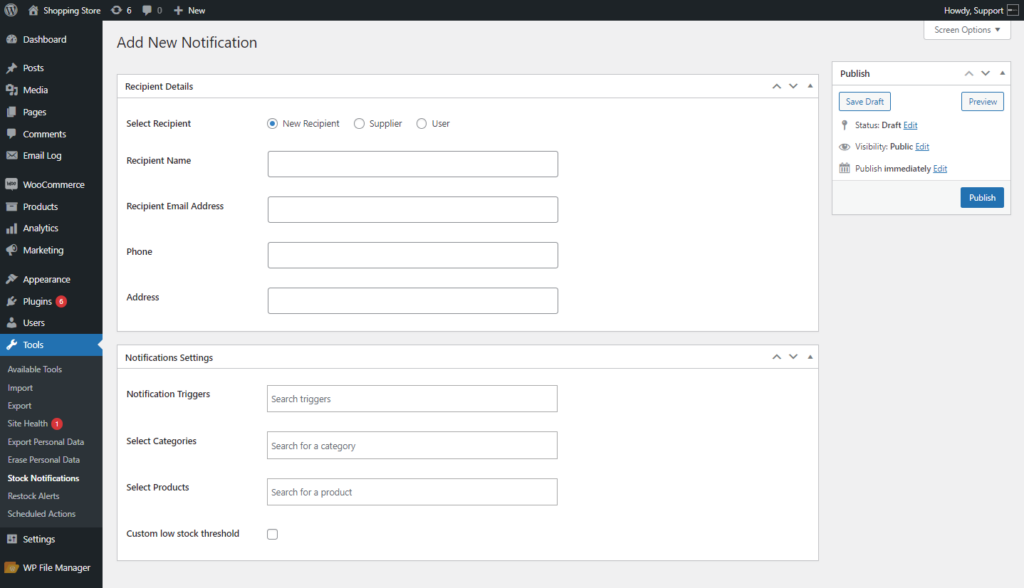
- In the Recipient Details section, the admin can fill in recipient information, including recipient type, name, email address, phone number, and address.
- In the Select Recipient option, the admin can select recipients from these three options.
- New Recipient – A new recipient will be created.
- Supplier – The supplier added by the admin can be selected.
- User – The users of the website will be selected.
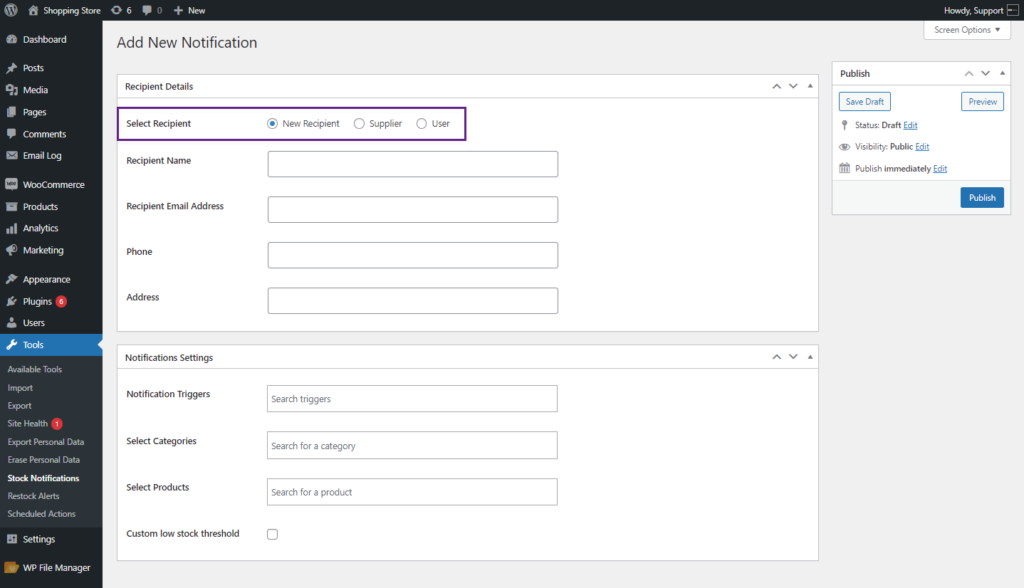
- The admin can fill up the details of the New Recipient including the Name, Email Address, Phone and Address.
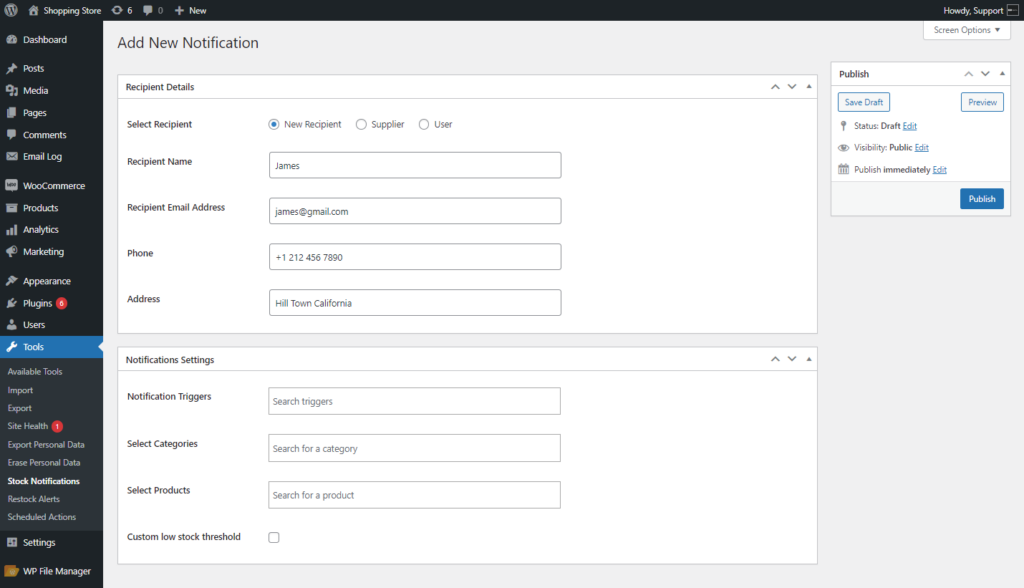
- The admin can configure notification in the Notification Settings section.
- The admin can add triggers on which notifications will be sent to the recipient.
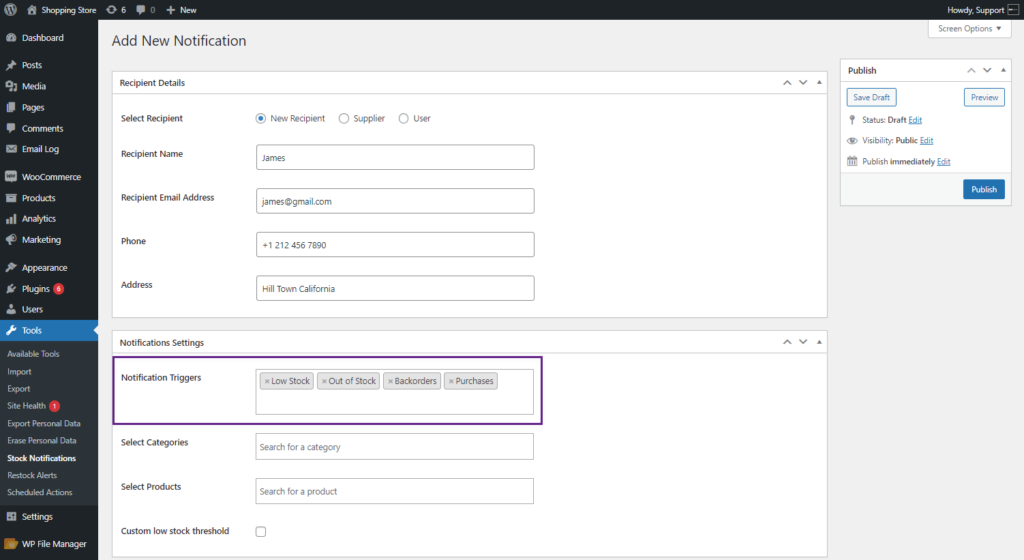
- The admin can search for a specific category on which this notification will be sent.
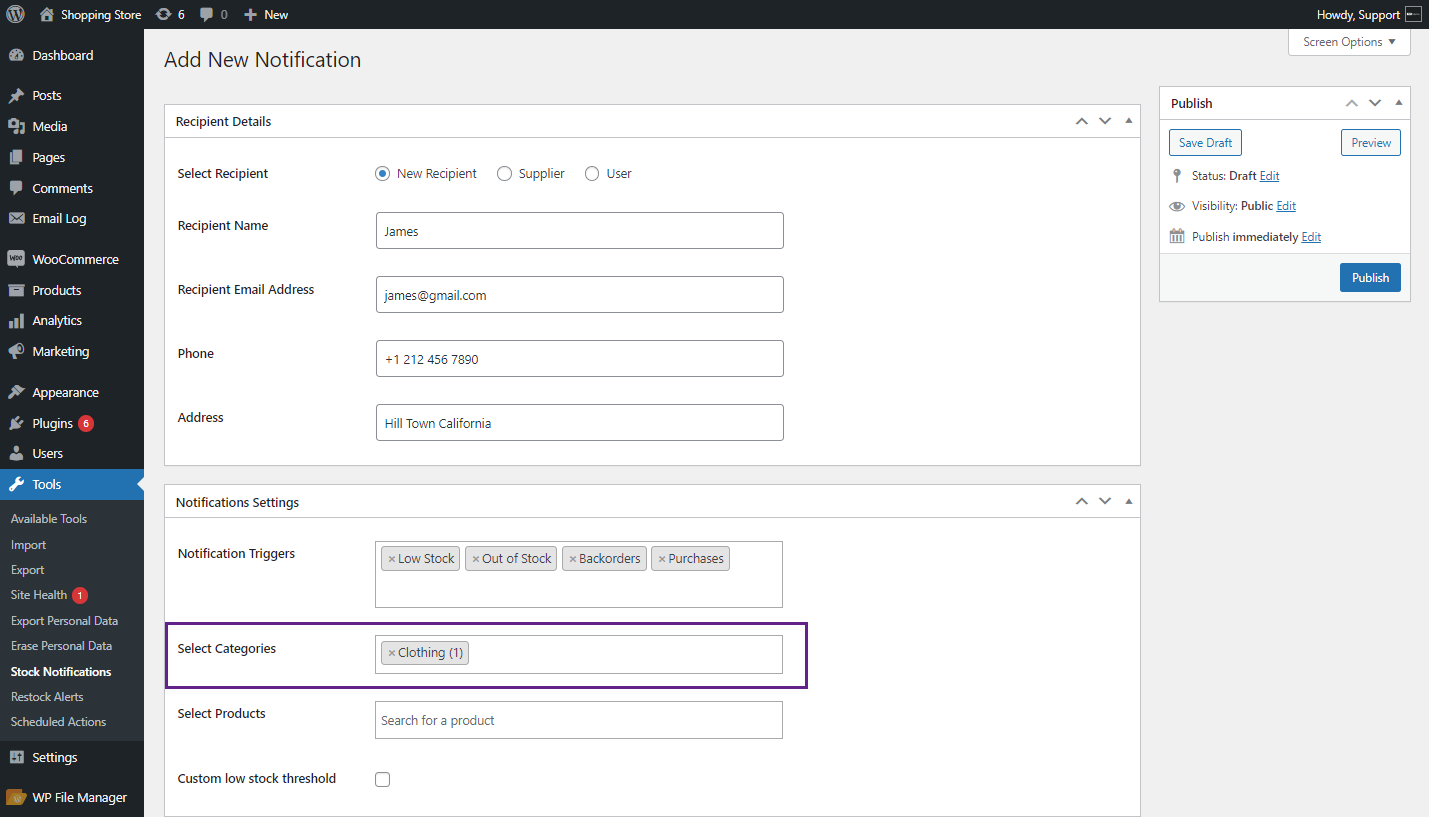
- The admin can search for a specific product for which the notification will be sent.
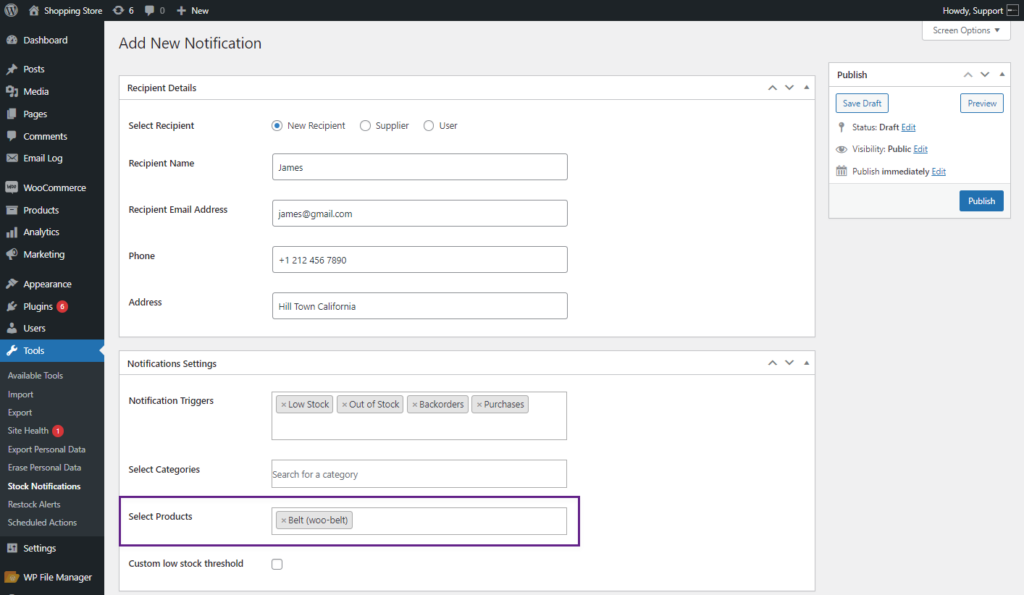
- The admin can add the custom low threshold for a product on which the notification will be sent.
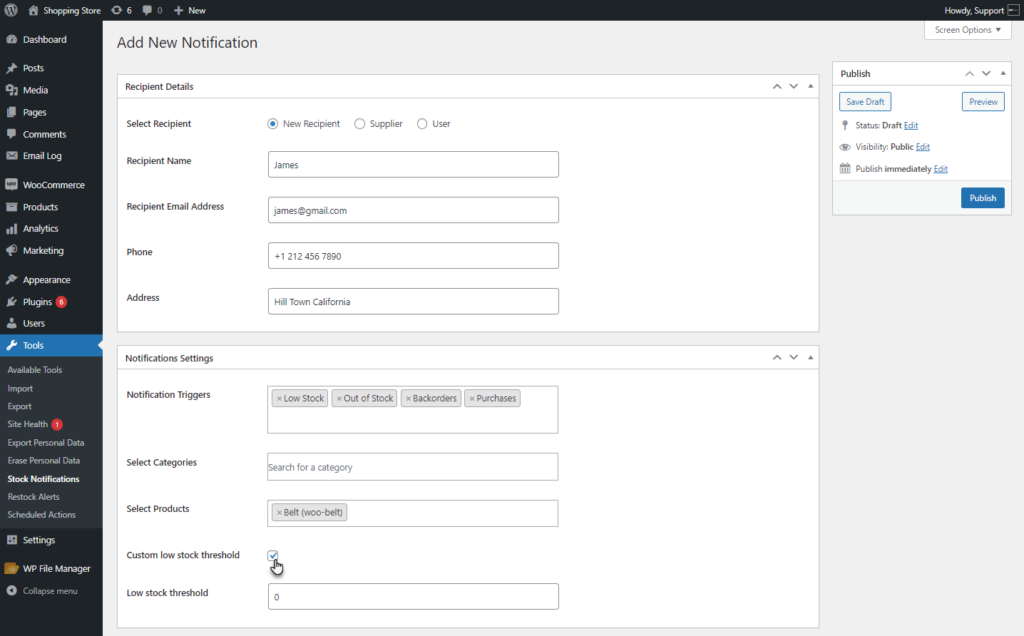
PLEASE NOTE: If this option is unchecked, each product has its low stock threshold on which a low stock trigger will work.
- The admin can set the threshold value for the product.
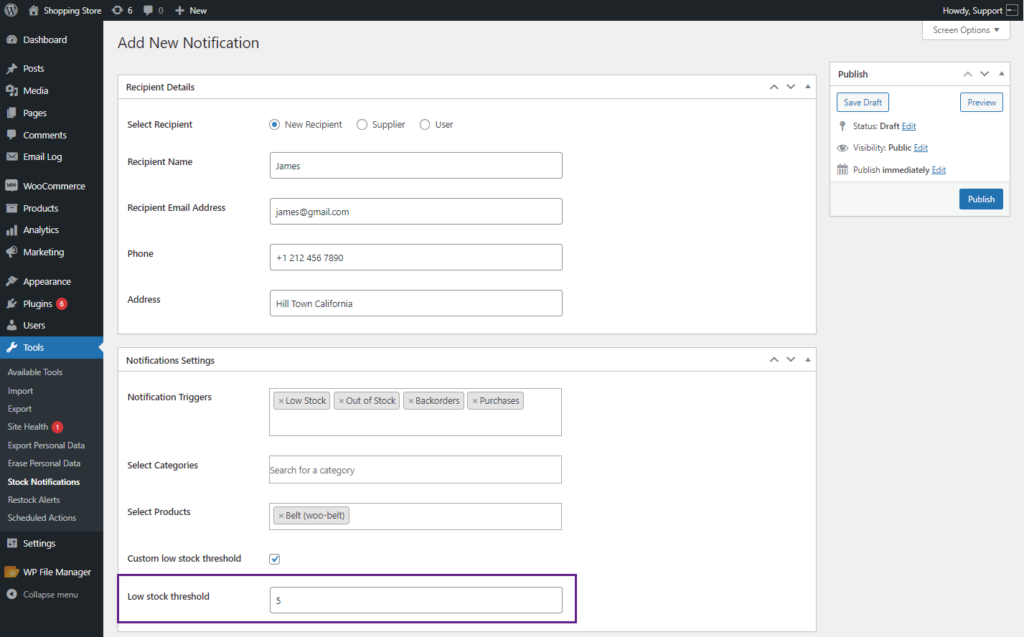
- Click on the Publish button to add a Restock Notification.
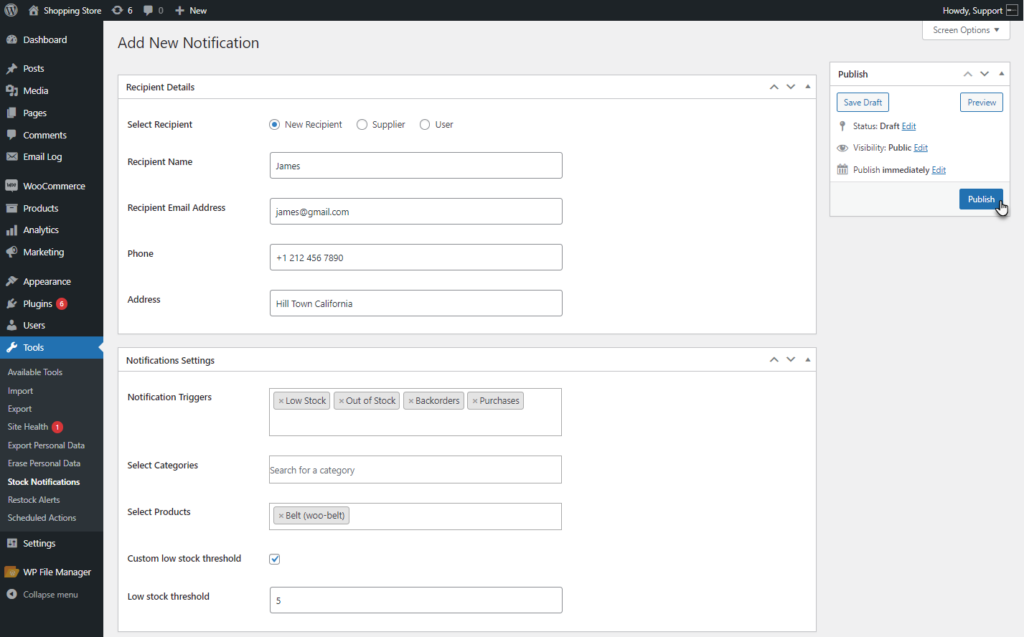
- A stock notification will be added. The recipient will receive a notification when the specified trigger activates.
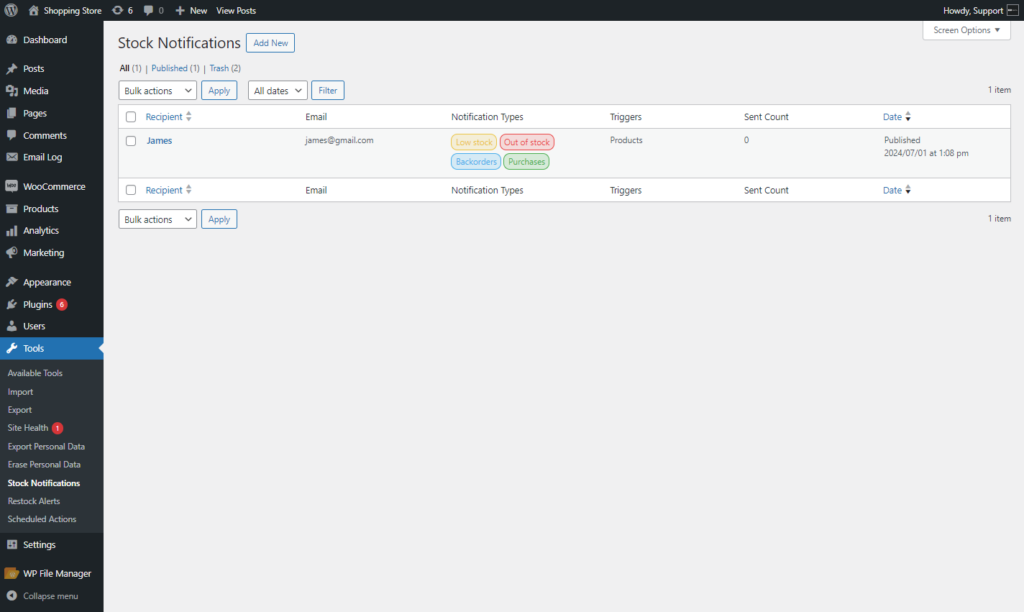
Stock Location #
- The Stock location indicates where a product’s stock is stored. For example, the admin can monitor which warehouse or branch currently holds the product stock.
- Navigate to WordPress Dashboard > Products > Stock Location.
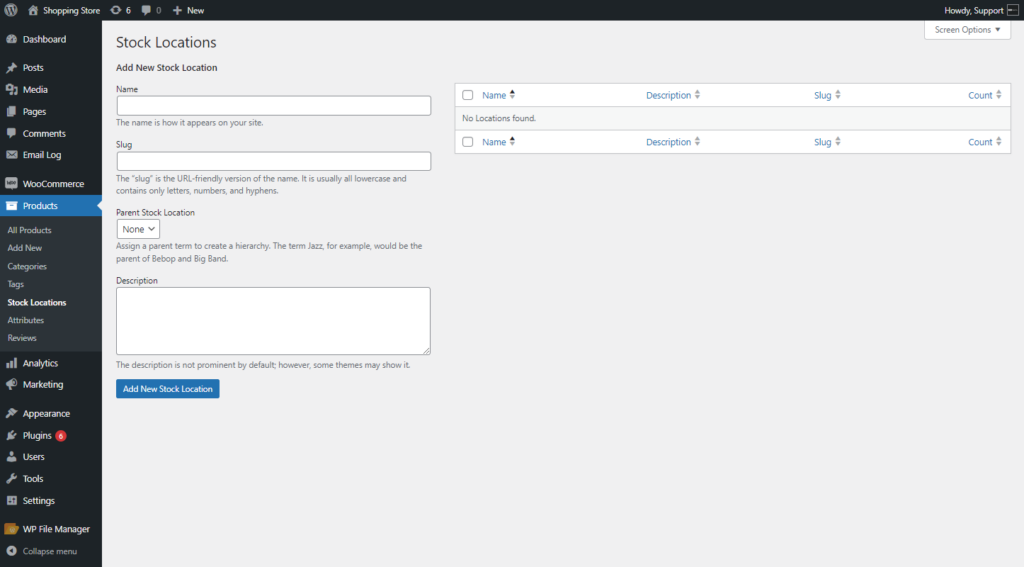
- The Add New Stock Location screen will appear. The admin can add a name, slug, Parent Stock Location, if any, and description for each stock location.
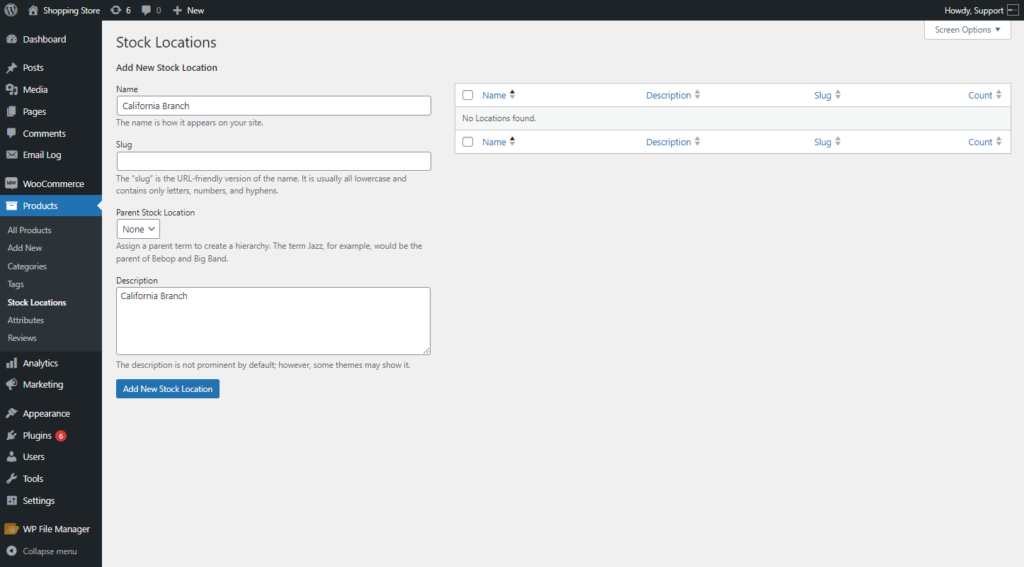
- Click on the Add new Stock Location button to add the stock location.
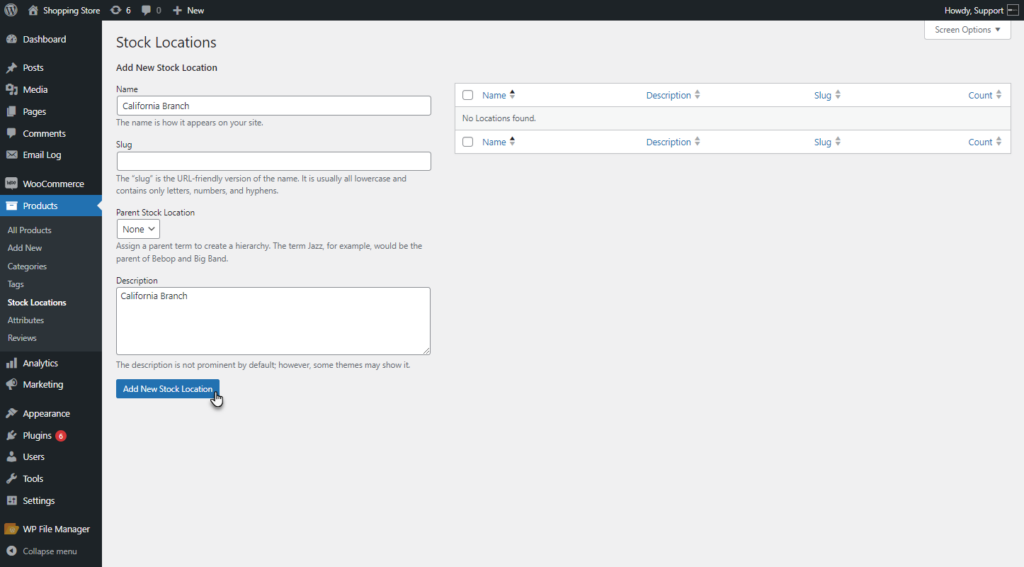
- The added stock location will be displayed in the list.
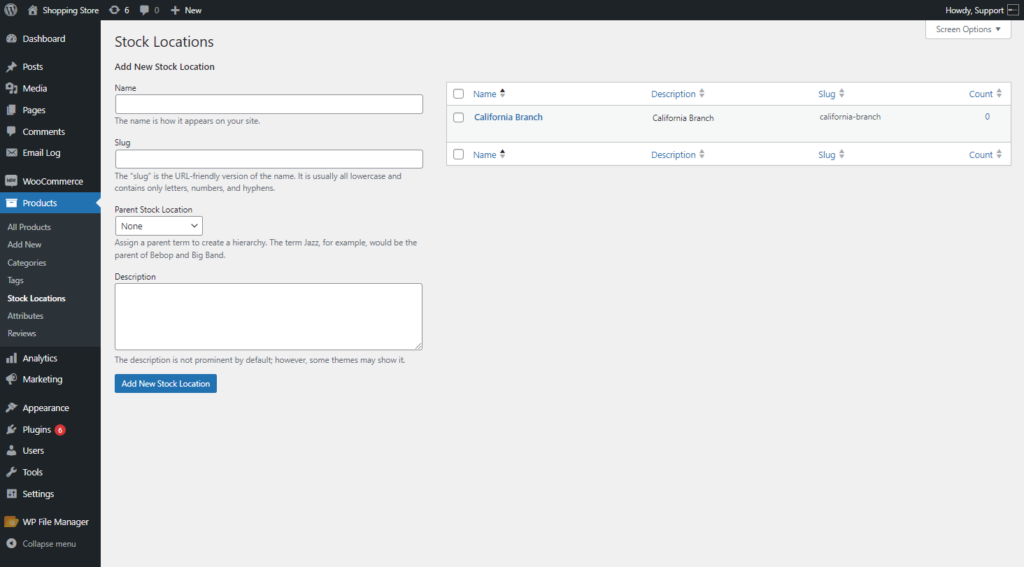
- Once done with adding a stock location, navigate to the Product Edit page.
- Go to the “Inventory” tab under the “Product Data” section.
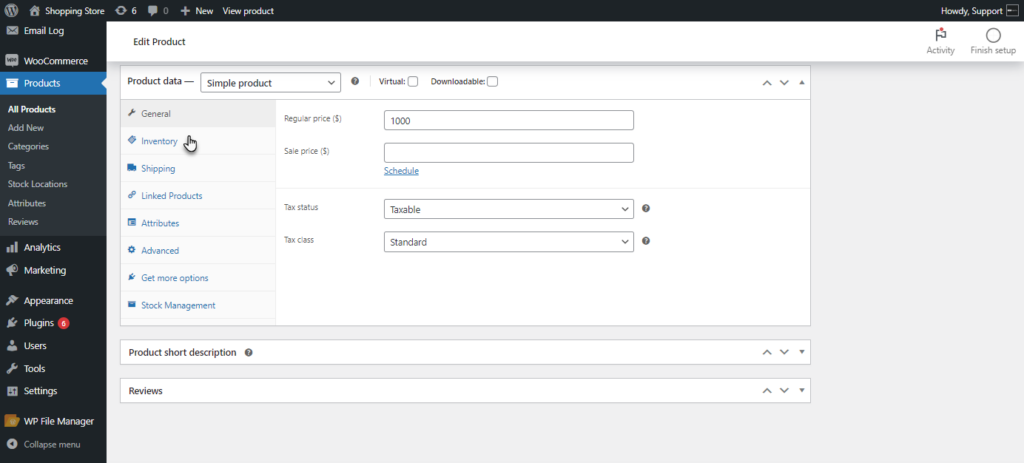
- A Stock Location drop-down list will appear. All the created stock locations will appear in this list.
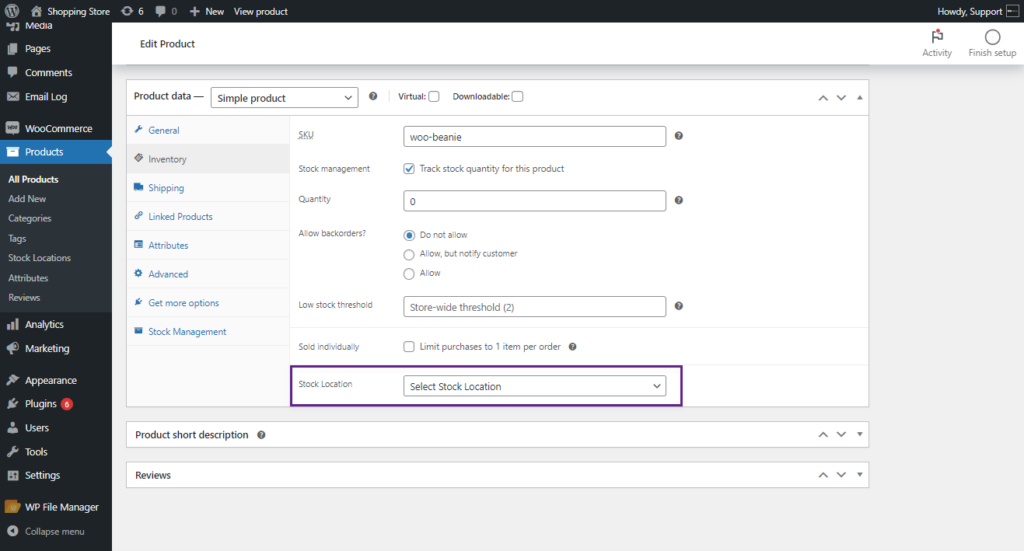
- The admin can select the stock location for the product from this drop-down.
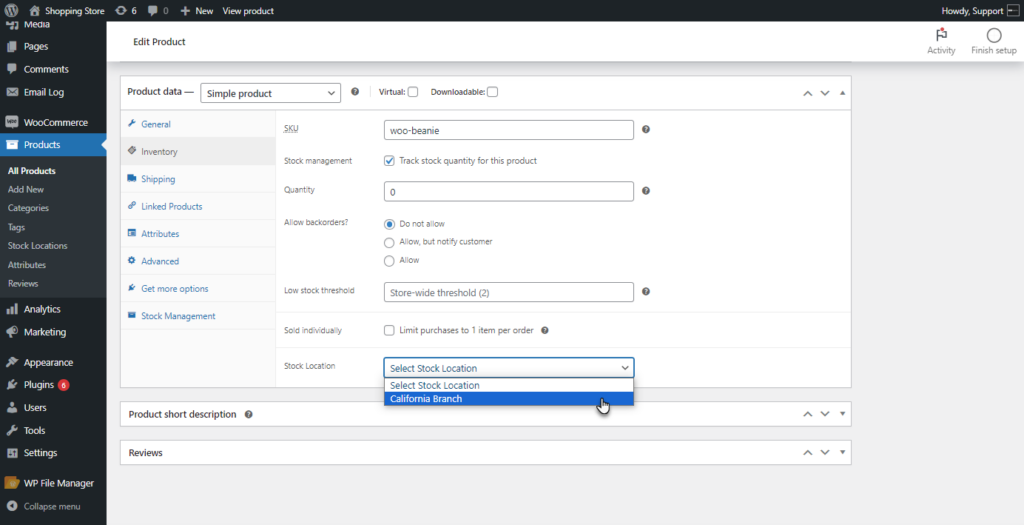
- Click on the Update button to save the changes.
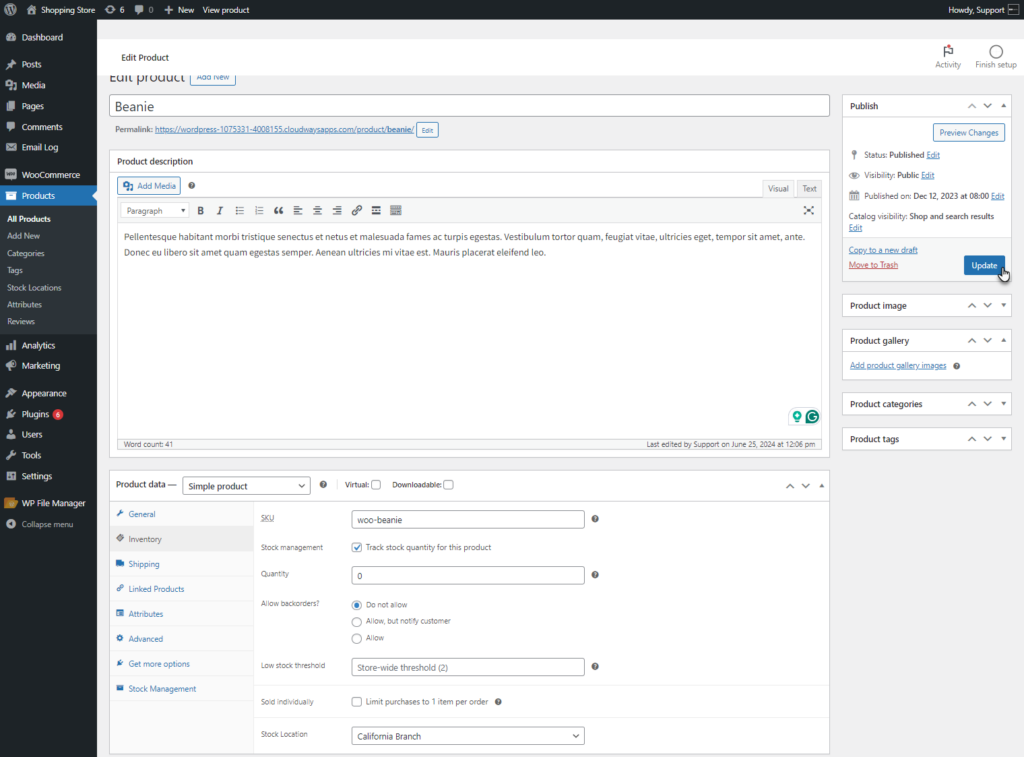
Inventory Management #
- Inventory management enables the admin to centrally manage all products and their stock levels.
- Navigate to WordPress Dashboard > WooCommerce > Inventory Management.
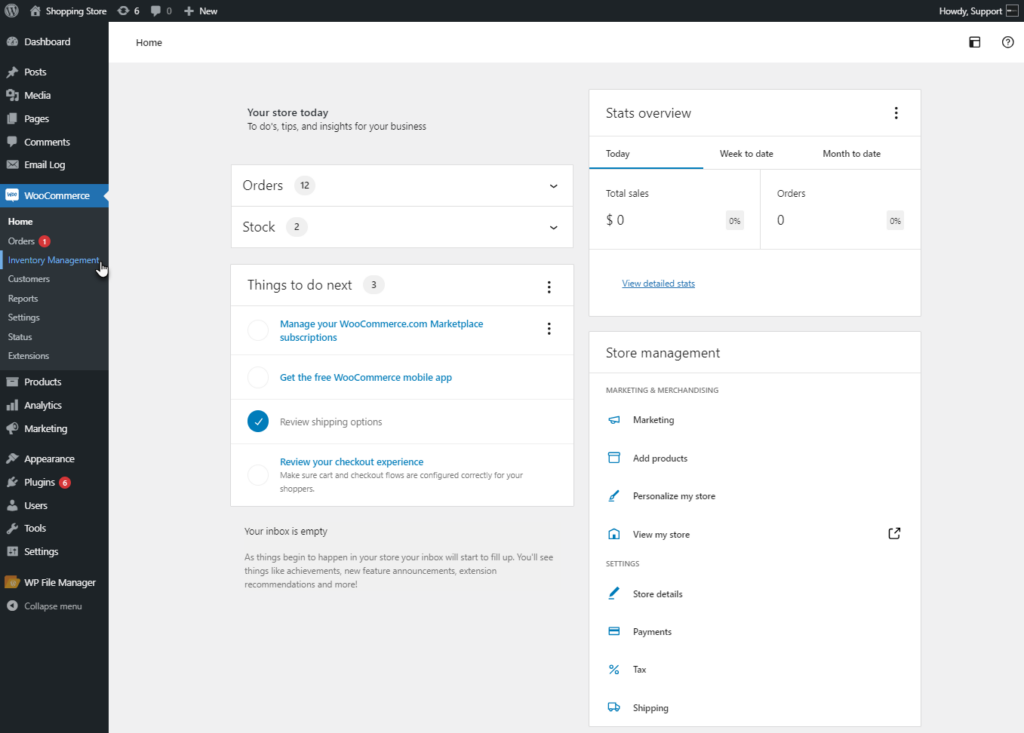
- A Product Inventory table will appear. This table displays product details, including suppliers, stock locations, purchase price, gross profit (%), stock levels, and status.
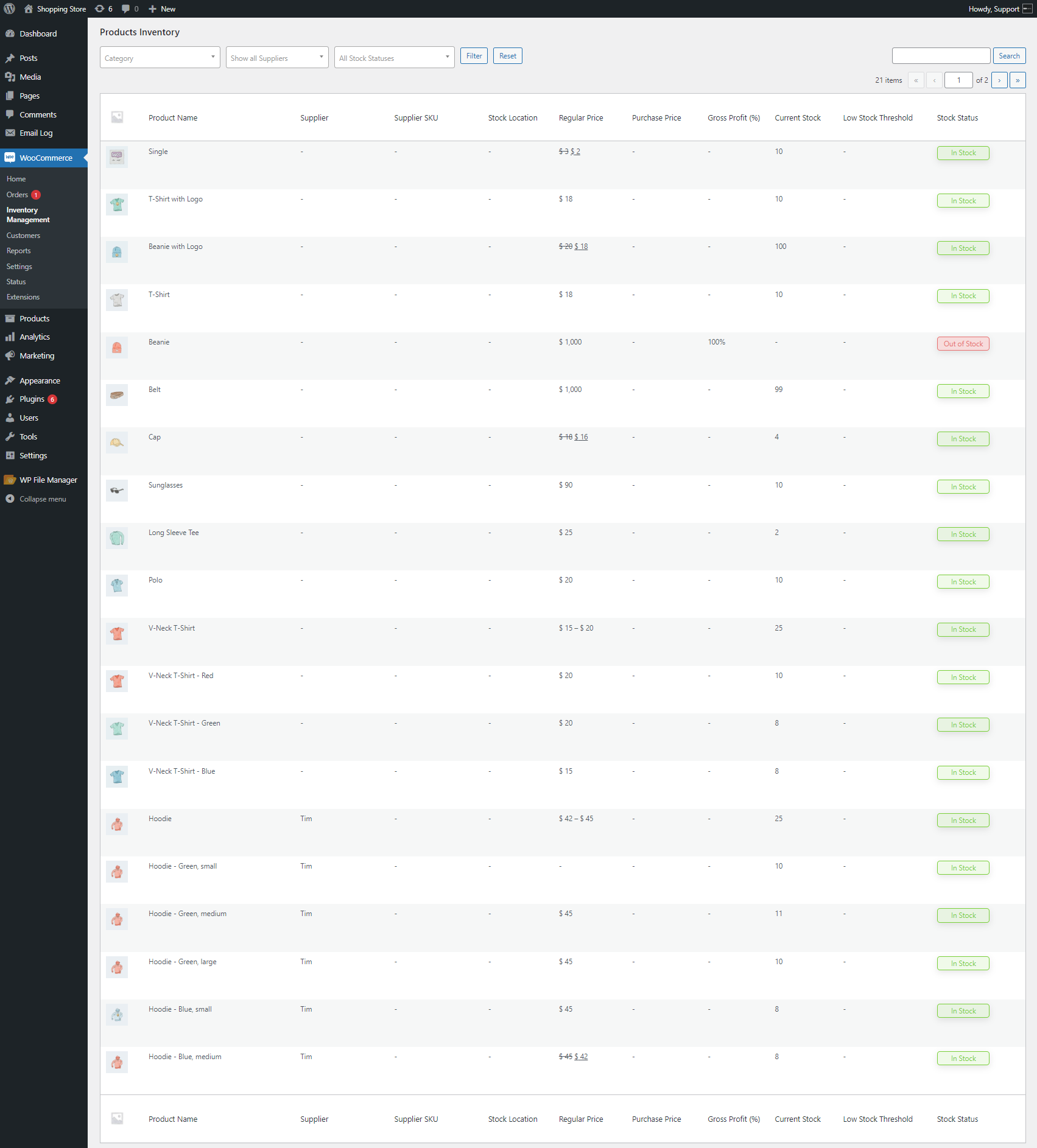
- The admin can edit any product by hovering on the Product.
- Click on the Quick Edit.
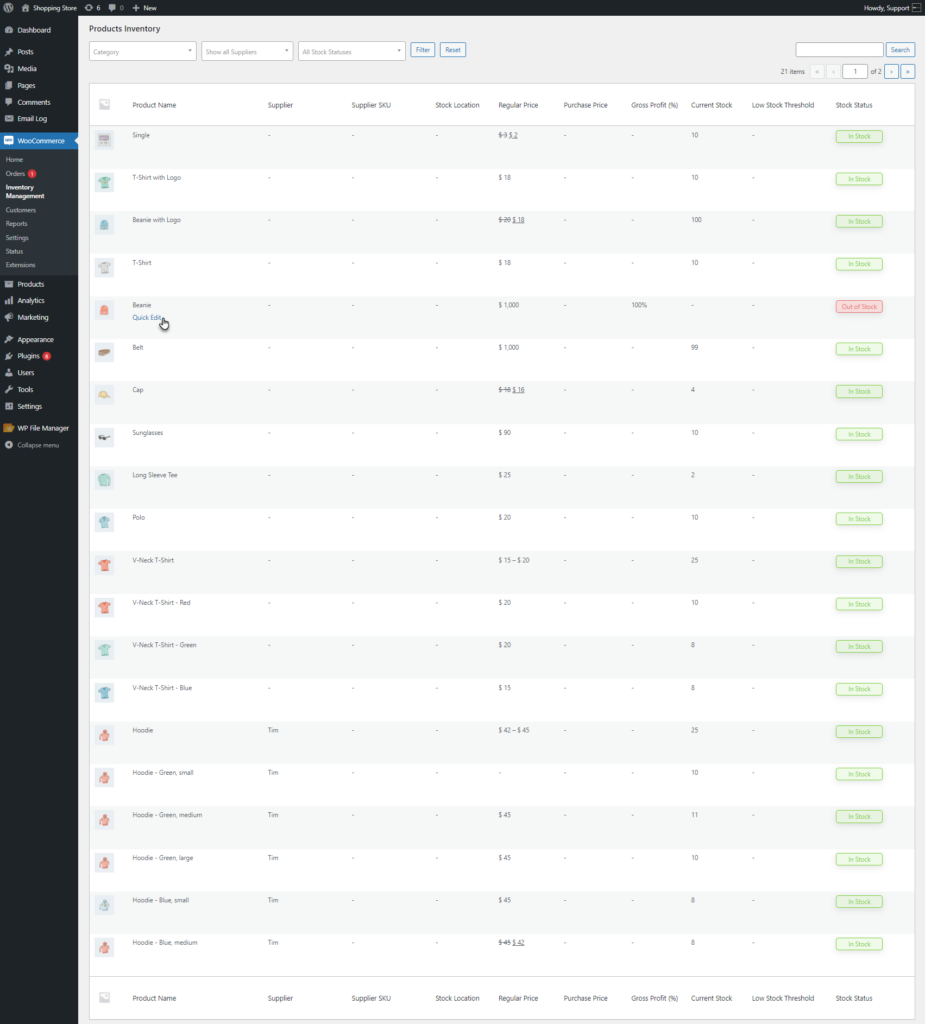
- The admin can edit Product data, pricing, and stock from here.
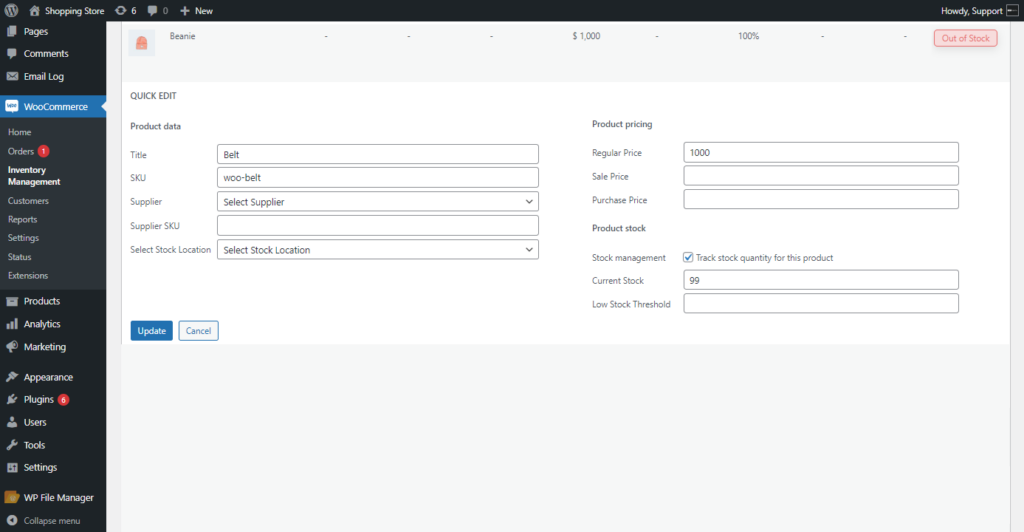
Email Templates #
- Navigate to the WordPress Dashboard > WooCommerce > Settings > Emails.
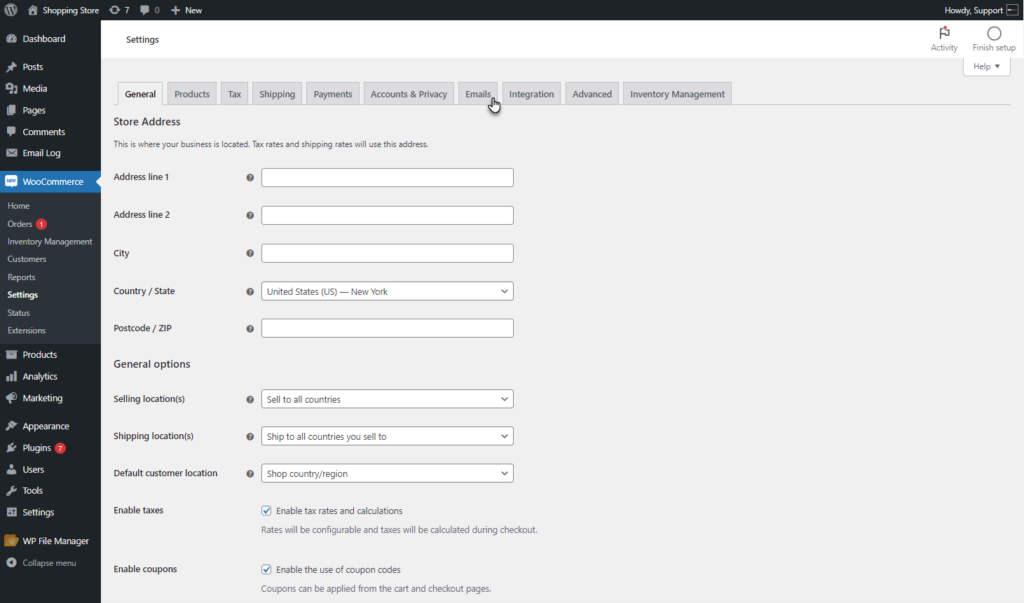
- The restock alerts to the user and supplier will be sent in the following email templates.
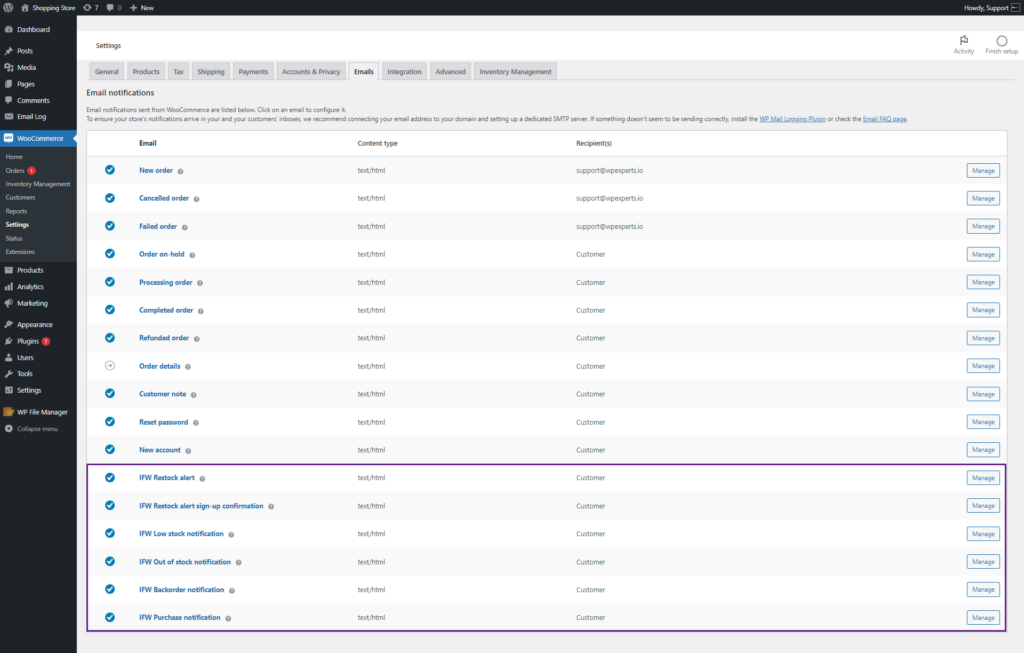
- The following restock alert email will be sent to the user who signed up for the restock alert when the product is restocked.
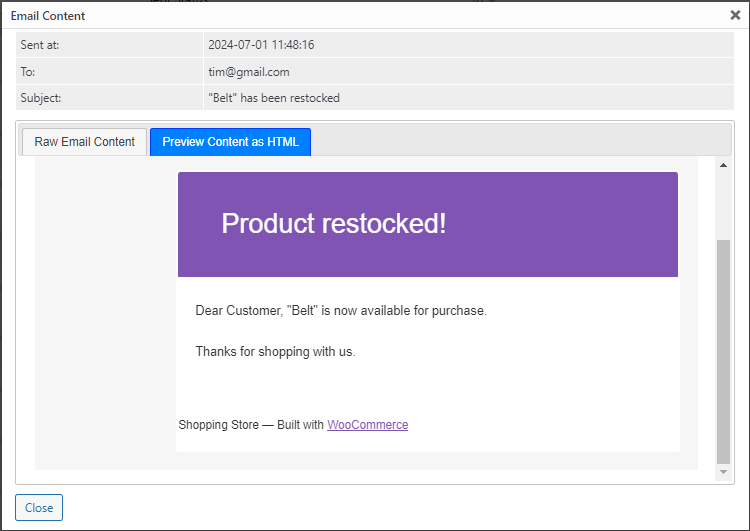
- The following out-of-stock alert email will be sent to the admin.
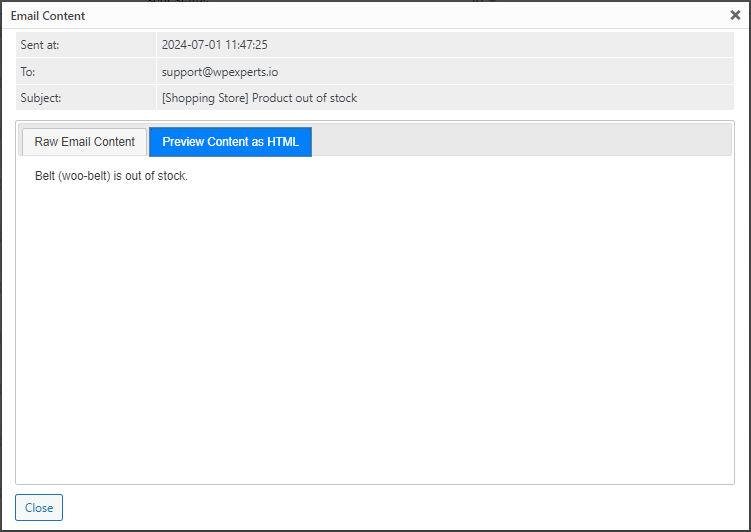
- The following out-of-stock alert email will be sent to the Supplier.
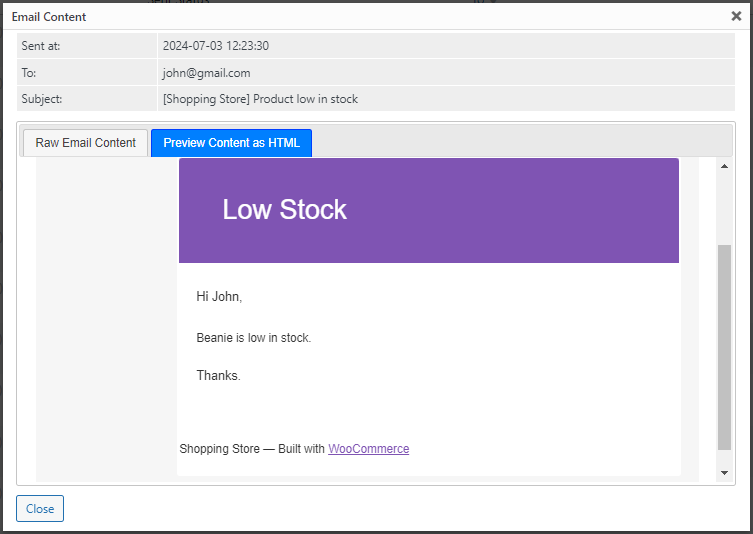
General Settings #
- For the General settings of the Inventory Management, navigate to the WordPress Dashboard > WooCommerce > Settings > Inventory Management.
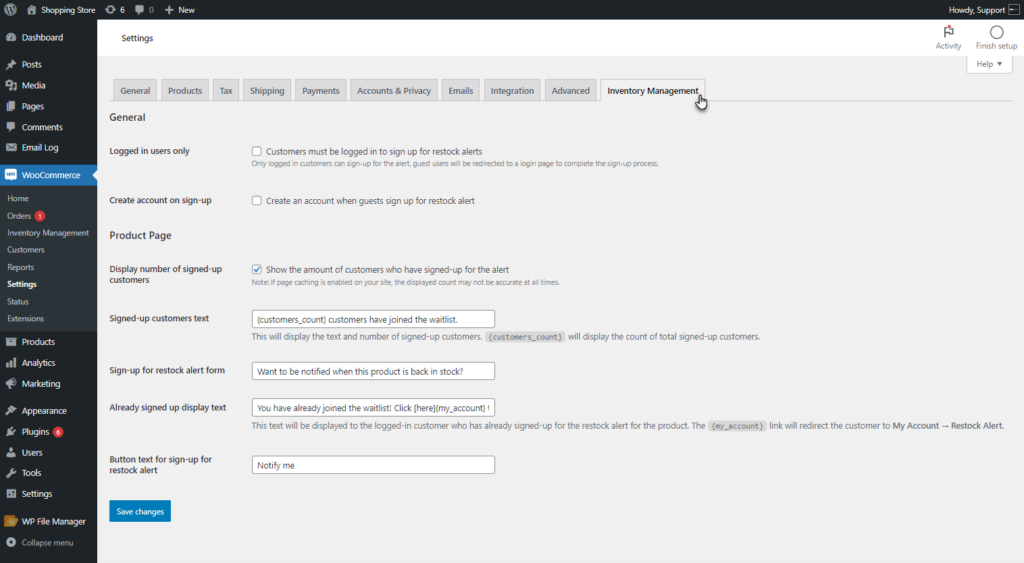
- The admin can restrict customers to be logged in for restock alerts. Only logged-in customers can sign up for the alert. Guest users will be redirected to a login page to complete the sign-up process.
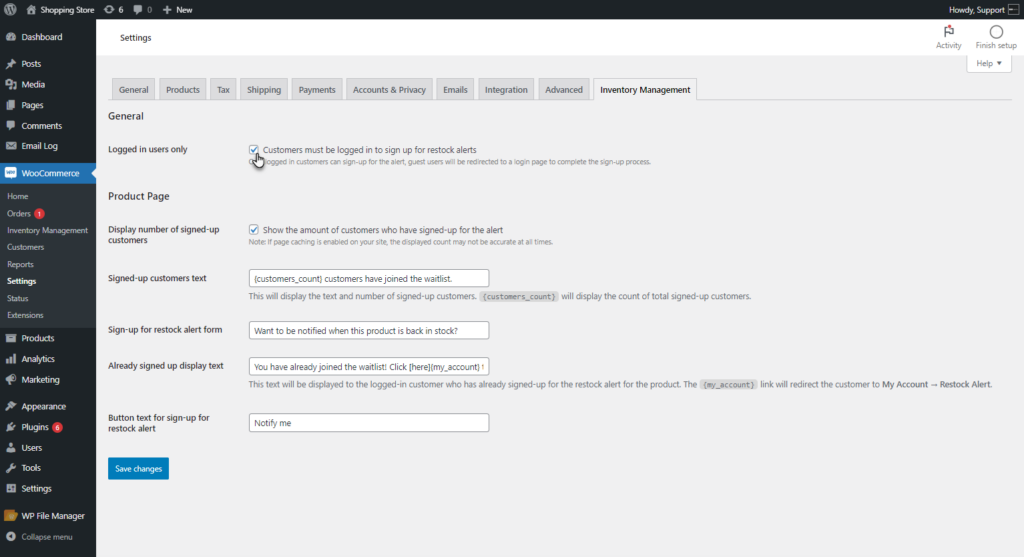
- The admin can enable an option to create an account when a guest signs up for restock alerts.
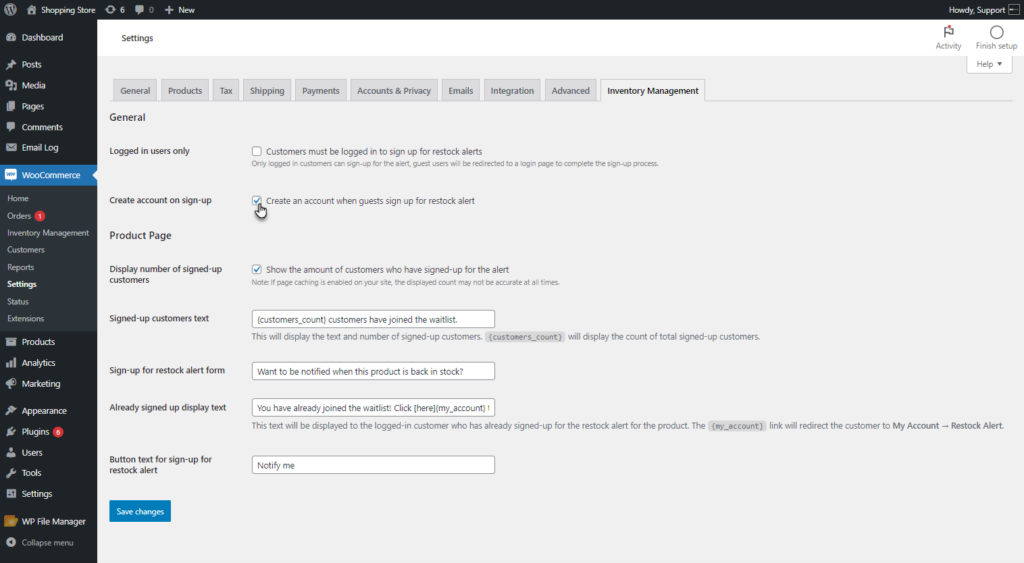
- The admin can display the number of signed-up customers on the product page by using the Display number of signed-up customers.
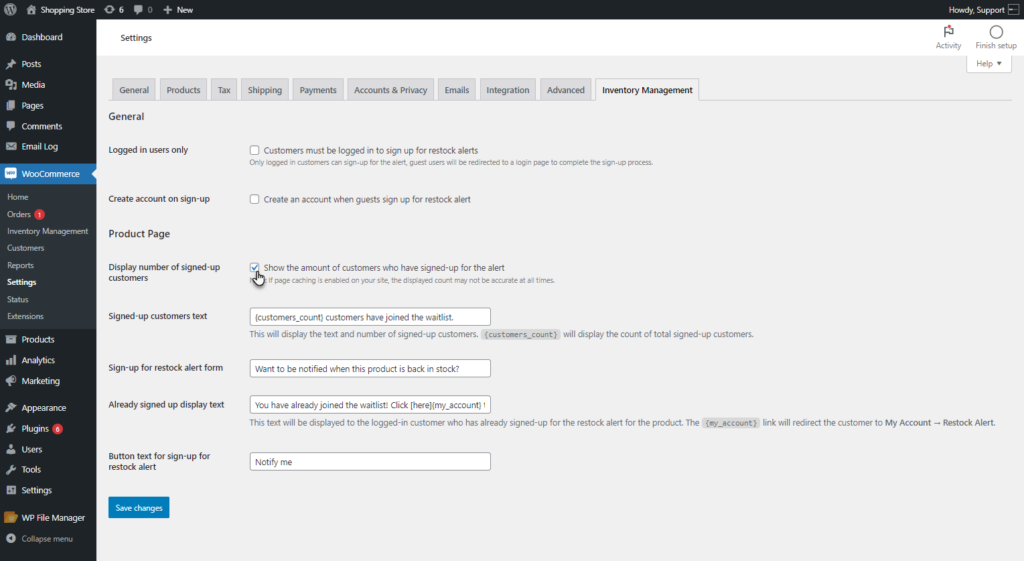
Front End Impact #
- Login to your WordPress account.
- Go to the Product Page.
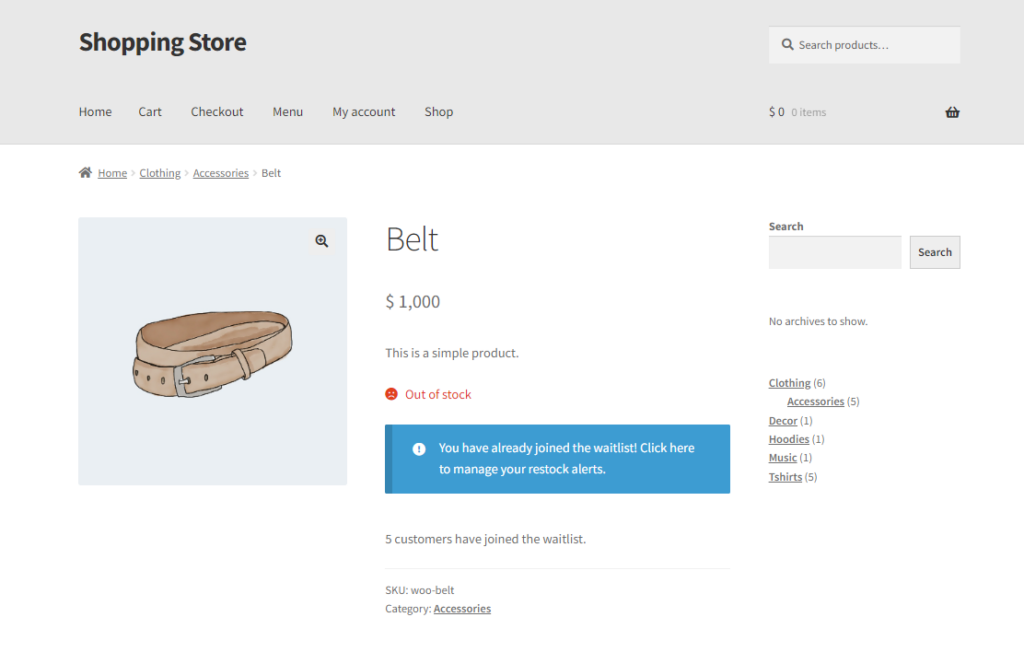
- The Number of Signed-up customers will be displayed on the product page.
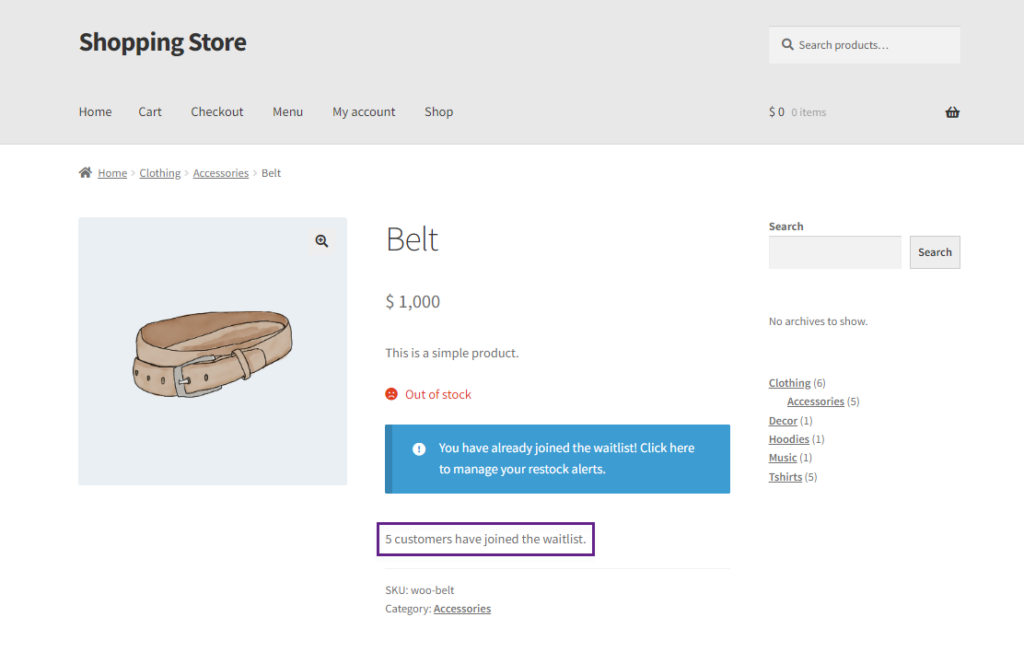
- The admin can change the text of the Signed up customers.
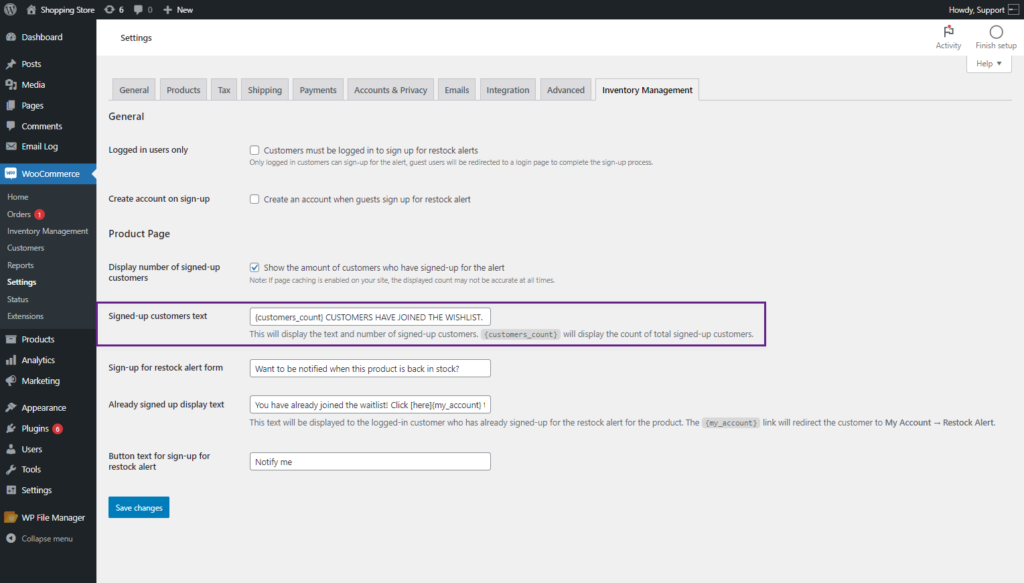
- The Admin can change the text of the Sign-up for restock alert form.
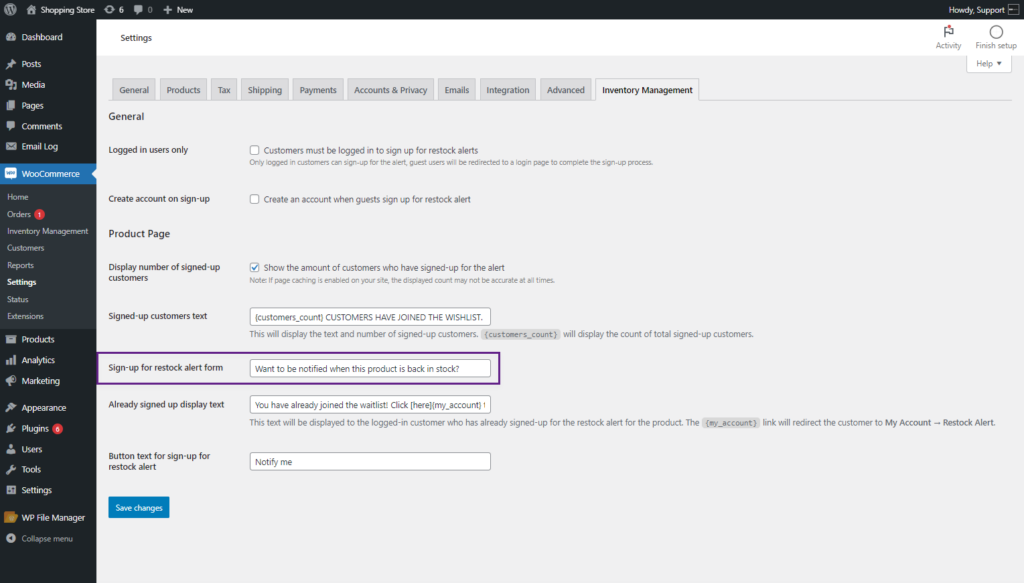
- The Admin can change the text of the Already signed up display text.
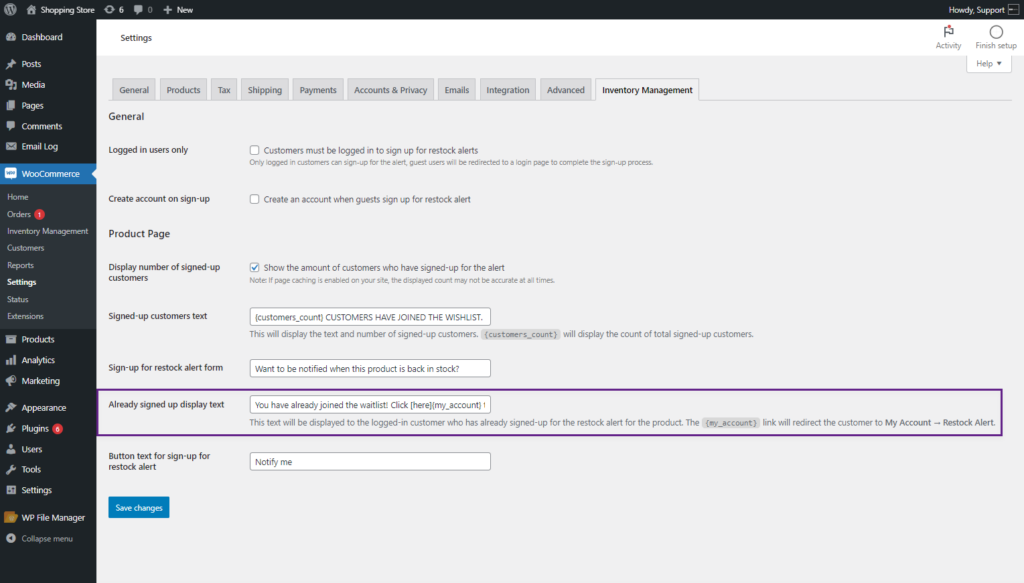
- The Admin can change the text of the Button text for sign-up for restock alert.