You may encounter an error when accessing a site using the Chrome browser. Sadly, you are not alone in this scenario; other netizens can experience the same issue when browsing the internet. If you cannot access a website on your Chrome browser, you have experienced the Chrome Net Internals DNS error.
This blog post will help you bypass the Chrome Net Internals DNS error.
What Do You Mean by Chrome Net Internals DNS?

Google Chrome uses a specific tool known as Chrome Net Internals DNS or Chrome //net-internals/#dns. Chrome Net Internals DNS or Chrome//net-internals/#dns offers information on network requests, DNS lookups, and other network activity-related events.
What Do You Mean by Chrome Net Internals DNS Error?
The Chrome Net Internals DNS error happens because of the accumulated DNS on Chrome. In addition, the accumulated DNS separates a user from Windows DNS and other web browsers. Users may experience this DNS error when they cannot load a website on their Chrome browser.
How to Clear Chrome Net Internals DNS Error – Easy Fixes
Clearing the Chrome Net Internals DNS error is less complicated than you think. To avoid this issue, follow a few troubleshooting methods. These troubleshooting methods include:
- Clear the DNS Cache Using the Command Prompt.
- Deactivate Chrome Flags.
- Restart PC DNS Service.
Clear the DNS Cache Using the Command Prompt
To clear the DNS cache utilizing the command prompt, here is what you should do:
- Hit the ‘Start’ key and write CMD in the search bar.
- You will see the ‘Command Prompt’ option on your screen.
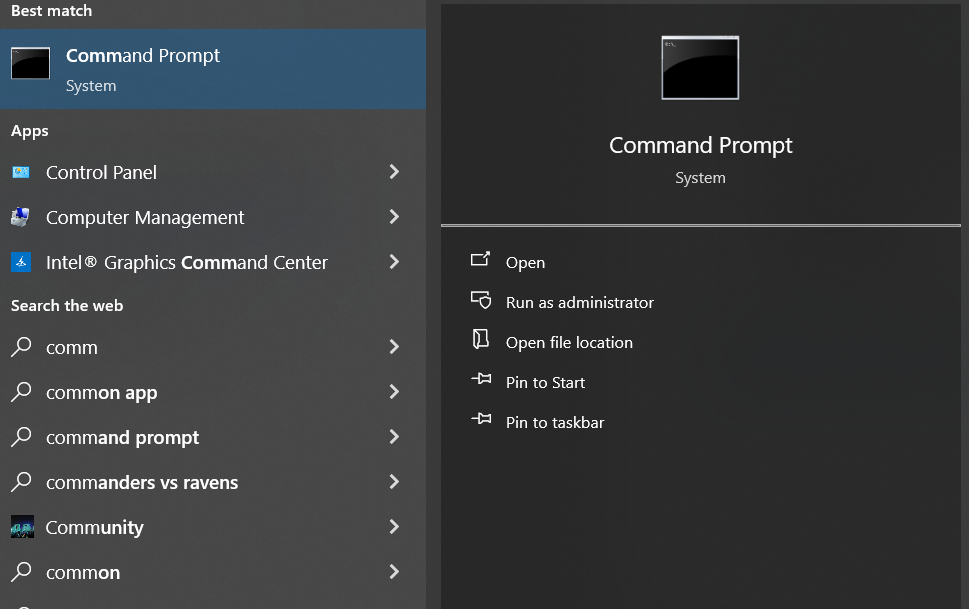
- Click the Command Prompt and write the following commands separately in the command prompt.
- ipconfig /release
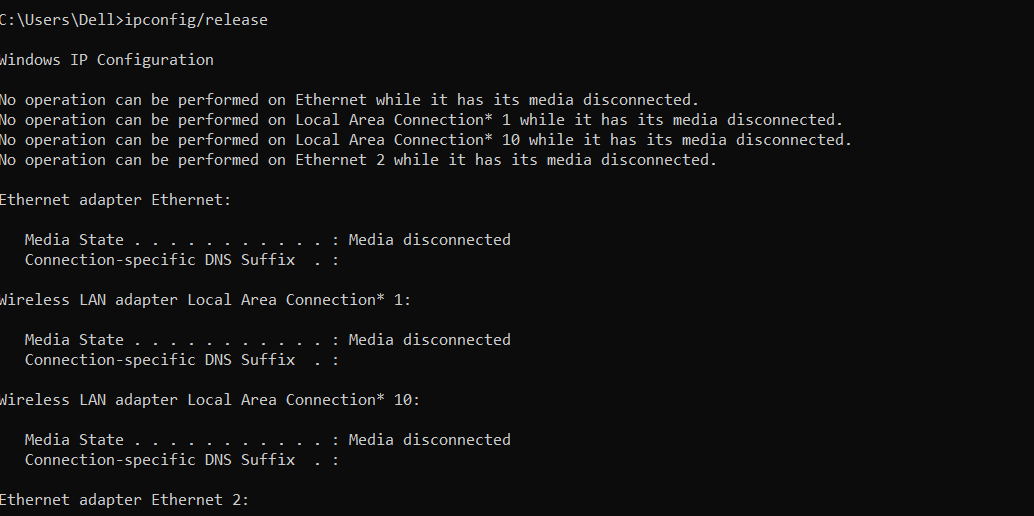
- ipconfig /flushdns
- ipconfig /renew
- At this point, restart your Windows PC to eliminate the Chrome Net Internal DNS error.
Deactivate Chrome Flags
As already discussed, deactivating Chrome flags allows users to fix the Chrome Net Internal DNS error. Follow the below steps to disable Chrome flags:
- Open the Chrome browser on your PC and write the URL chrome://flags.
- Hit the Enter key to open the Chrome flags page.
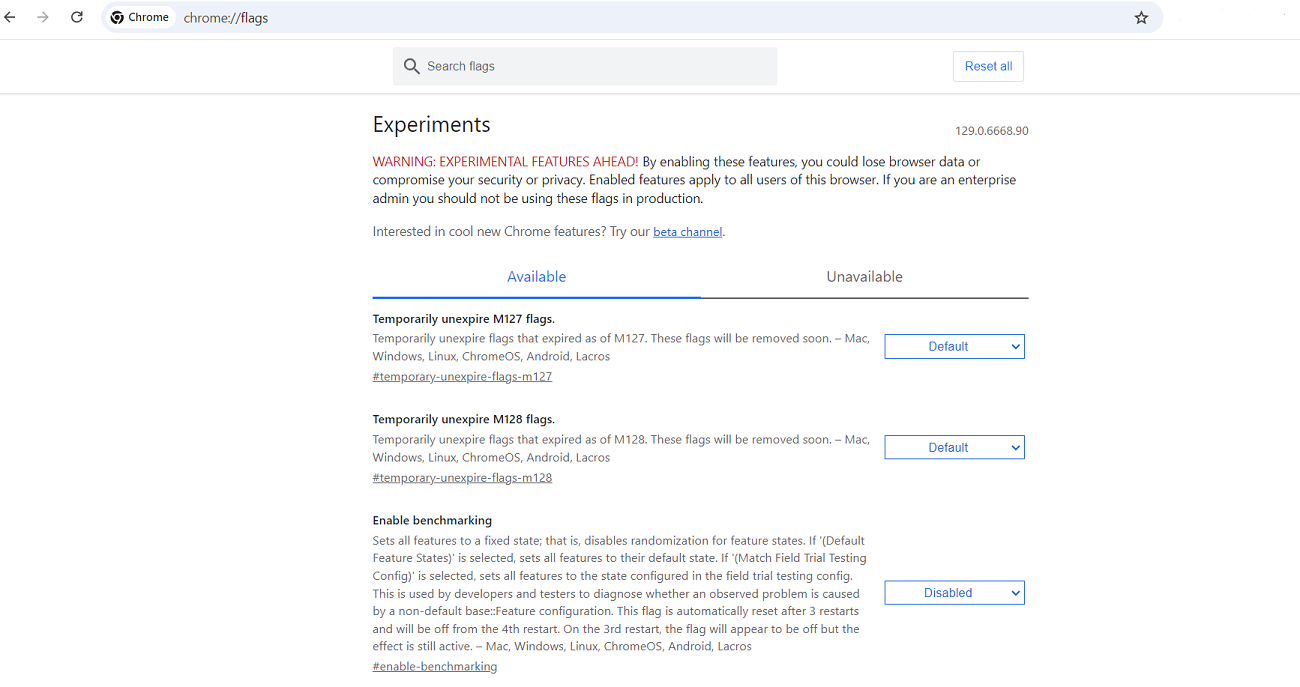
- Press the Reset button to eradicate the Chrome Net Internal DNS error.
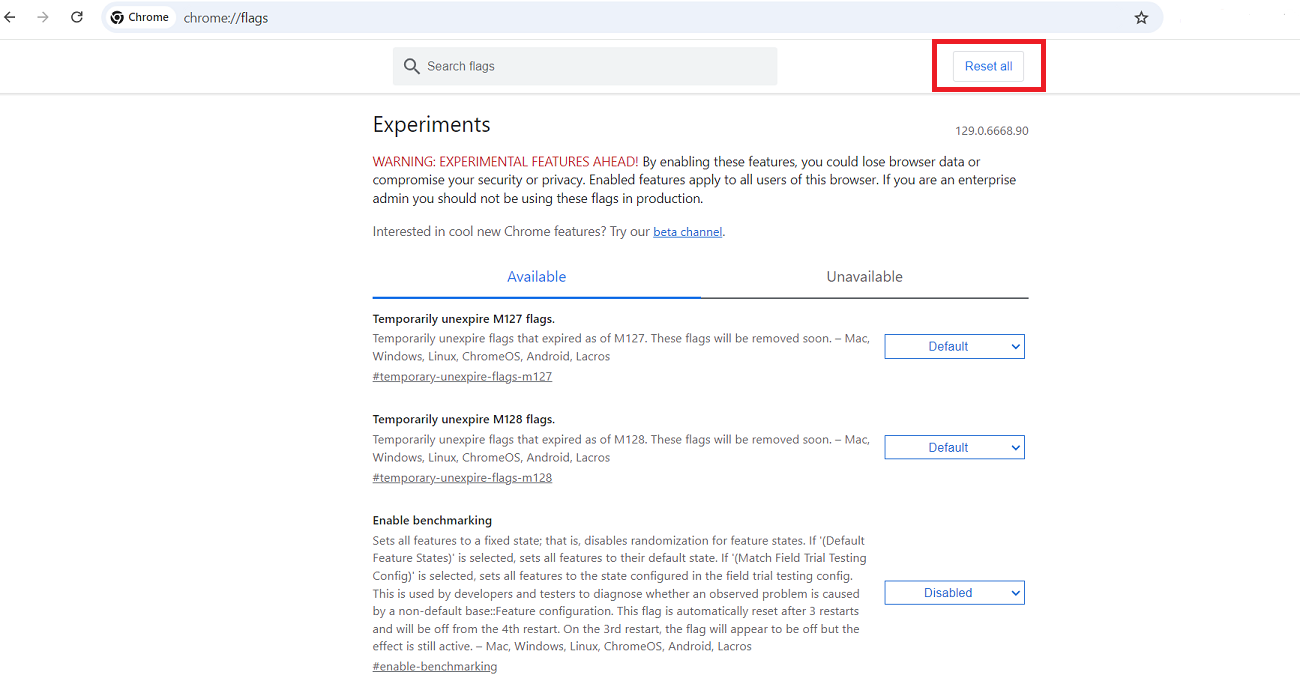
Restart PC DNS Service
You can restart the PC DNS service to bypass the Chrome Internals DNS or Chrome.//net-internals error. To restart the PC DNS service, follow the below steps:
- Press the Start key and search for CMD.
- When the ‘Command Prompt’ appears on your screen, run it as an admin.
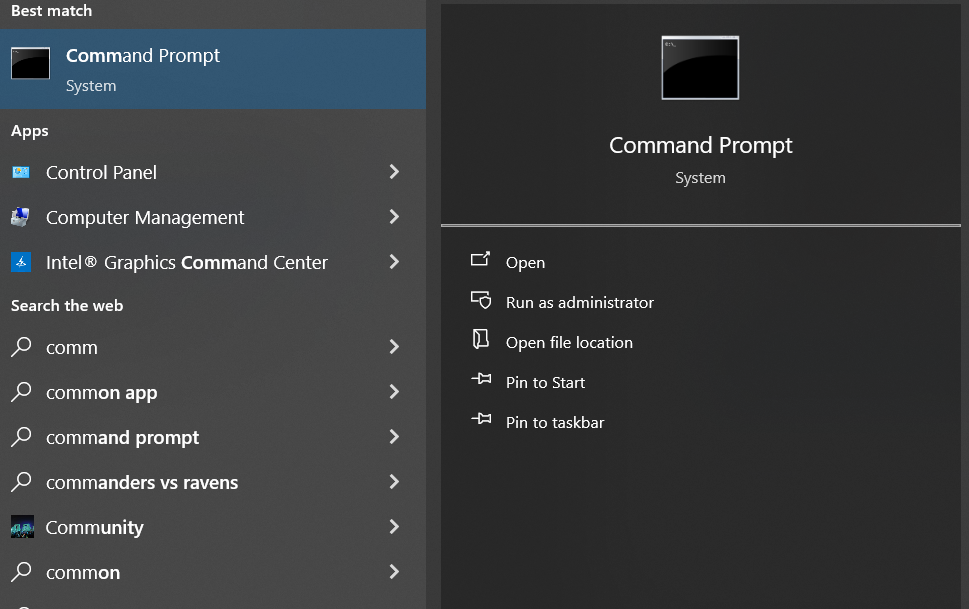
- At this point, write the following command separately.
- net stop dnscache
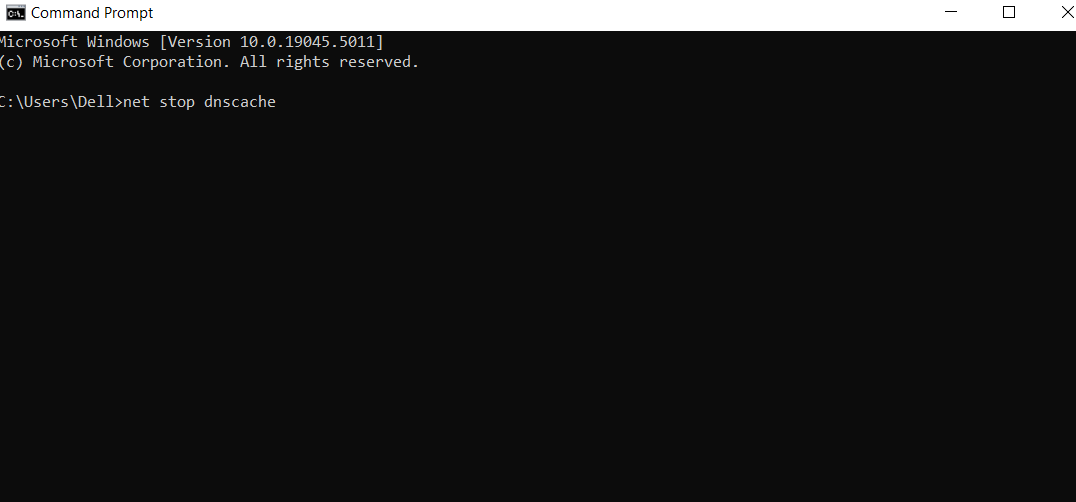
- net start dnscache
- When you finish the process, restart your PC to bypass the Chrome Net Internal DNS error.
Hopefully, you can remove the Chrome Internals DNS error using this method.
Additional Ways For Clearing the Chrome Net Internals DNS Error
If the Chrome Net Internals DNS or Chrome.//net-internals error is not resolved despite utilizing the above methods, try other troubleshooting methods, such as disabling the antivirus or firewalls, restarting the router, checking DNS settings, and examining website-related issues.
Check DNS Settings
As a user, you must check your DNS settings to see if they are correctly configured. There is a chance that improper DNS settings may be one of the leading reasons behind the Chrome Net Internals DNS error.
Restart Your Router
Restarting the router may help users bypass network connectivity hassles, including DNS issues. Therefore, you can restart your router to see if this DNS error, Chrome Net Internals, has disappeared.
Deactivate the Antivirus or Firewall
Disabling antivirus or firewalls can allow users to overcome network connection errors. Thus, you should temporarily turn off your antivirus or firewall to abolish the Chrome Net Internals DNS error. Fortunately, this method comes in handy when bypassing another error, ERR_CONNECTION_TIMED_OUT. Likewise, it helps users remove another connection error, ERR_CONNECTION_RESET.
If you want to remove an SSL error, ERR_SSL_VERSION_OR_CIPHER_MISMATCH, deactivate the antivirus or firewall to see if this issue is resolved. Moreover, users may benefit from deactivating antiviruses or firewalls when facing Safari Can’t Establish a Secure Connection to the Server error.
Luckily, deactivating antiviruses or firewalls helps users bypass the ERR_CACHE_MISS error in Google Chrome. Furthermore, the same method lets you resolve another frustrating error, ERR_CONNECTION_REFUSED, in the Google Chrome browser.
Check Website-Specific Issues
If you cannot access a particular website on your Chrome browser, try accessing another one. Doing so lets you determine if the issue relates to a specific website if you successfully access another website on the same browser.
What Do You Mean by https //net-internals/#dns?
https//net-internals/#dns is a URL address users must type in the Google Chrome browser’s address bar. This way, they can view and use the DNS section of the Chrome Net Internals tool. You can also call the //net-internals/#dns the Net-internals. In reality, //net-internals/#dns works well on various Chromium browsers, including Microsoft Edge.
Through the https//net-internals/#dns URL, users can smartly perform different tasks, such as clearing DNS caches, viewing DNS cached entries, and inspecting DNS requests. Hence, they should not overlook its importance while checking DNS-related issues.
Other Errors and Error Codes Users Must Know
Chrome Net Internals DNS error aside, users need to know other errors and error codes, such as:
- Warning: Remote Host Identification Has Changed
- HTTP 301
- Error Establishing a Database Connection
- HTTP 302
- Missed Schedule Post Error
- HTTP 403
- HTTP 404
- HTTP 502
- Uploaded File Exceeds the Upload_Max_Filesize Directive in php.ini
- HTTP 504
- HTTP 409
- HTTP 200
- Safari Can’t Establish A Secure Connection to the Server
- HTTP 500
- White Screen of Death (WSoD)
- HTTP 410
- ERR_CONNECTION_REFUSED
- ERR_CACHE_MISS
- XAMPP Localhost/index.php
- HTTP 413
- 0x0 0x0 (Windows Error)
Do You Need Professional Help?
WPExperts is a leading and results-driven WordPress development and marketing agency that provides various WordPress theme development and customization services to small, medium-sized, and large businesses worldwide.
With WordPress theme development and customization services, users can eliminate the Chrome Net Internals DNS error.
Wrapping Up
We expect you to like our blog post describing the process for clearing the Chrome Net Internals DNS error. Once you follow the above troubleshooting methods, you will likely resolve this DNS error on time. Thus, you should not follow any half-measures when avoiding such an error because it is one of the common errors requiring quick and simple fixes.
That said, you should not get demotivated. You can quickly solve this issue, provided you know and implement the above possible solutions or methods appropriately.
This blog post has assessed the Chrome Net Internals DNS error, possible solutions or methods, and additional ways to bypass it. We hope you can overcome this annoying error if it appears on your screens in the future.