Do you frequently see WordPress’s “405 Method Not Allowed” error message? You are not alone. Unfortunately, this message appears in certain situations. Suppose a browser requests access to one of the website pages, but the server rejects the request once received and recognized.
In this scenario, users will likely witness the “405 Method Not Allowed” error message on their screens. In short, the error 405 message indicates that your browser cannot access the requested page.
This blog post will describe how to fix WordPress’s “405 Method Not Allowed” error.
What Do You Mean By 405 Method Not Allowed Error?
The 405 Method Not Allowed error occurs when the web server is configured to prevent you from performing a specific action in a particular URL. It’s an HTTP response status code that suggests the server receives and recognizes the request method. However, the target resource does not support it, resulting in the 405 error.
How Do Users See the 405 Method Not Allowed Error on Web Browsers?
Users may experience the 405 error on various web browsers, including Google Chrome, Mozilla Firefox, Safari, and Microsoft Edge in the following manner:
Google Chrome
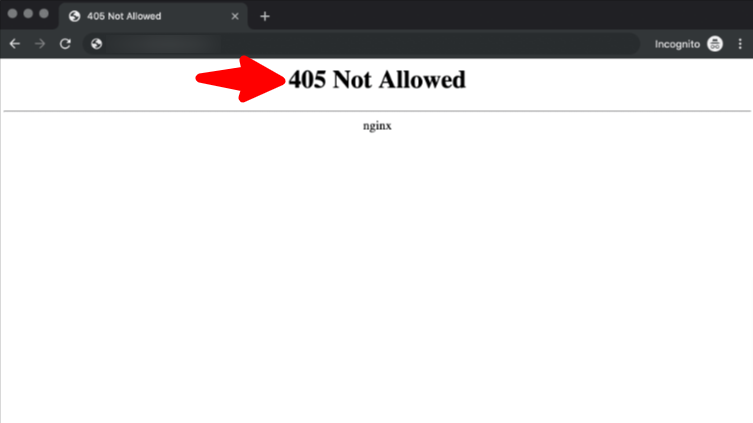
Mozilla Firefox
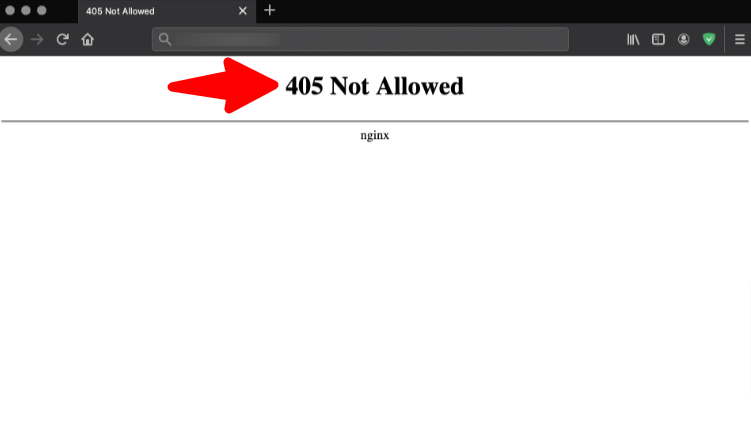
Safari
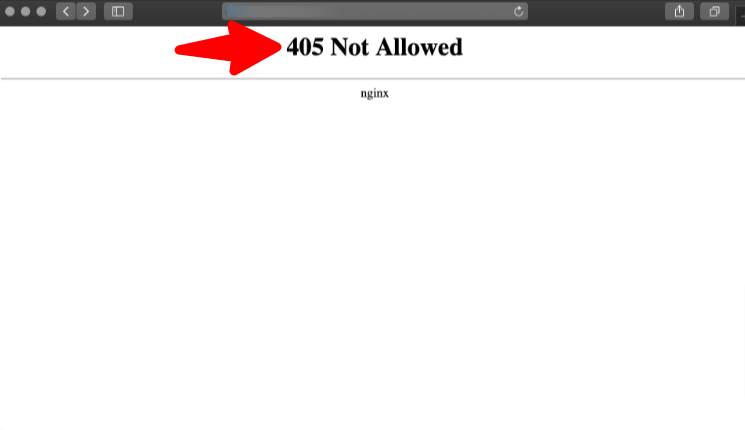
Microsoft Edge
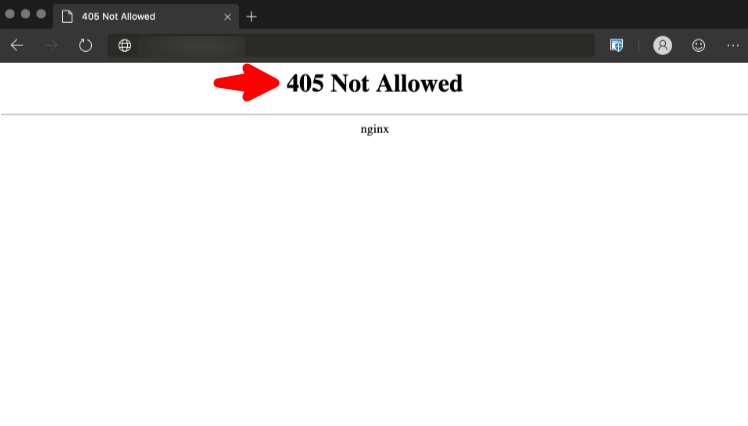
405 Method Not Allowed Error (Possible Variations)
The 405 error message is usually shown in the form we described above, and several web servers, browsers, and operating systems can demonstrate it in multiple ways. The actual cause of the error may likely vary slightly depending on the servers.
As a result, users may experience the error differently on servers, browsers, and operating systems.
Here are just a few of the numerous variations of the 405 error users may see on their screens:
- 405 Not Allowed
- Method Not Allowed
- HTTP 405 Error
- HTTP Error 405 – Method Not Allowed
- HTTP 405 Method Not Allowed
Regardless of how they appear, 405 errors can be challenging to solve. These errors let users know that something has gone wrong, but they don’t describe the actual cause of the issue. In most scenarios, finding the root cause and repairing it, if possible, is up to you.
What Are the Possible Reasons Behind the 405 Method Not Allowed Error?
Multiple reasons can be given for highlighting HTTP status code 405. For instance, misconfigured file permissions may be one of the leading reasons users experience error 405 while trying to reach their preferred sites.
Poorly coded themes or plugins can also cause this annoying WordPress error. Likewise, recent WordPress updates can possibly result in the 405 Method Not Allowed error. Apart from this, users may face the error because of other potential reasons, such as:
- Improper WordPress Settings.
- Corrupted Database.
- Missing WordPress Files.
What Should We Do to Fix the 405 Method Not Allowed Error on Our WordPress Site?
Fixing the 405 Method Not Allowed error is simple, provided you know how to benefit from multiple possible solutions. These various fixes or solutions include:
- Recheck if You Have Used the Right URL.
- Deactivate Your Plugins.
- Clear Your Browser Cache.
- Roll Back Recent WordPress Updates.
- Deactivate or Remove Themes.
- Confirm Your Server’s Configuration.
- Set File Permission.
- Debug Your Application Code or Scripts.
- Contact Your Hosting Service Provider.
NOTE: Always backup your entire WordPress site before implementing any troubleshooting method. If something goes wrong, you can quickly recover your WordPress site if you try any troubleshooting method.
Recheck if You Have Typed the Incorrect URL
You may have typed the incorrect URL and see a 405 error on your screen. Therefore, you must ensure that you have written the correct URL. This is one of the simplest yet practical solutions that can help you avoid seeing the 405 Method Not Allowed error in the future.
Hopefully, you will not have to try other solutions to eliminate this frustrating WordPress error.
Deactivate Your Plugins
You can disable WordPress plugins as a website owner and bypass the 405 error. Thus, you must deactivate WordPress plugins to see if the 405 Method Not Allowed is gone. If it happens, it means one of the installed WordPress plugins has caused the issue.
Therefore, you should temporarily deactivate your WordPress plugins to see if your issue is resolved.
If this is the case, one of the plugins has caused the error 405 on your website. If you want to disable or deactivate the plugin, follow the below steps:
- Through your admin dashboard, click the ‘Plugins’ tab > Choose the Bulk Actions option. Select the ‘Deactivate’ option and press the ‘Apply’ option.
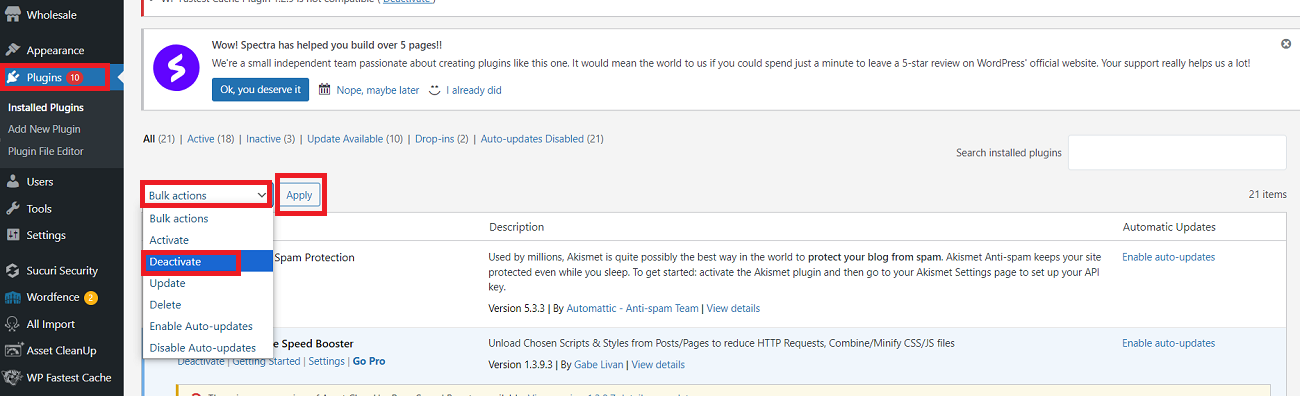
This way, you can easily deactivate the chosen plugin and bypass the 405 Not Allowed issue.
Clear Your Browser Cache
Clearing the browser cache allows WordPress site owners to bypass the HTTP 405 error comprehensively. Likewise, the same method will enable them to eliminate the white screen of death error. To clear the browser cache, here is what you must do:
- Click the three dots using your browser’s top-right corner to access the settings panel, then click the Delete browsing data option.
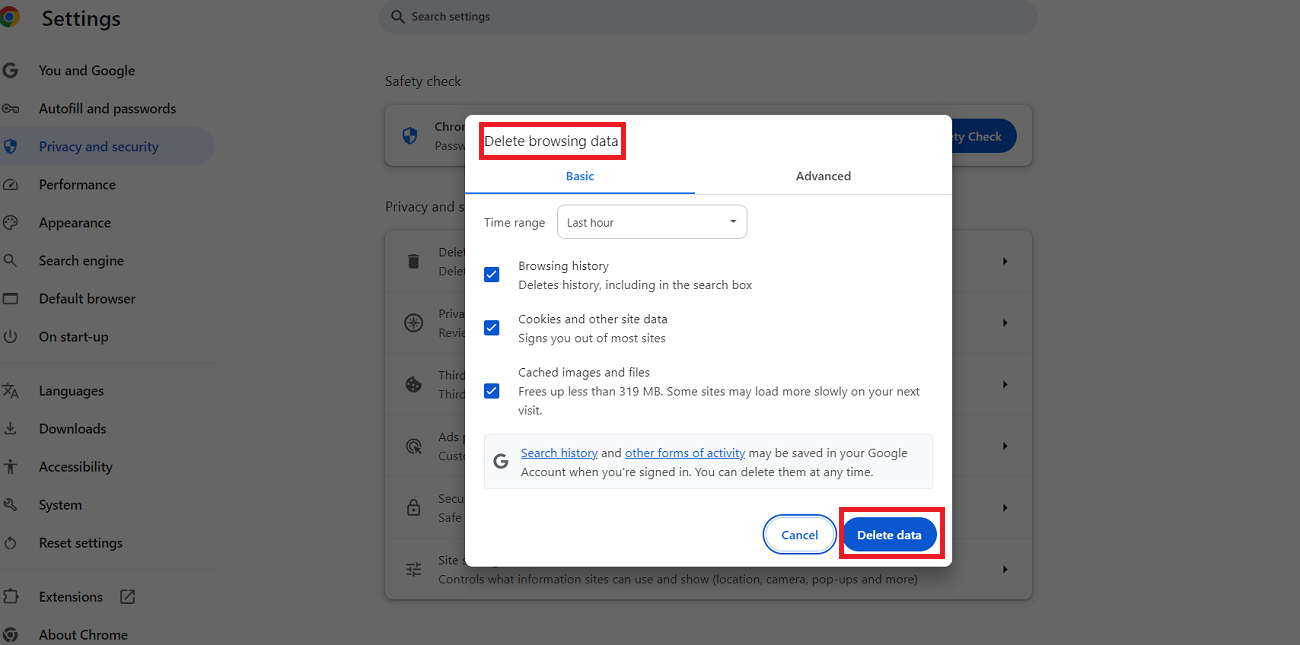
- Now, you should select options such as Cookies, Browsing history, Cookies and other site data, Cached images, and files. Hit the Delete data option to resolve this error.
- Similarly, you can remove advanced data by clicking the ‘Advanced’ data tab.
- You can choose from options like download history, cookies and other site data, cached images and files, browsing history, and more.
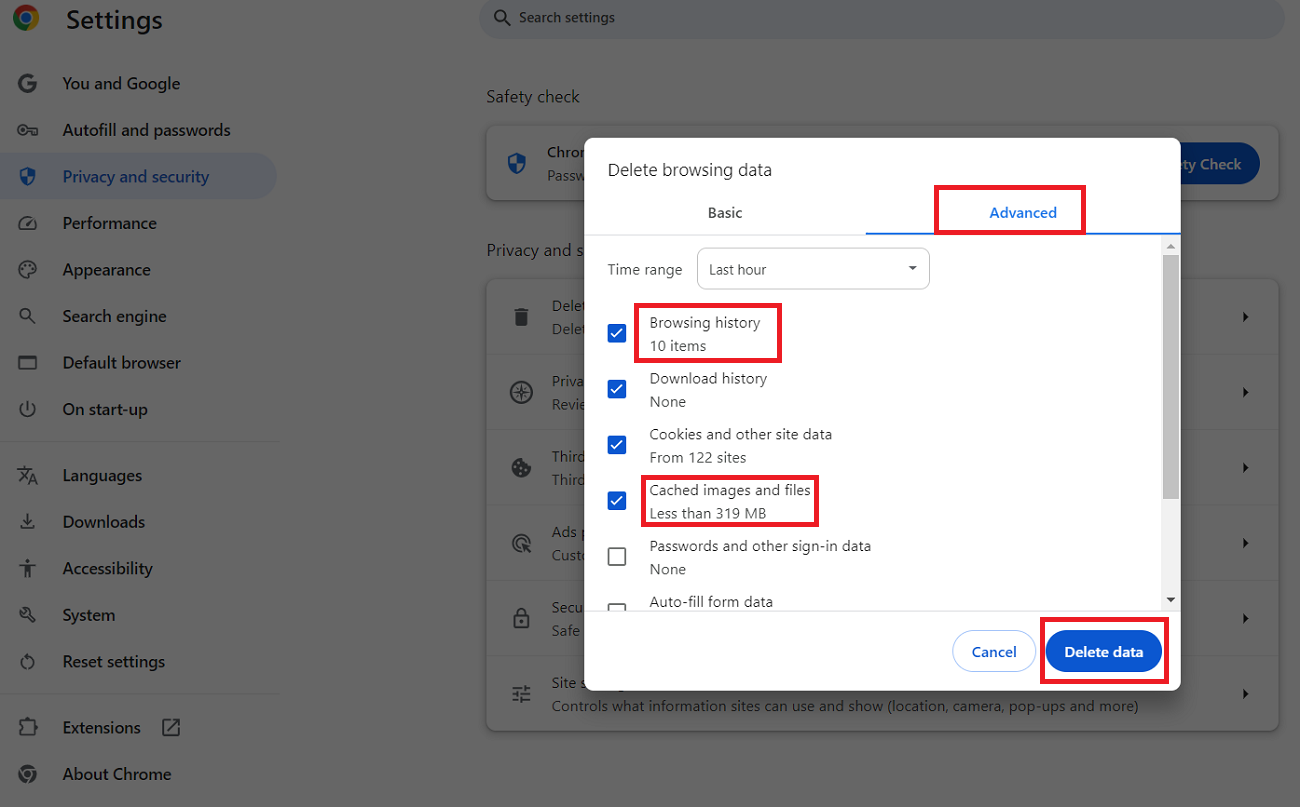
As a result, users can smartly fix the 405 Method Not Allowed error by clicking the Delete Data option. Fortunately, you can also remove cache and browsing data to eliminate the Err_Cache_Miss error in Google Chrome.
Roll Back Recent WordPress Update
You should not underestimate the importance of updates. They let users enjoy many exciting new features and can help remove current bugs and patch security holes. However, despite their crucial benefits, updates can sometimes cause serious issues.
If you updated WordPress 6.5 to WordPress 6.6 before the 405 Method Not Allowed error message appeared on the screen, the new update can be the main problem.
This approach also applies to any themes or extensions you recently upgraded. However, we will cover this point in the next section.
If an update has caused the 405 error, you must revert to the old version of WordPress. As we’ve explained, ensure you have an entire site backup ready before you do so.
Deactivate or Remove Themes
Your themes or plugins may be the problem. In this situation, you must repeat the same process you followed to deactivate the plugin.
If your theme or one of the extensions is the issue, you must contact the developers to remove the active theme if you do not know how to remove or disable themes on your WordPress. Still, deactivating themes is not a big task from a technical point of view.
Confirm Your Server’s Configuration
WordPress applications usually run on a web server, and WordPress.org recommends Apache and NGINX. Check your application files if you do not know which server you use. If you run your site on an Apache server, your application file will be .htaccess.
Similarly, your application file will be an NGINX.conf, when running your site on an Nginx server. The .htaccess file resides in applications/<your site folder name>/public_html. Moreover, the NGINX.conf file resides in /usr/local/etc/nginx.
Returning to the point, open your web server file, whether Apache or NGINX, using the text editor and search for the Rewrite directives. To be safe, you must create a web server file copy.
If you find any ‘R=405’ Rewrite Rule, comment on that rule by adding ‘#’ at the beginning to confirm whether the 405 Method Not Allowed error is fixed.
Set File Permission
Users may face the 405 error at times because of the misconfigured file permissions. Therefore, you should set file permissions by following the below steps:
- Connect to your WordPress site through the FTP client and go to the root folder containing all your WordPress files.
- Right-click public_html and then click the file permissions option.
- The numeric value in the Permission box must be 744 or 775.
- Check the box next to ‘Recurse into subdirectories.’ Check the option ‘Apply to directories only’ and click OK.
- Follow the same process for all files.
- The file permission must be 644 or 640.
- Choose Recurse into subdirectories > Apply to files only, and click OK.
Access your WordPress website to confirm if the 405 Method Not Allowed error is fixed. Checking file permissions also eliminates the 403 forbidden error in WordPress.
Debug Your Application Code or Scripts
An issue with the custom code in your WordPress installation may be the prime reason behind this error. In this situation, you should debug your application code or scripts.
However, before starting the debugging process, a copy of the entire installation must be created on an online or local development area, like a staging site.
Following the manual debugging process will likely eliminate the 405 Method Not Allowed error. However, it is a time-consuming activity that requires patience.
Contact Your Hosting Service Provider
If you can still not resolve the 405 error even after using the above solutions, contact your hosting service provider as early as possible.
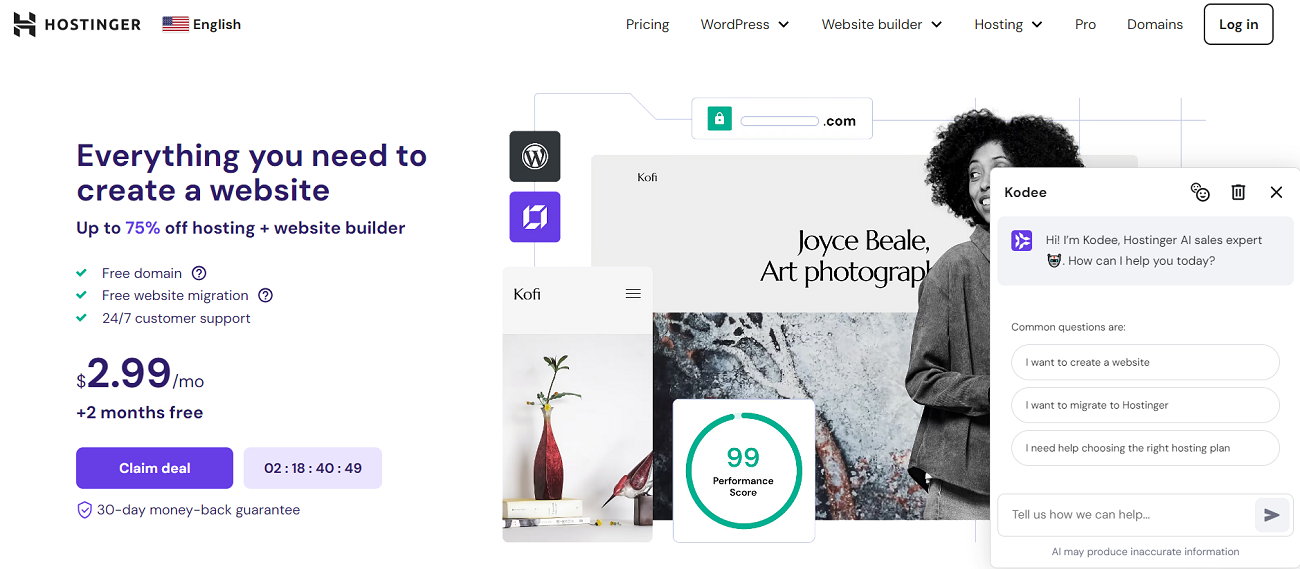
By doing so, you can get the solution allowing you to bypass the 405 Method Not Allowed error on time.
Other Error Codes Users Must Know
Apart from the HTTP 405 error, users need to recognize other error codes, such as:
Do You Need Professional Help?
If you wish to enhance your website performance considerably without fuss, WPExperts is the right option. The seasoned WordPress development agency offers results-driven WordPress Website Maintenance services to businesses of different sizes with distinct niches.
This way, small, medium-sized, and large businesses can smartly improve their websites’ performance and user experiences, increasing conversions, sales, and revenues in the long run.
Wrapping Up
We hope you liked our blog post explaining WordPress’s 405 Method Not Allowed error. Fortunately, you can bypass the HTTP 405 error on your WordPress with little troubleshooting effort.
Analyzing and resolving the 405 error can take a while. The bad thing about this WordPress error is that it doesn’t offer any insights about what’s caused it. That said, a few common yet impactful fixes should help you make this error disappear if you use WordPress. Those comprise client- and server-side solutions. Besides, you should know other WordPress common errors and their quick fixes to keep your sites running.